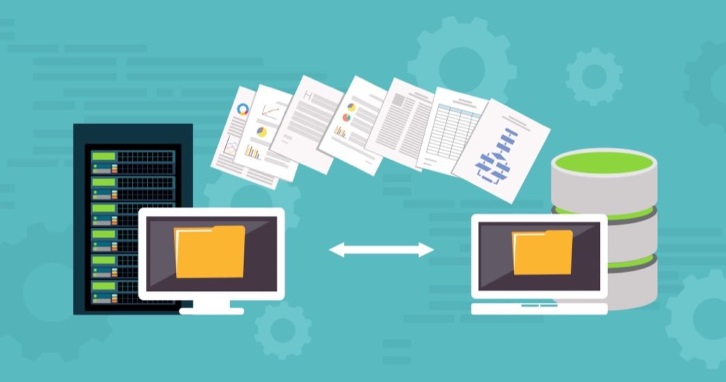記事内に広告を含む場合があります
独自ドメインを取得できたら、あなたのサーバー情報をドメインの設定画面で設定する必要があります。
今回は、独自ドメインが取得できていて、またサーバーも契約できている状態の人に、ドメインとサーバーを紐付ける操作方法を解説します。
[voice icon=”https://fujimotoyousuke.com/wp-content/uploads/2016/11/voice_seiichi_tikau.jpg” name=”” type=”l icon_yellow”]これからWordPressでブログを始める初心者が、最も混乱するポイントですよね。藤本さん、今回もよろしくお願いします![/voice]
独自ドメインの取得で人気なのが「お名前.com」というドメイン取得サービスですが、サーバーはWordPressサイト構築には「エックスサーバー」がオススメです。
[voice icon=”https://fujimotoyousuke.com/wp-content/uploads/2012/11/profile.png” name=”” type=”l icon_blue”]セイイチさん、今回はと2つの設定をしますよ。
最も初心者が混乱しやすいポイントですが、理解するというよりは、とにかく解説するとおりにやってみてください。[/voice]
ドメイン側(お名前.com)の設定
ネームサーバー(DNSサーバー)の設定をする
お名前.comのサイトを表示させて、ログインしてください。
表示されたら緑枠で囲っている「ドメイン設定」をクリックし下図のような画面を表示させます。
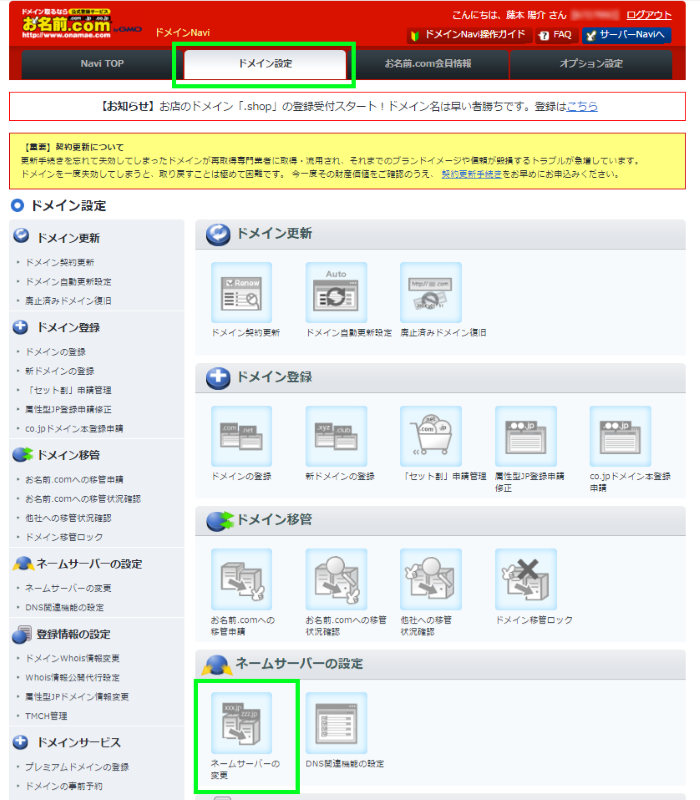
その中の「ネームサーバーの設定」にある「ネームサーバーの変更」をクリックします。
そうすると、さきほど取得したドメインが表示されるので、それを選択すると、画面の下部分にこのような表示がされます。
「登録情報は正しいので、手続きを進める」を選択します。
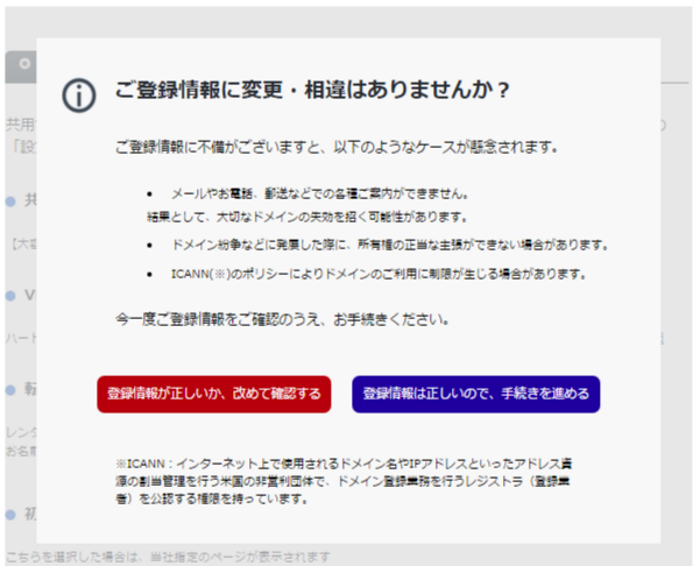
そのあと「他のネームサーバーを利用」をクリックし、下図のように表記させます。
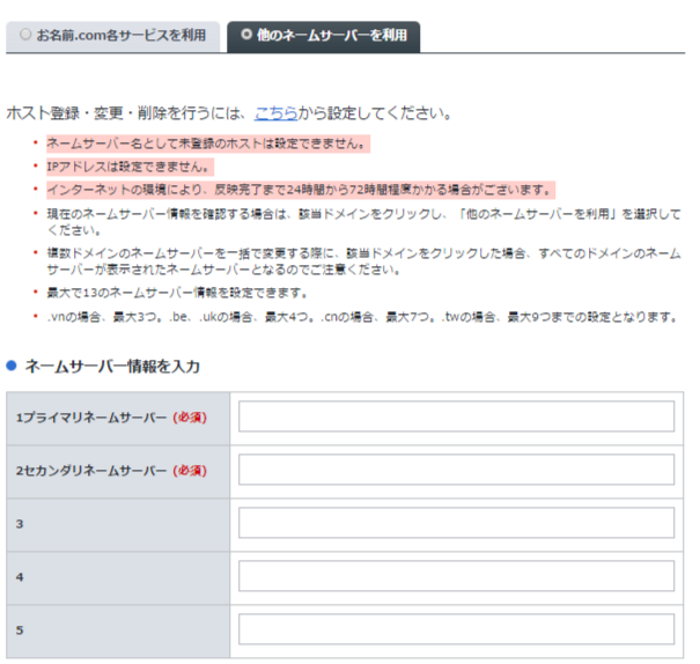
ここにネームサーバー情報を入力し、保存するとネームサーバーが設定できます。
エックスサーバーでサーバー契約をしている場合は、以下のように入力してください。
| 1プライマリネームサーバー | ns1.xserver.jp |
| 2セカンダリネームサーバー | ns2.xserver.jp |
| 3 | ns3.xserver.jp |
| 4 | ns4.xserver.jp |
| 5 | ns5.xserver.jp |
入力した画面は、下図のようになっている状態です。
この状態に書き加えられたら、「確認画面に進む」を選択し確定させてください。
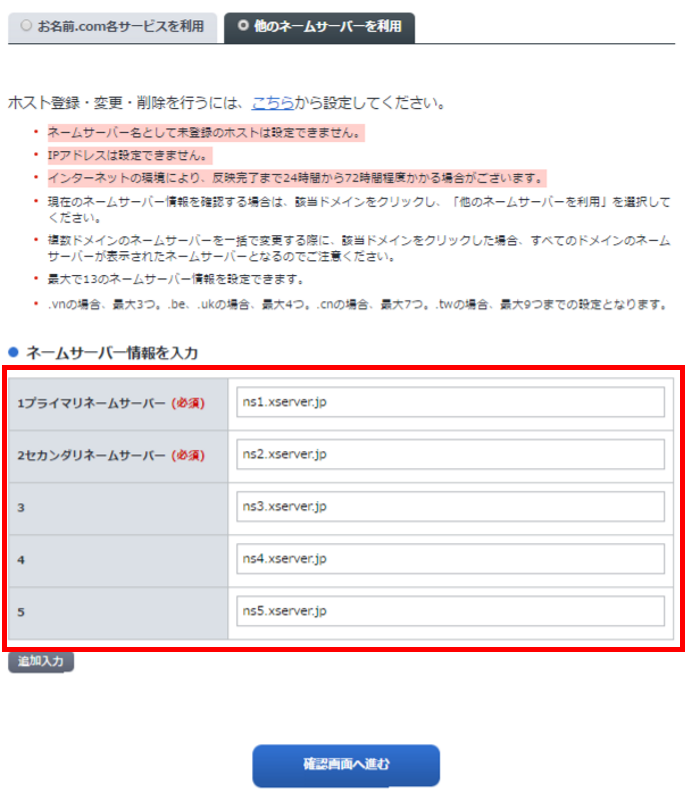
これで、お名前.comの設定は完了です。
[voice icon=”https://fujimotoyousuke.com/wp-content/uploads/2012/11/profile.png” name=”” type=”l icon_blue”]これが終わったら次はサーバー側の設定をします。サーバー側の設定も簡単なのですが、初心者が混乱してしまうポイントです。
もう少しですからがんばりましょう。[/voice]
サーバー側(エックスサーバー)の設定
サーバーに独自ドメインを追加設定をする
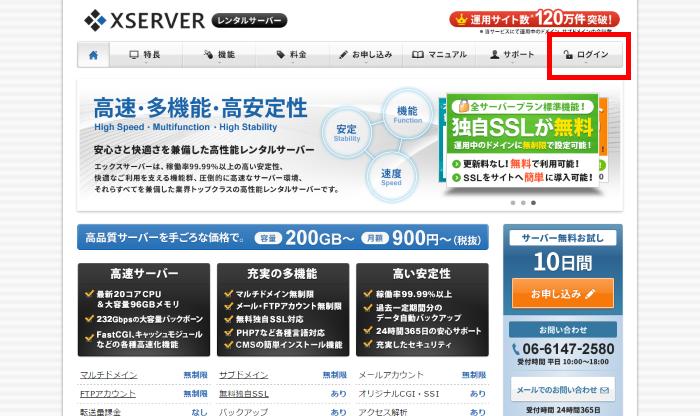
エックスサーバーを表示させ、管理画面(インフォパネル)にログインしてください。
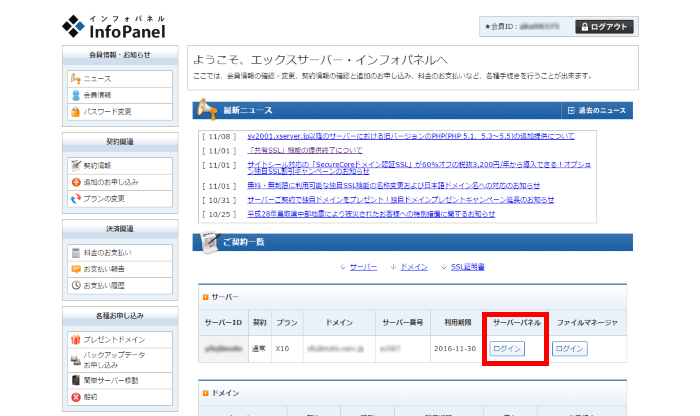
サーバーパネルにログインしてください。
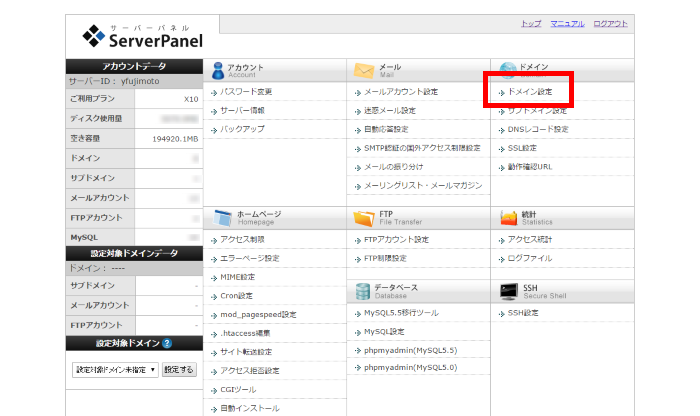
サーバーパネルのドメインにある「ドメイン設定」をクリックしてください。
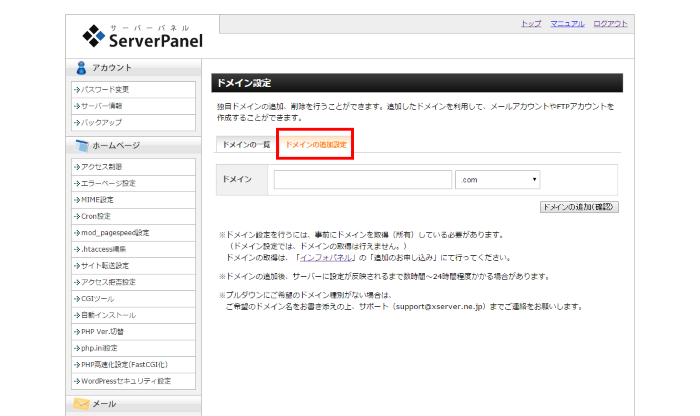
上図のように「ドメインを追加設定」を選択し、あなたが取得したドメインを入力し、ドメインの追加(確認)をクリックします。
[voice icon=”https://fujimotoyousuke.com/wp-content/uploads/2016/11/voice_seiichi_nayamu.jpg” name=”” type=”l icon_yellow”]なんだか混乱してしまいそうです。藤本さん、まだまだですよね?ここら辺で休憩しませんか?[/voice] [voice icon=”https://fujimotoyousuke.com/wp-content/uploads/2012/11/profile.png” name=”” type=”l icon_blue”]いや、セイイチさん、これでやるべきことは終了しましたよ。
お疲れ様でした。あっという間でしたね。
この作業が終わってから、実際にネームサーバーの設定が、サーバーに反映されるまで24時間ほどかかります。
この後にやることはサーバーにWordPressをインストールです。
だからこれ以降は、明日にでもやりましょう![/voice]
サーバーに反映されたか確認する方法
[voice icon=”https://fujimotoyousuke.com/wp-content/uploads/2016/11/voice_seiichi_utumuku.jpg” name=”” type=”l icon_yellow”]ネームサーバーの設定が、サーバーに反映されるまで24時間もかかるんですね。反映されたかチェックする方法はありますか?[/voice] [voice icon=”https://fujimotoyousuke.com/wp-content/uploads/2012/11/profile.png” name=”藤本陽介” type=”l icon_blue”]あなたが取得したドメインを実際にgoogleなどで検索してみてください。
あなたのサーバーに反映されたか確認するには以下のように、エックスサーバーの画面が出てきたら、設定が反映されています。
下図を参考にしてください。[/voice]
ネームサーバーの設定 反映待ち
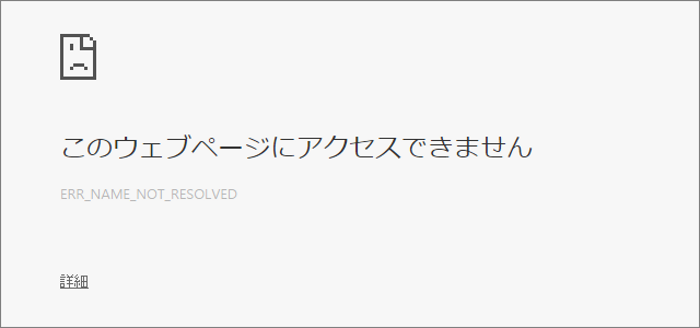
ネームサーバーの設定 反映完了
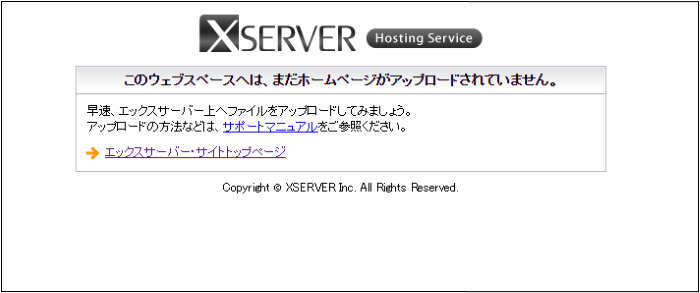
サーバーにWordPressをインストールする
ネームサーバーの設定が反映されたのを確認したら、さっそくサーバーにWordPressをインストールしてみましょう。
サーバーにWordPressをインストールするはこちらで紹介しています。
初心者でもできるように丁寧に解説しています。
ぜひ挑戦してみてください。
[kanren2 postid=”3681″]