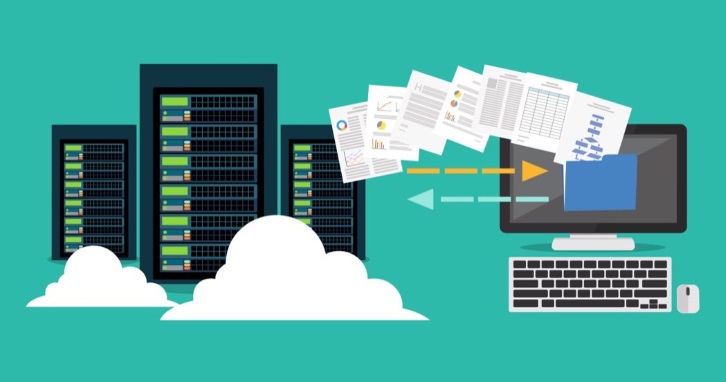記事内に広告を含む場合があります
わたしはWordPressでサイトを運営するなら、エックスサーバーをおすすめしています。
今回はエックスサーバーの契約方法をまとめました。
今回は『WordPressにおすすめのレンタルサーバーの選び方』を紹介します。
サーバーを契約する前に確認すること
[voice icon=”https://fujimotoyousuke.com/wp-content/uploads/2012/11/profile.png” name=”” type=”l icon_blue”]じゃ、さっそくレンタルサーバーを契約する前に、おさらいしましょう。WordPressでサイトを構築するのに必要なものは以下3つです。[/voice]
サーバーを契約する
家を建てる時に例えれば、サーバーは土地のようなものです。土地選びは重要です。
エックスサーバーでサーバー契約しましょう。
2019年5月11日追記
» エックスサーバーがおすすめな理由
ドメインの取得する
これも家を建てる時に例えれば、ドメインとは住所のようなものです。
サイト制作では自分の好きな住所がつけられます。
お名前.comでドメインを取得しましょう。
サーバーとドメインの紐付けする
サイト制作ではサーバーとドメインを紐付ける作業が必要です。
これがもっとも初心者にわかりにくいと思われますので丁寧に説明します。
[voice icon=”https://fujimotoyousuke.com/wp-content/uploads/2012/11/profile.png” name=”” type=”l icon_blue”]この3つは初心者にとてもハードルが高いといわれていますので、丁寧に開設しますね。今回はサーバーの契約をセイイチさんと一緒にやりましょう。[/voice] [voice icon=”https://fujimotoyousuke.com/wp-content/uploads/2016/11/voice_seiichi_utumuku.jpg” name=”亀井セイイチ” type=”l icon_yellow”]サーバーっていわれてもどんなものがあって、いくらぐらいするのか全くわからないです。
わたしは、そこまで高スペックじゃなくていいけど、初心者でも安心して使えて安いものが良いので、藤本さんのおすすめなサーバーを紹介してください。[/voice] [voice icon=”https://fujimotoyousuke.com/wp-content/uploads/2012/11/profile.png” name=”” type=”l icon_blue”]一般的なレンタルサーバーでいうと、
- ロリポップ
- ヘテムル
- さくらサーバー
- wpXサーバー
- エックスサーバー
などがあります。月額500円~4000円くらいのものが相場ですね。[/voice] [voice icon=”https://fujimotoyousuke.com/wp-content/uploads/2016/11/voice_seiichi_nayamu.jpg” name=”” type=”l icon_yellow”]うわーたくさんあるんですね。どれがいいかさっぱりわからないです。
どれがおすすめなんですか?[/voice] [voice icon=”https://fujimotoyousuke.com/wp-content/uploads/2012/11/profile.png” name=”” type=”l icon_blue”]まぁ値段が高いから良いということもないんですが、データベース(WordPressの場合はMySQL)が使えないといけないので、その中で快適に使える安いものを選んだら良いと思います。
あと初心者は、やっぱりサポートがしっかりしているところが良いですよ。[/voice]
エックスサーバの契約方法
エックスサーバーを申し込む
エックスサーバーの公式サイトを表示させます。
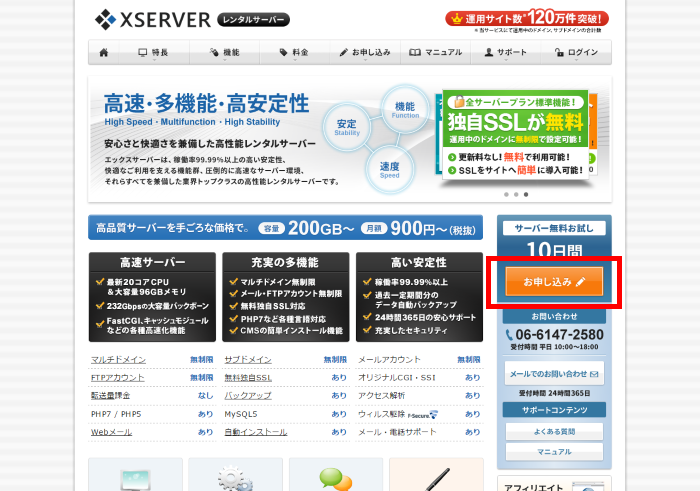
サイトを表示させたら、上図の赤枠部分の「お申し込み」ボタンをクリックします。
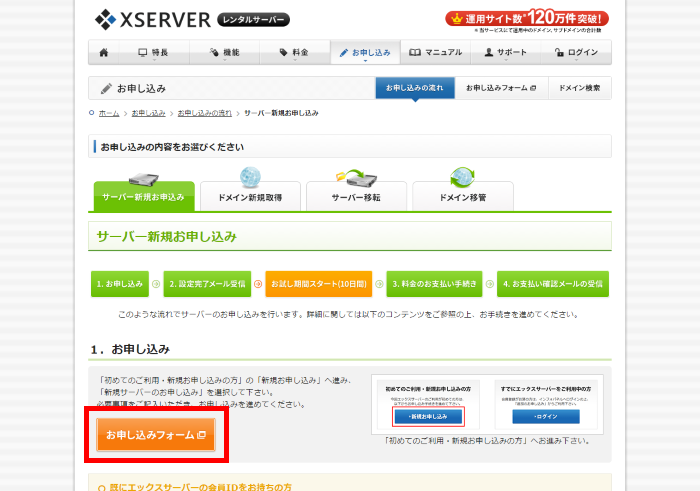
次に「お申し込みフォーム」をクリックします。
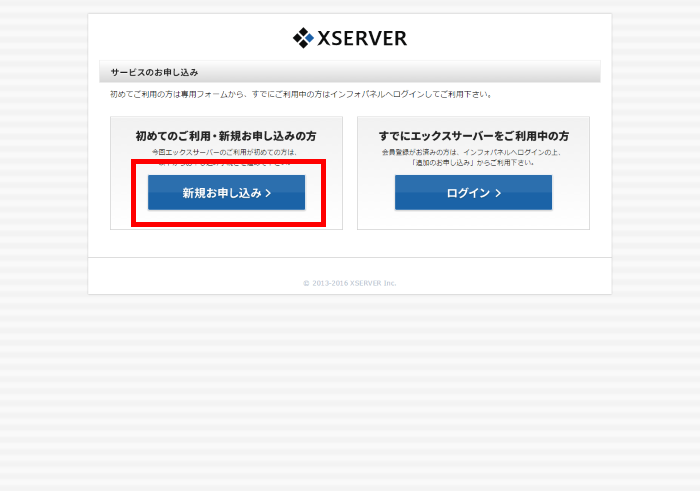
そのまま「新規お申し込み」をクリックします。
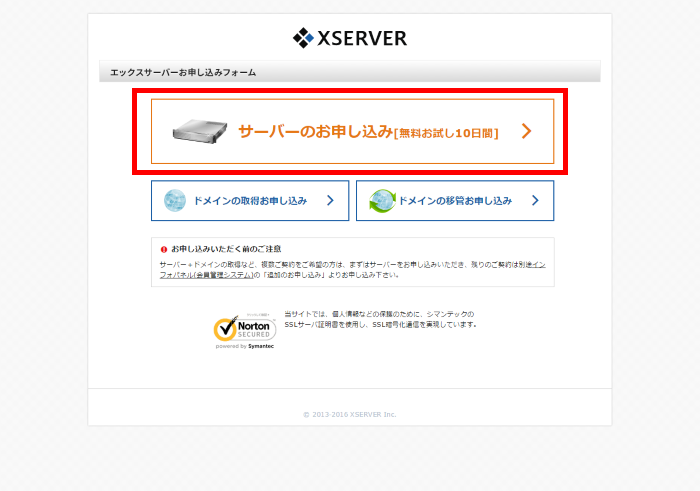
次のページにいったら「サーバーのお申し込み[無料お試し10日間]」をクリックします。
これらができたら、次に「情報の入力画面」にいくことになるので、そのまま入力をしていきます。
契約内容を入力する

契約内容は画面に表示されたように入力していきます。
サーバーIDは自分のお気に入りの半角英数字で登録してください。
また今回は、プランは「X10」にします。
会員情報を入力する
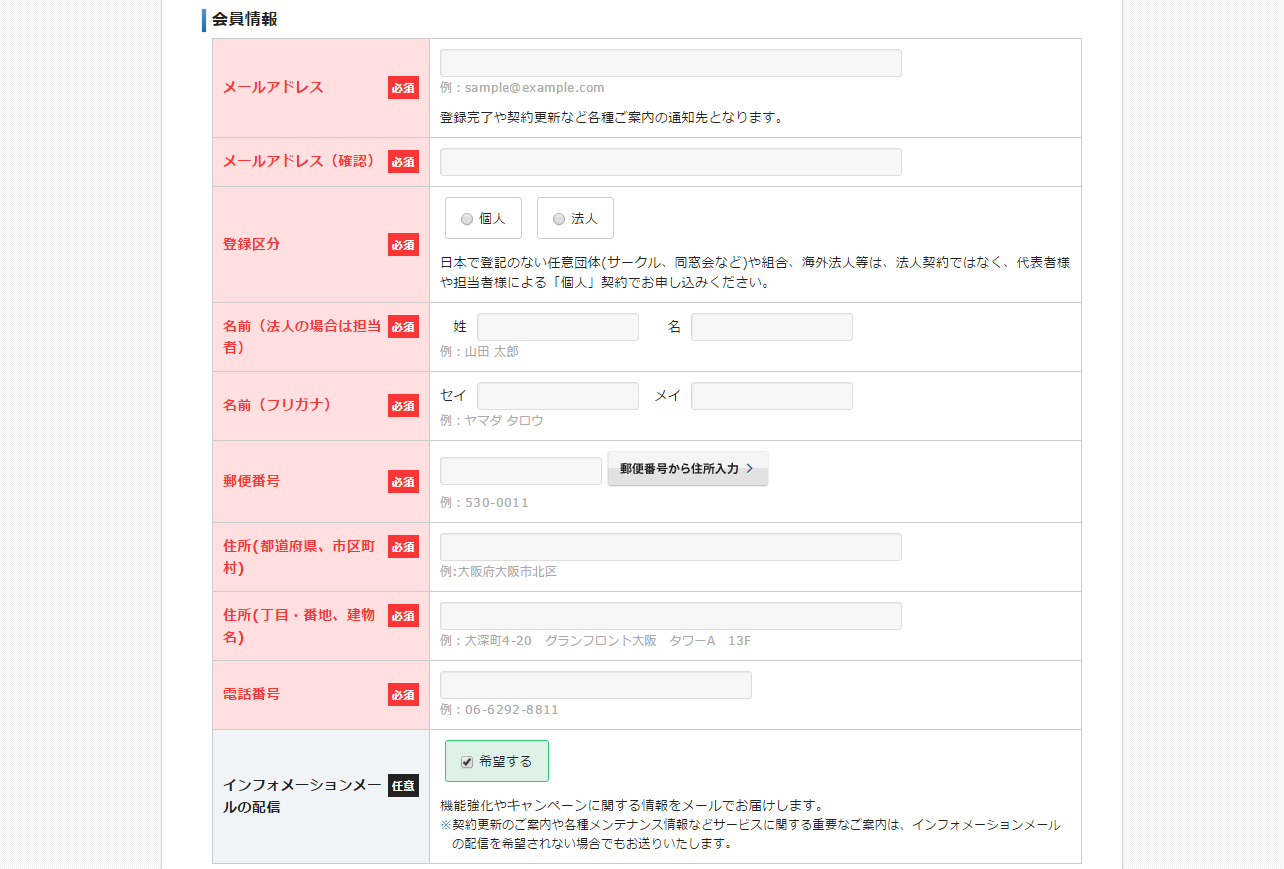
そのまま会員情報を入力してください。
メールアドレスは確実に届くものを入力してください。
このあとこのメールアドレスに「会員ID」と「パスワード」が記載されたメールが届きます。
サーバーの管理画面にログインする
メールが届いたら、エックスサーバーの管理画面「インフォパネル」にログインします。
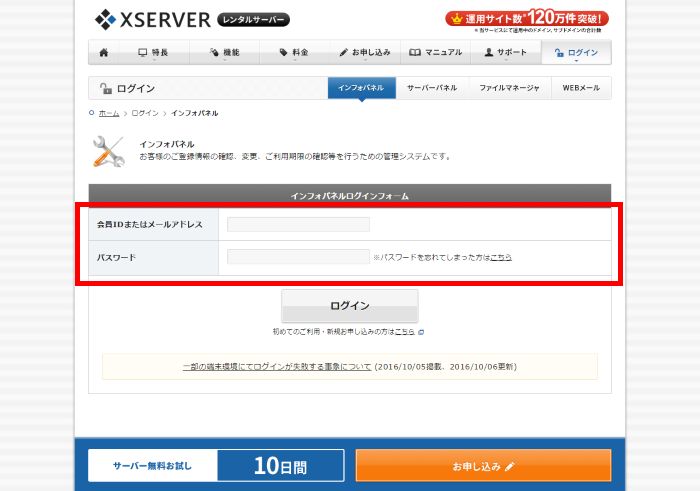
この赤枠に、先程届いたメールに記載されている会員IDとパスワードを入力しログインしてください。
料金お支払い方法を設定する
お支払い設定をしないとドメインの設定ができないようになっています。
さっそく料金のお支払い方法を設定しましょう。
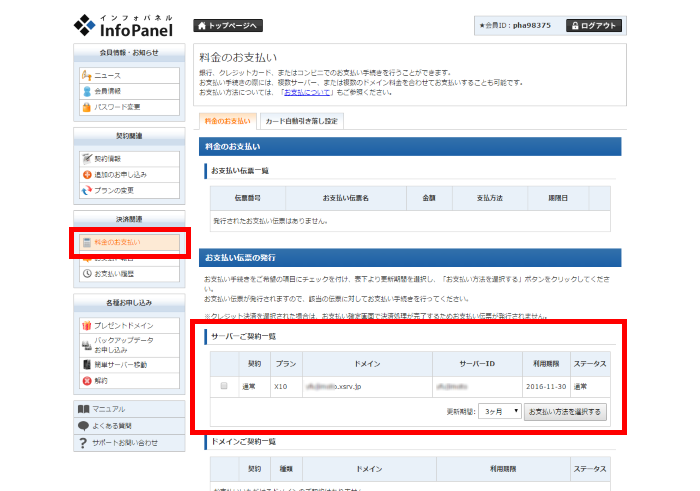
管理画面左メニューの「決済関連」にある赤枠で囲っている「料金のお支払い」を選択します。
自分の都合の良い支払いを選択して処理してください。
またサーバー契約の支払いを忘れないようにクレジットカードの自動引き落としが便利です。
このお支払い方法の設定までができたらサーバの契約は終了です。
[voice icon=”https://fujimotoyousuke.com/wp-content/uploads/2016/11/voice_seiichi_warau.jpg” name=”” type=”l icon_yellow”]なんだか意外と簡単でしたね。こうやって知っている人に聞きながらやると、とても安心できます。
ひとりでやってたら、どのレンタルサーバーが良いかもわからなかったですしね。
いやー、楽しくなってきました![/voice] [voice icon=”https://fujimotoyousuke.com/wp-content/uploads/2012/11/profile.png” name=”” type=”l icon_blue”]サーバー選びを失敗すると、あとで大きなダメージになりますから、ここはしっかりやっておきたいですね。
WordPressサイトを構築する際に、初期段階で何度かこの管理画面「インフォパネル」はログインするので、会員IDとパスワードは忘れないようにしてくださいね。[/voice]
サーバー契約をしたあとにすること
ドメインを取得する
WordPressでサイト運営する際には独自ドメインを取得して運営しましょう。
ドメインを取得したことが無い人でも、取得できるように丁寧に解説しています。
ドメインの種類や価格なども丁寧に紹介していますのでぜひチェックください。
[kanren2 postid=”3579″]ドメインとサーバーに紐づけする(ネームサーバーを設定する)
初心者が最も混乱するポイントです。
取得したドメインとサーバーを紐づけて取得したドメインでサイト運営できるようにするために丁寧に解説しています。
[kanren2 postid=”3614″]サーバーにWordPressをインストールする
ネームサーバーの設定が反映されたのを確認してから、サーバーにWordPressをインストールしましょう。
初心者にあわせて簡単にできる方法を紹介しています。
[kanren2 postid=”3681″]