記事内に広告を含む場合があります
エックスサーバーにWordPressを自動インストールを解説します。
[voice icon=”https://fujimotoyousuke.com/wp-content/uploads/2016/11/voice_seiichi_tikau.jpg” name=”” type=”l icon_yellow”]今回はWordPressでブログを始める人が必ずやる、WordPressのインストール方法を教えてもらえるんですよね。[/voice]エックスサーバーにWordPressをインストールします。
データベースを別に生成して、FTPサーバーでWordPressのファイルをサーバーにアップロードする方法は、少しWordPressに慣れてからでも遅くないですし、このタイミングで教えても理解できないと思います。
今回はエックスサーバーが用意している自動インストール機能を使います。
ポイントを抑えて教えていきますので、がんばりましょう。
エックスサーバーにWordPressをインストールする方法
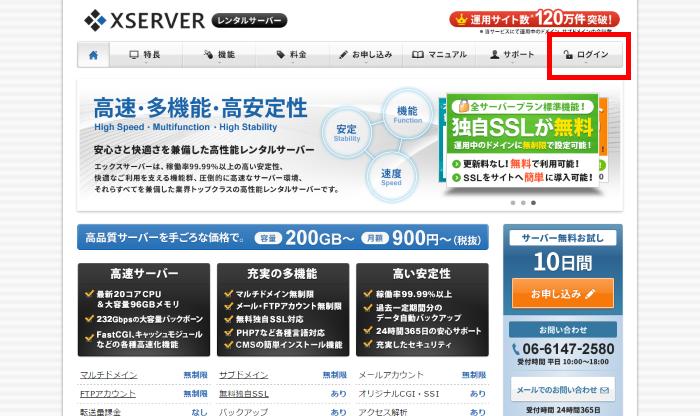
エックスサーバーの公式サイトを表示させて、ログインしてください。
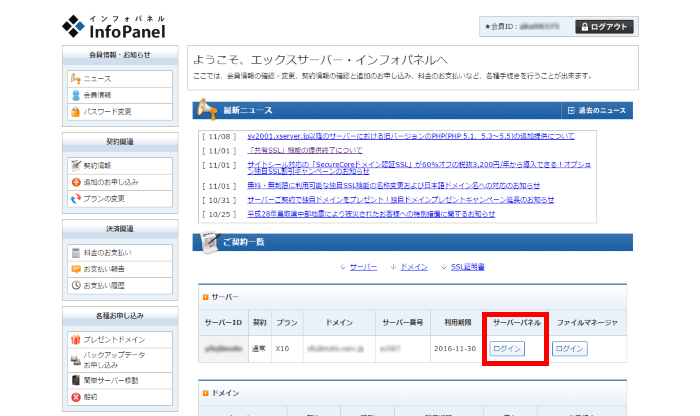
インフォパネルにログインできたら、そのまま赤枠のサーバーパネルにログインしてください。
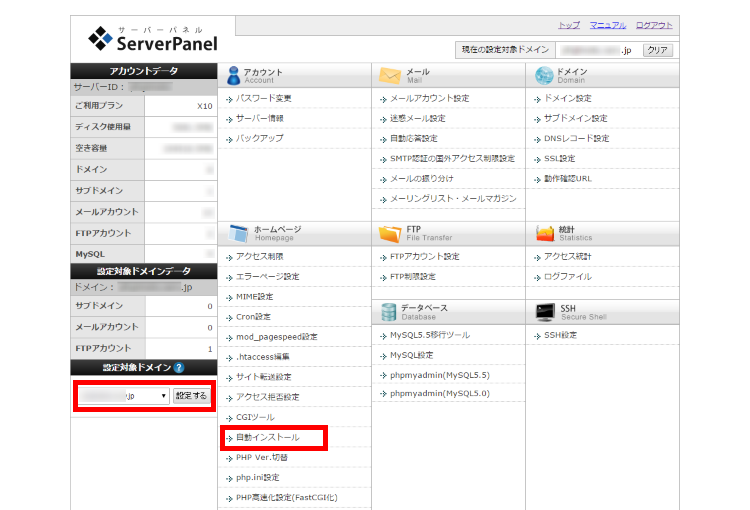
サーバーパネルの左下に「設定対象ドメイン」という項目があります。
そこであなたが追加したドメインを選択し「設定する」をクリックしてください。
そのあとに、サーバーパネルの赤枠で囲っている部分の「自動インストール」をクリックします。
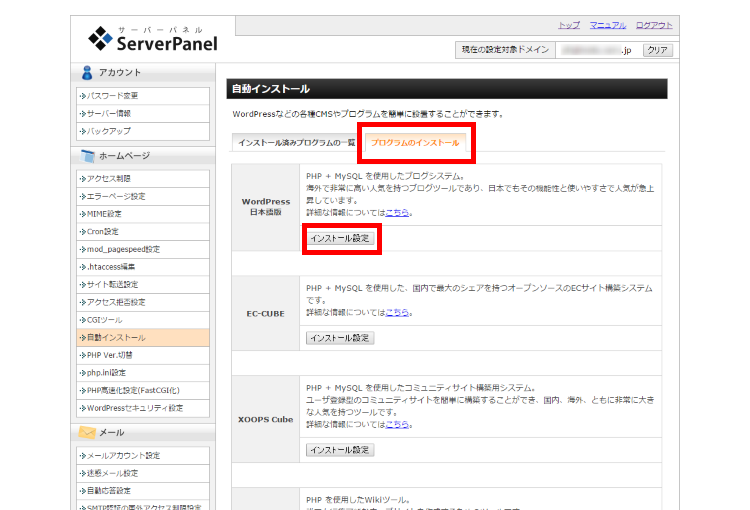
自動インストールの画面が表示されたら、赤枠で囲っている「プログラムのインストール」を選択してください。
そのまま上図のように、プログラムの中に「WordPress 日本語版」があるので、その「インストール設定」をクリックしてください。
サイトの情報入力
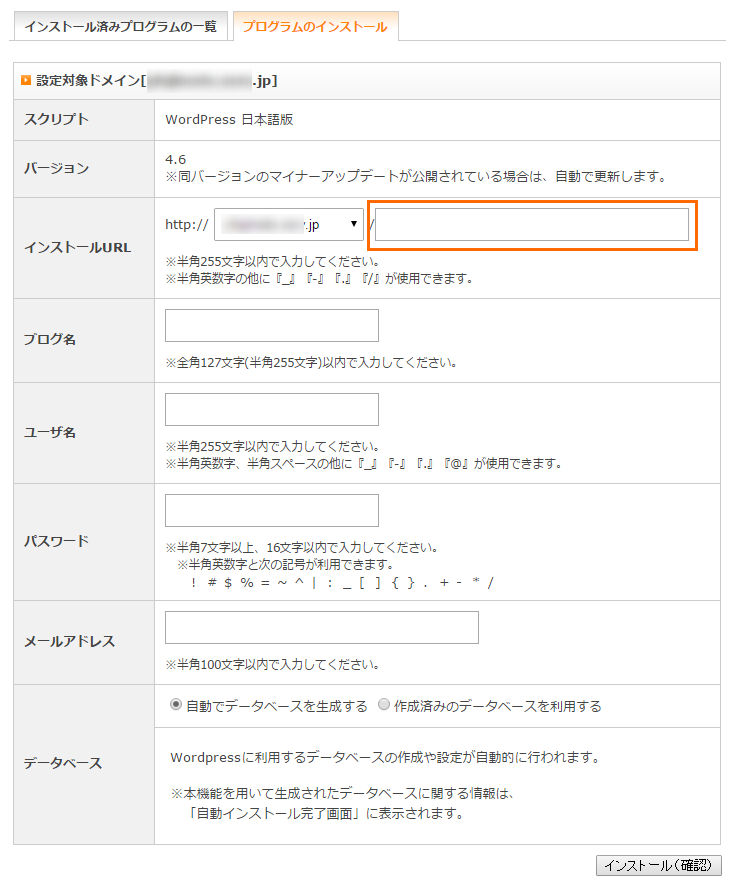
以下にポイントを解説していますので、じっくり読んで情報を入力してください。
| インストールURL | 上図のオレンジ部分は、今回は空白で問題ありません。 この欄はサブディレクトリにWordPressをインストールするときに入力するところです。 |
| ブログ名 | 運営するブログ名を入力します。あとで変更も可能です。 今回はサンプルとして「表参道ブログ」と入力します。 |
| ユーザ名 | 好きな英数字を組み合わせて入力してみてください。 adminなどはセキュリティを考慮し極力さけてください。 今回はサンプルとして「omotesando517」と入力します。 |
| パスワード | できるだけ強固なものにしてください。 推測されやすいものはセキュリティレベルを下げます。 パスワード生成ツールなどを使うのも有効な手段です。 |
| メールアドレス | WordPressのアップデート情報や、WordPressのパスワードを忘れてしまったときなどに使います。 受信可能なメールアドレスを入力してください。 |
| データベース | 「自動でデータベースを生成する」にチェックを入れてください。 |
上記を入力したら、「インストール(確認)」をクリックします。
[voice icon=”https://fujimotoyousuke.com/wp-content/uploads/2016/11/voice_seiichi_uewomiru.jpg” name=”” type=”l icon_yellow”]わたしはこれから表参道に関するサイトを立ち上げたいと思っているので、とりあえず表参道ブログという名前にしておきます。パスワードはあまり複雑なものにすると忘れちゃいそうですけど、アドバイスどおり推測されにくいものを設定します。[/voice] [voice icon=”https://fujimotoyousuke.com/wp-content/uploads/2012/11/profile.png” name=”” type=”l icon_blue”]パスワードはセキュリティでとても大事なことです。[/voice]
いくらセキュリティを気をつけていろいろ対策をしたとしても、ここで設定するパスワードが推測されやすいものなら、意味が無いので本当に注意してくださいね。
もし以下にパスワードにしている人がいたら変更しましょう。推測されやすいパスワードの代表例です。
password、1234、123456、12345678、qwerty、abc123、iloveyou、adobe123、welcome、master、starwars、passw0rd、football、baseball、sakura
もしこれにしている人、いますぐ変更してください。
[voice icon=”https://fujimotoyousuke.com/wp-content/uploads/2016/11/voice_seiichi_nayamu.jpg” name=”” type=”l icon_yellow”]自分の誕生日とか電話番号にしなければ良いと思っていたけど、そういうことでもないんですね。
あらためてパスワードは、推測されにくいものを設定するようにします!
[/voice]サイトの情報確認
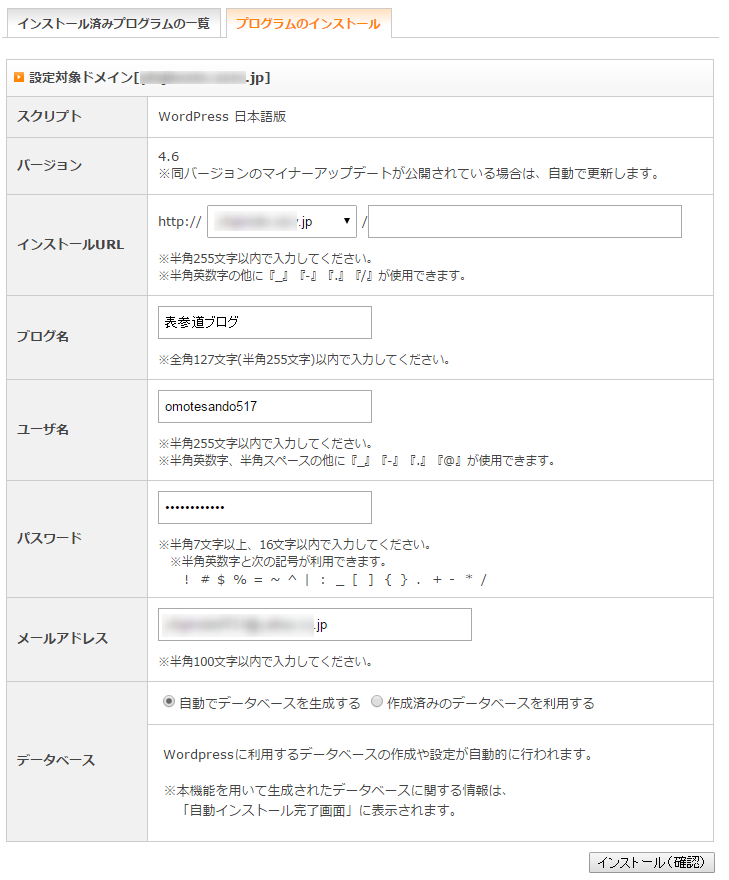
問題なく入力できていることを確認したら、「インストール(確認)」をクリックします。
WordPressの自動インストール
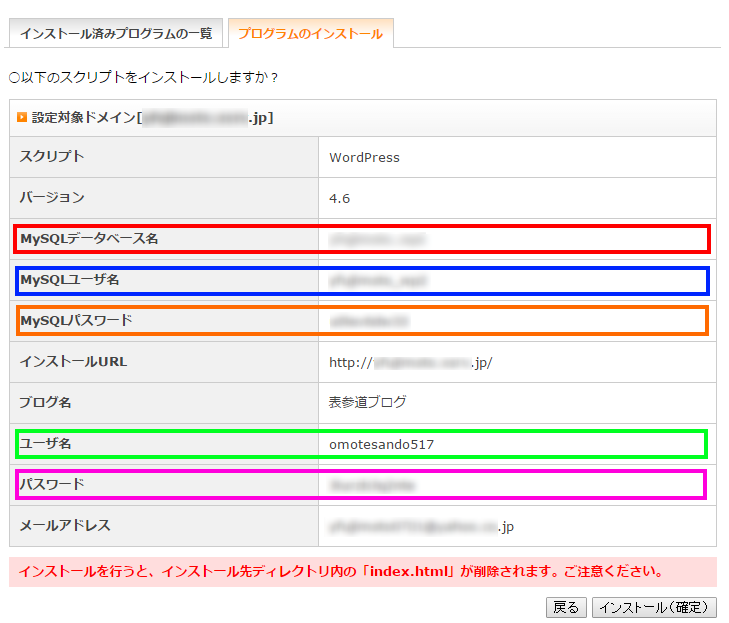
この画面であなたのサイトの重要な情報の最終確認ができます。
赤枠「MySQLデータベース名」と青枠「MySQLユーザー名」とオレンジ枠「MySQLパスワード」は、WordPressの初期設定と、WordPressサイトでトラブルがあった時に扱うとても重要な情報です。
また、緑枠「ユーザ名」と紫枠「パスワード」は、WordPressの管理画面のログイン時に毎回使うログイン情報です。特にパスワードは推測されにくい強固なものにしておく必要があります。これは定期的に変更してセキュリティレベルを維持するようにしてください。
画面最下部に「インストールを行うと、インストール先ディレクトリ内のindex.htmlが削除されます。ご注意ください。」が表示されます。
これはサーバーに何もファイルが無いときに表示されるHTMLファイルなので削除して全く問題ありません。
「インストール(確定)」をクリックしてください。
WordPressの自動インストール完了
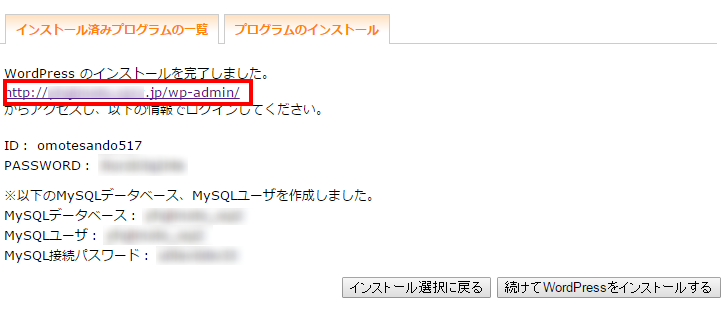
この画面が表示されたら、あなたのサーバーにWordPressが無事インストールされたということになります。
セイイチさん、お疲れ様でした。
上図赤枠の「サイトURL/wp-admin」はWordPressサイトの管理画面表示URLです。
さっそく表示させてみてください。[/voice] [voice icon=”https://fujimotoyousuke.com/wp-content/uploads/2016/11/voice_seiichi_gattu.jpg” name=”” type=”l icon_yellow”]あれ!?もうインストールできてしまったんですか!?あっという間でしたね!
(本当にインストールできているのかな?)[/voice]
WordPressサイトで確認する

あなたのWordPressサイトの管理画面は「サイトURL/wp-admin」で表示されます。
このように表示されたら、あなたが先程設定したWordPressのユーザ名とパスワードを入力してみてください。
WordPressの管理画面が表示されない場合
ここで良くあるのが、初心者は管理画面が表示されない場合が多発します。これまでわたしがお伝えしたとおりにやれば、必ず管理画面が表示されるはずなのですが、表示されない場合は以下を参考に調査してみてください。
500エラー(もしくはデータベース接続エラー)
.htaccessの記述エラーか、wp-config.phpのエラーが考えられます。自動インストールではなく「作成済みのデータベース」を利用して、入力をミスしていることが考えられます。
404エラー
取得したドメインをサーバーのネームサーバー設定をして反映されていない場合に表示されることが考えられます。
もしWordPressの管理画面が表示されていなければ、もう一度わたしの解説を読み直してみてくださいね。[/voice] [voice icon=”https://fujimotoyousuke.com/wp-content/uploads/2016/11/voice_seiichi_warau.jpg” name=”” type=”l icon_yellow”]わたしはなんとか管理画面が表示されました。
ふー、よかった。
(藤本さんってそんな多くの人にこれを教えていたんだ。どおりで初心者がミスしやすいポイントを的確にわかっているわけだ。)[/voice]
WordPressの管理画面にログインしてみる
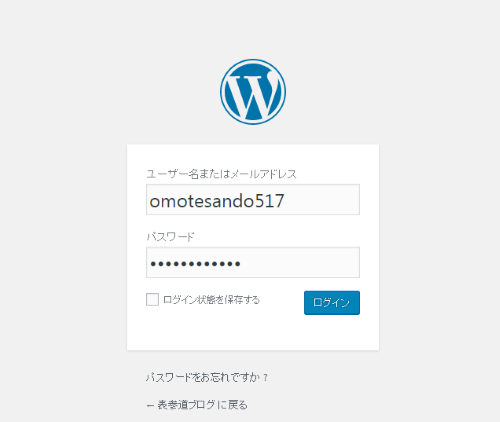
WordPressの管理画面に設定した、「ユーザーID」と「パスワード」を入力して、ログインをクリックしてください。
ログインすると、管理画面が表示されます。
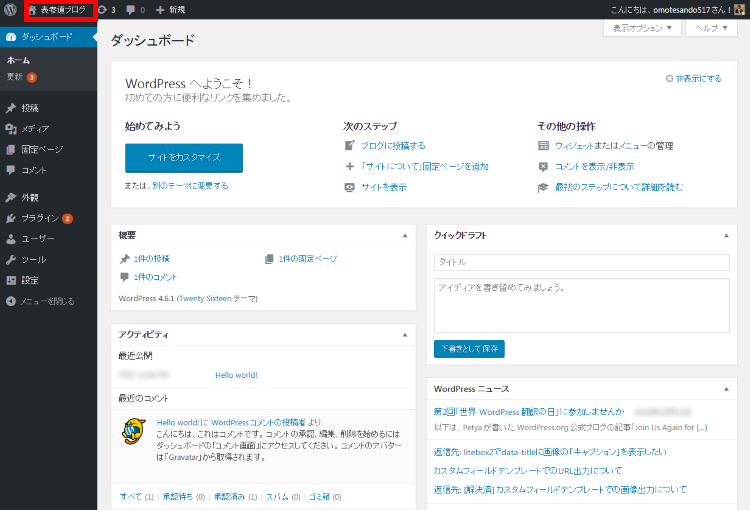
これがWordPressの管理画面です。
この画面でこれからサイトを編集していきます。
とりあえずいまのサイトを表示させてみてください。
WordPressサイトを表示させてみる
管理画面の左上の赤枠部分をクリックするとサイトが表示されます。
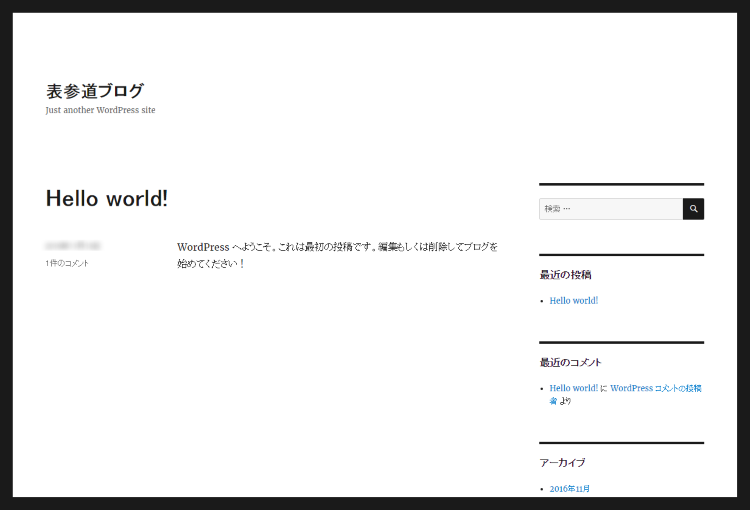
2019年2月時点では、WordPressのデフォルトテーマは『twenty nineteen』というテーマが表示されるようになっています。
これを他のテーマに変更することによって、あなたのサイトは劇的に見栄えが良くなります。
WordPressのおすすめテーマ
WordPressのテーマは、こちらでおすすめのテーマを紹介していますが、わたしは『STORK』をおすすめします。
[kanren2 postid=”2311″] [voice icon=”https://fujimotoyousuke.com/wp-content/uploads/2016/11/voice_seiichi_gattu.jpg” name=”” type=”l icon_yellow”]いやー、データベースとかネームサーバーとかドメインとか、実はあまりわからない言葉がバンバンできてヤバイと思いましたが、なんとかできて良かったです!これでWordPressの初期設定は完了しましたけど、これからがサイト作りですよね!
今後はテンプレート(WordPressではテーマという)を変更したり、プラグインで機能を付け加えたりしたいので、またいろいろ教えてください!
とりあえずおすすめしてくれた「stork」というテーマ、いろいろチェックしてみます![/voice]
まとめ
いかがでしょうか?
今回お伝えした内容は、わたしがこれまでやっていた初心者向けのWordPressセミナーでお伝えしていることを、まとめて記事にしたものです。
解説したとおりの環境と手順でやればできるはずなので、できなかった方はもう一度この記事を熟読してみてください。
これからは、良いコンテンツ(記事)をどんどん追加して、多くの人にあなたのサイトを見てもらえるようにがんばってくださいね。
[kanren2 postid=”10309″]
