記事内に広告を含む場合があります
『Redirection』は、.htaccessを直接編集することなく、特定のページだけリダイレクトさせたい時にとても便利なプラグインです。
日本語にも対応しているので、英語に自信がない人も安心できますし、エクスポート機能もついているので必要に応じて他でも利用できます。
また404エラーのログをモニタリングできる機能もあるので、本当に便利ですよ。
Redirectionがおすすめな理由
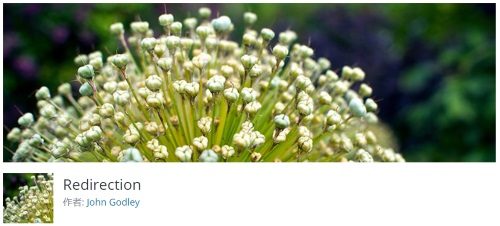
リダイレクションはとても簡単に設定できるのが良いです。
- 特定のページを指定してリダイレクト設定ができる
- 301リダイレクトの設定がとても簡単
- .htaccessを編集する必要が無い
- 正規表現を使える
- 日本語スラッグを自動変換してくれる
- 何個でもリダイレクトルールを書ける
- リダイレクトしたログを記録して閲覧できる
- 404エラーのログを確認できる
- 登録したデータをインポート・エクスポートできる
- 管理画面が日本語対応している
特定のページを指定してリダイレクト設定するなら『Redirection』はおすすめです。
301リダイレクトも、とても簡単にできます。
あと管理画面が日本語対応しているので、英語に自信がない人にとっては重要ですよね。
また正規表現を使えるので、複雑なこともやろうと思えばできますし、登録したデータをエクスポートできるので、融通が利きます。
[voice icon=”https://fujimotoyousuke.com/wp-content/uploads/2018/04/7232934be4bf7ca7352a26b692ad23ce.jpg” name=”” type=”l”]わたしは、Google Search Consoleでエラーを吐き出していた日本語スラッグの一部だけを書き換えたいと思ったので、Redirectionを使いました。例)(ドメイン)/子供青汁-口コミ というURLは最近弱くなっているだけでなく、(ドメイン)/xn—-efu6ft27jvqe2zmp12a885e
となりエラーと判定するケースが多くなっているので、(ドメイン)/kodomoaojiru-review とわかりやすいものに書き換えました。
ページランクを落とさないためには、301リダイレクト設定をした方が良いので、そういう人にはRedirectionは良いと思います。[/voice]
Redirectionの設定方法
Redirectionをインストールする
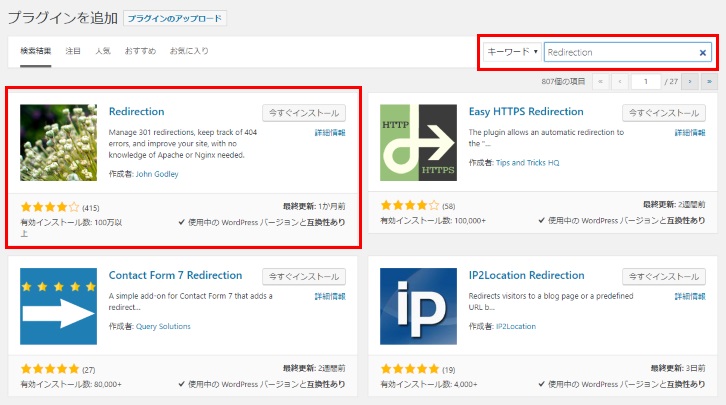
管理画面左メニューの「プラグイン」の中にある「新規追加」を選択します。
画面右上にある検索窓に「Redirection」と入力すると上図のような画面になりますので、そのまま「今すぐインストール」して「有効化」してください。
Redirectionを設定する
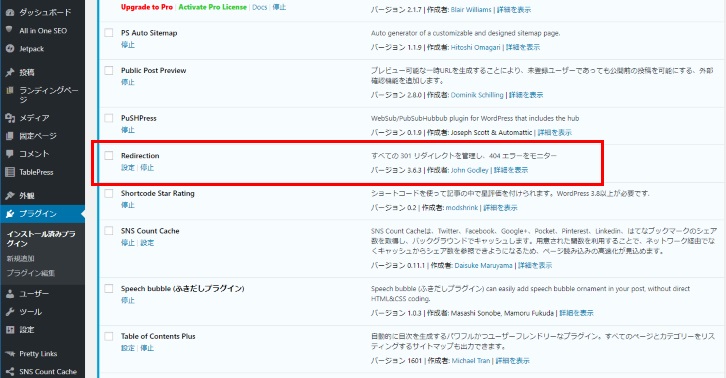
WordPressの管理画面左メニュー『プラグイン』にRidirectionが表示されていることを確認し、そのまま有効化させます。
そのままWordPressの管理画面左メニューの『ツール』にRedirectionが表示されるようになっているので、それをクリックし『設定』というツールバーをクリックします。
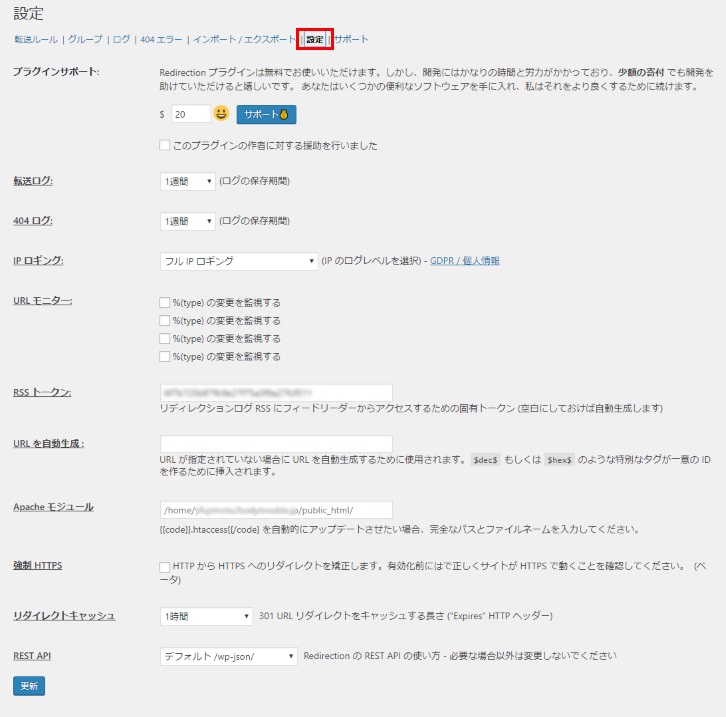
ここでは、特に設定の変更をする必要はありません。
RSSトークンなどは自動生成してくれます。
そのまま左下にある『更新』をクリックします。
Redirectionの使い方
リダイレクト設定を追加する
ツールバーの『転送ルール』をクリックします。
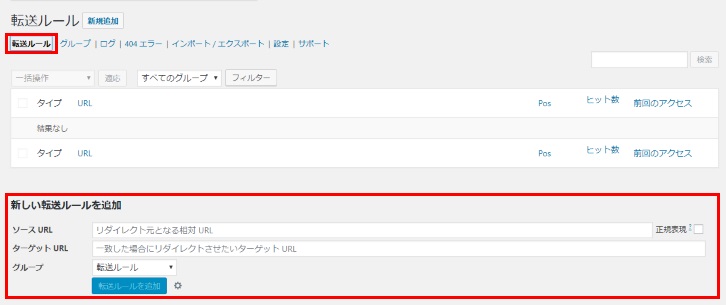
新しい転送ルールを追加します。
ソースURLは、転送させる元のURLの相対パスを入力します。
※元のURLをそのままコピーペーストしてください。
※ここにフルパスを入力しても相対パスに変換されるから問題ありません。
ターゲットURLは、転送させたい先のURLのフルパスを入力します。
日本語スラッグの場合は、自動変換されますが、入力の仕方によっては日本語のままになってしまうかもしれません。
日本語のままだと、うまく転送できないので自動変換されることを確認してください。
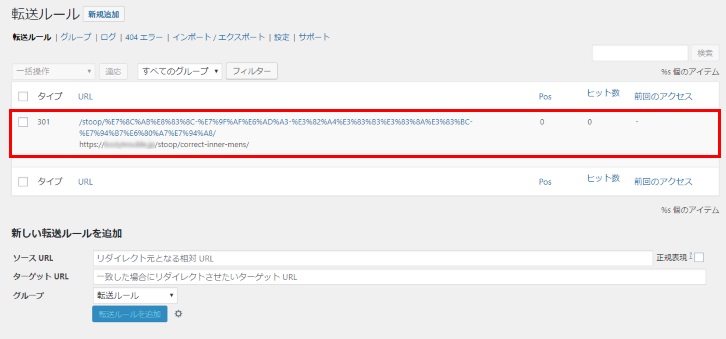
ソースURL(転送元URL)とターゲットURL(転送先URL)を入力して、『転送ルールを追加』をクリックすれば、リダイレクトされます。
念のため、ソースURL(転送元URL)をGoogleなどのブラウザで入力して表示させてみてください。
ここでターゲットURL(転送先URL)にリダイレクトされていれば成功しています。
404エラーをチェックする
ツールバーの『404エラー』をクリックすると、404エラーのログか確認できます。
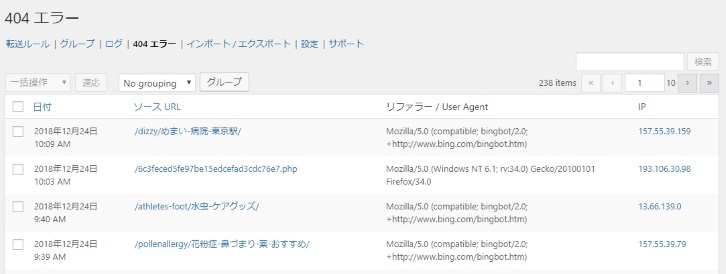
ここで表示されるのは、何か設定をミスしていると言うわけではありませんので、簡単に見る程度でOKです。
GoogleやBingのBOTがクロールしているのが確認できる。ぐらいの感じで眺めるぐらいです。
必要に応じてエクスポートする
ツールバーの『インポート/エクスポート』をクリックすると、このような画面が表示されます。
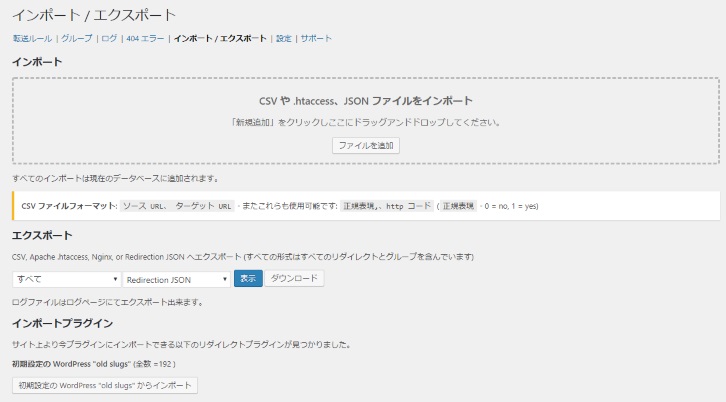
自分で登録した『転送ルール』をCSVなどでエクスポートできます。
基本的に使うことはありませんが、例えば一括で処理したい時などには使えるので、必要に応じてCSVで編集してみてください。
まとめ
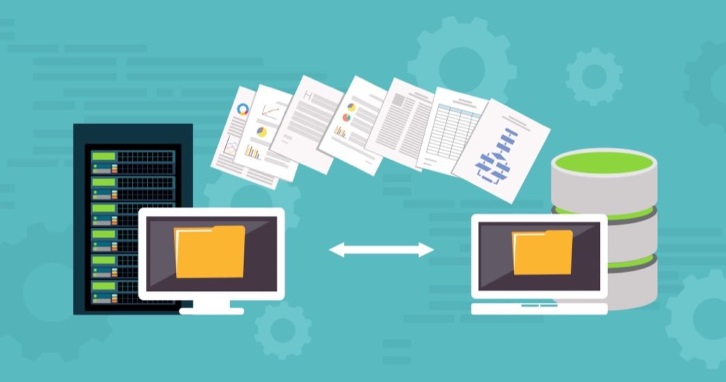
Redirectionは特定のページを301リダイレクトさせるのに便利
リダイレクト設定したい時には、.htaccessを直接編集してリダイレクト設定をすることもできますが、基本的に初心者の方であれば、キャッシュ系の記述を壊してしまう可能性もあるので、プラグインを使ってリダイレクト設定をしたら良いと思います。
Redirectionは、『特定のページを301リダイレクトさせたい時』に便利です。
どういう時に使うかといえば、ブログのリライトの時ですかね。
『重複コンテンツを避けてアクセスを伸ばす方法』や『価値の低い記事コンテンツを削除する方法』で解説していますが、このような時は、Redirectionがおすすめです。
実際にRedirectionは、わたしもヘビーユースしています。
他にもリダイレクト設定できるプラグインはあるけどRedirectionで問題なし
[kanren2 postid=”7176″]WordPressのパーマリンク設定を変更する時は『Permalink Redirect』の方が、ファイルサイズが小さくてシンプルなので、Permalink RedirectでもOKです。
ただ、Redirectionでも、パーマリンク設定を変更した時は、正規表現を使えば問題なく設定できます。
RedirectionもPermalink Redirectも、どちらも簡単にできます。
どっちがより高機能で簡単かといえば、わたしは今回紹介した『Redirection』の方が良いかなと思います。
ぜひ参考にしてください。

