記事内に広告を含む場合があります
Googleアナリティクスを利用するには、アカウントを発行して、トラッキングを取得しなければなりません。
今回は、初心者でも画面を見ながらやればできるように、丁寧に解説します。
[voice icon=”https://fujimotoyousuke.com/wp-content/uploads/2016/11/yumi8.jpg” name=”” type=”l”]Googleアナリティクスは、まずアカウント登録からなんですね!
トラッキングコードって聞いたことありませんが、初心者向けということで、やさしく教えてください!
よろしくお願いします![/voice]
Googleアナリティクスのアカウント作成
まずは、Googleアナリティクスのアカウント作成の画面を開きます。
Googleアナリティクスにログインします。
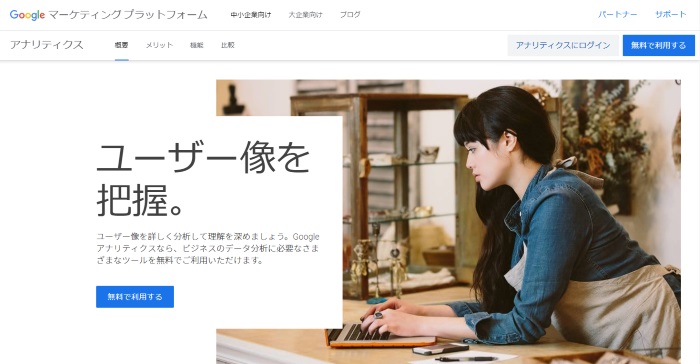
画面が表示されたら、『無料で利用する』をクリックします。
[voice icon=”https://fujimotoyousuke.com/wp-content/uploads/2012/11/profile.png” name=”” type=”l”]もしGoogleのアカウントをもっていれば、ログインをクリックしてください。今回はGoogleのアカウントをもっていない方のための解説をします。[/voice]
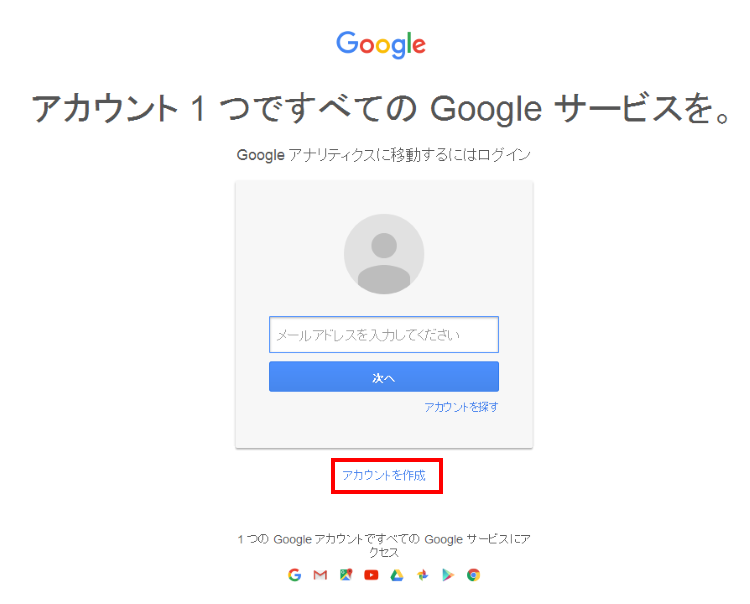
上図が表示されたら、Googleアカウントが無い方は、そのまま赤枠のアカウントを作成をクリックします。
Googleアカウント発行
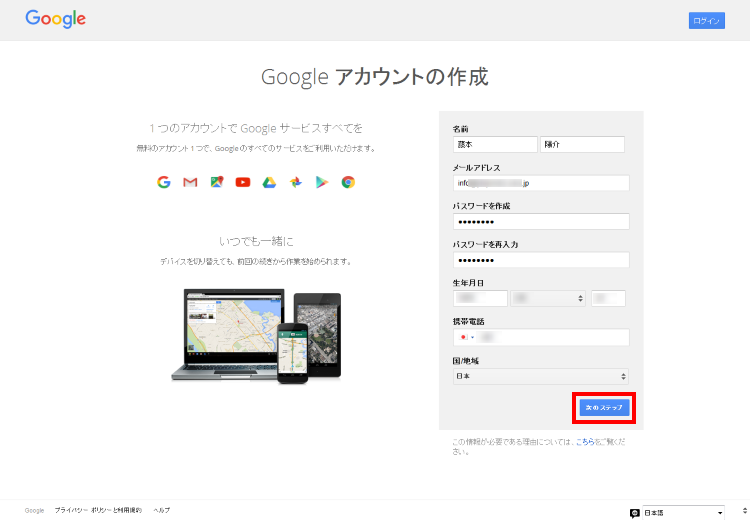
Googleのアカウント作成に必要な項目を入力します。
-
名前
本名をしっかり入力しましょう。
-
メールアドレス
受信可能なメールアドレスを入力します。この後に確認メールを確認できるメールアドレスを入力してください。
-
パスワードを作成
パスワードはあとで変更できますが、できるだけ推測しにくいものを入力してください。
-
パスワードを再入力
パスワードの再確認です。
-
生年月日
生年月日を正しく入力してください。
-
携帯電話
携帯番号は、+81のあとに入力してください。
-
国/地域
日本を選択してください。
上記がしっかり入力できたら、赤枠の次のステップをクリックします。
Googleの利用規約確認
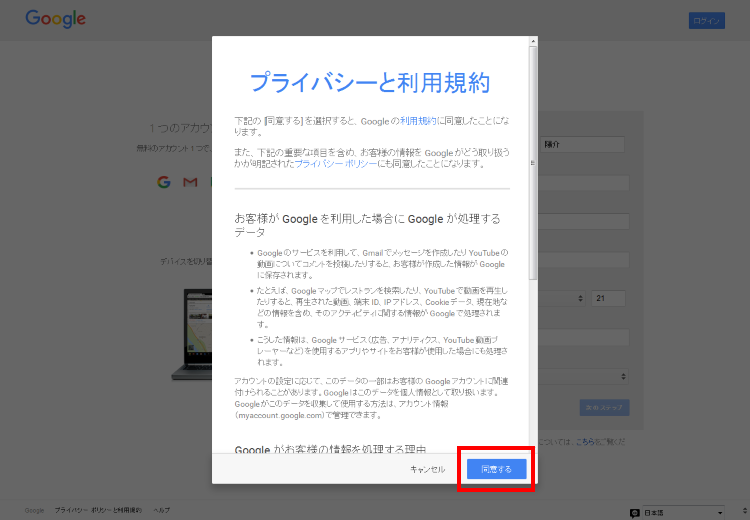
プライバシーポリシーと利用規約が表示されます。
同意するをクリックしてください。
メールで最終確認
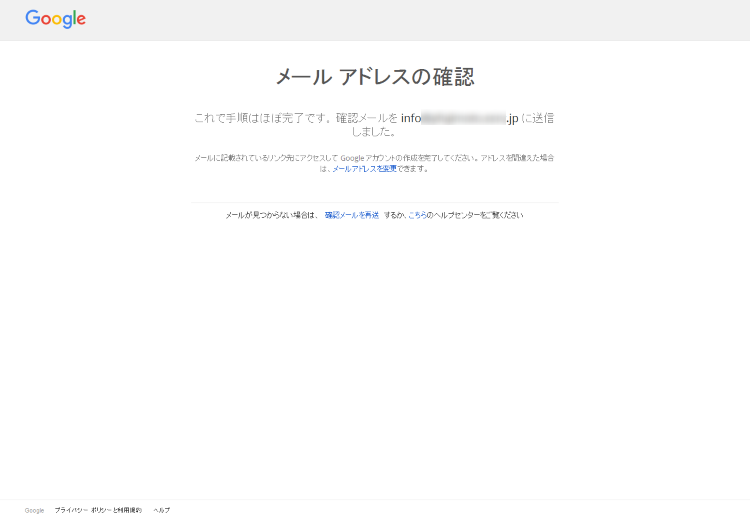
メールアドレスの確認が表示されます。
さきほど入力したメールアドレスにGoogleから以下のようなメールが届いているはずなので、確認してください。
登録完了確認(メール受信確認)
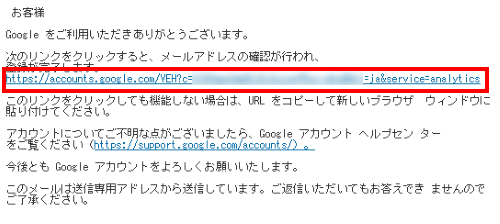
届いたメールの赤枠部分をクリックします。
Googleアカウント発行完了
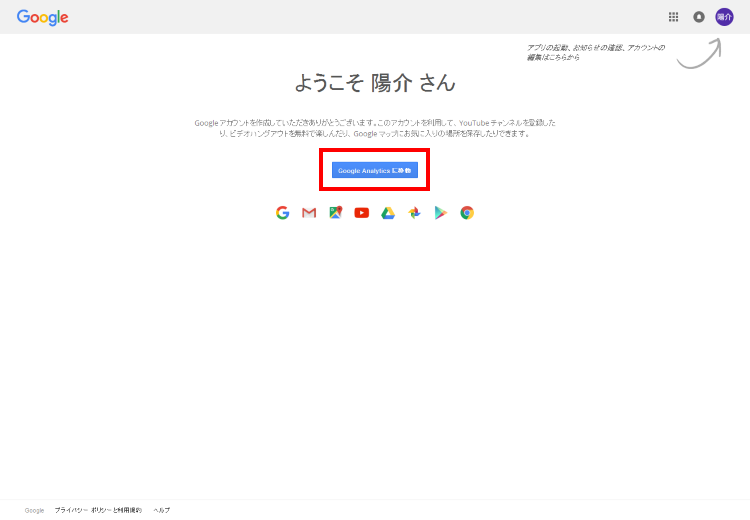
Googleの画面が表示されます。この画面が表示されたらGoogleアカウントは発行されています。
[voice icon=”https://fujimotoyousuke.com/wp-content/uploads/2012/11/profile.png” name=”” type=”l”]Googkeアカウントを既に持っていて、ログインした方は、ここから同じ操作になります。以下の解説どおり、Googleアナリティクスを申し込んで、トラッキングを取得してください。[/voice]
Googleアナリティクス
Google Analyticsに移動をクリックします。
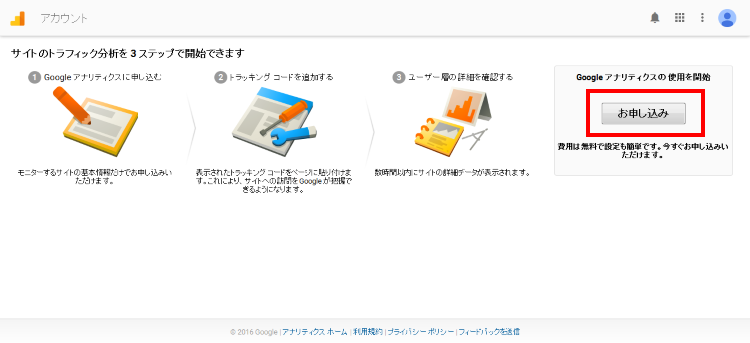
Googleアナリティクスに申し込むので、上図の赤枠部分のお申し込みをクリックします。
Googleアナリティクスのアカウント作成
画面が切り替わるので、各項目を入力します。
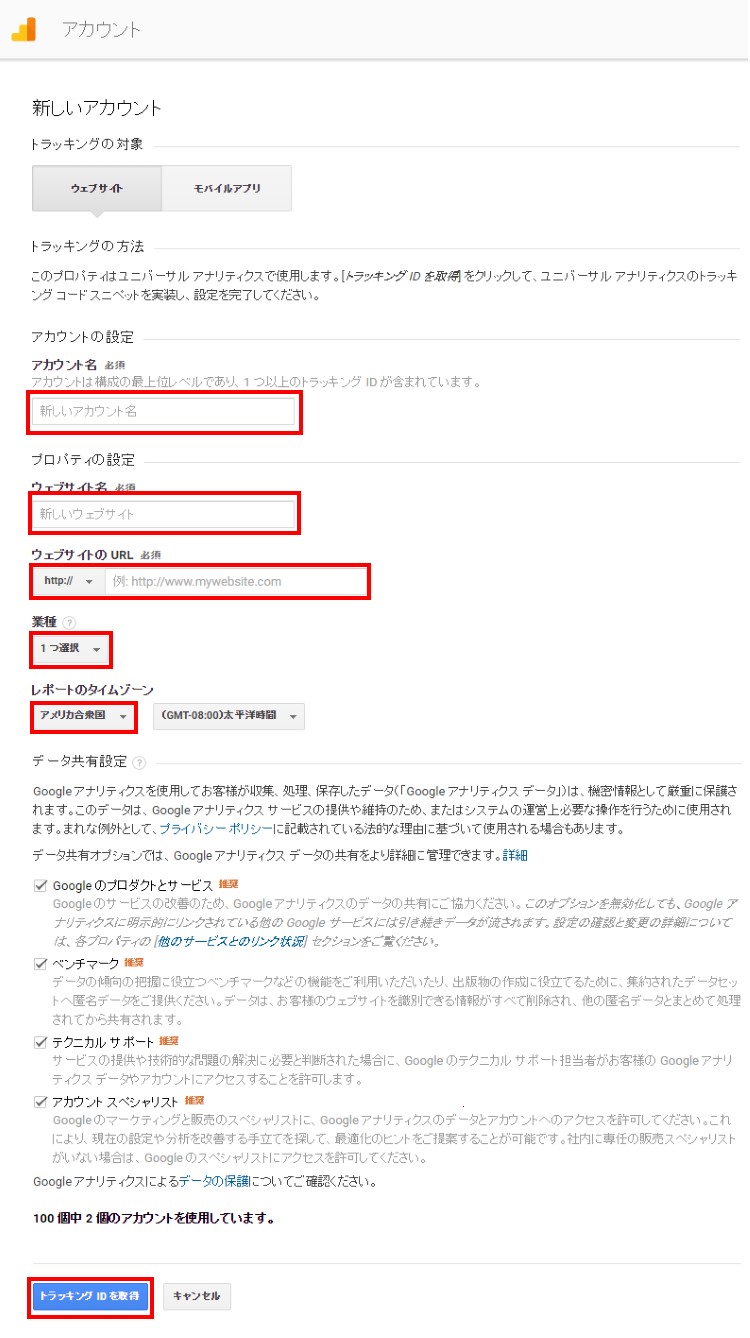
-
アカウント名
メールアドレスに紐付けられます。自分が分かりやすい名前をつけてください。
-
ウェブサイト名
これからGoogleアナリティクスに登録するサイトの名前を入力します。
-
ウェブサイトのURL
これからGoogleアナリティクスに登録するサイトのURLを入力します。
-
業種
サイトの部類を選択します。わからなければ「その他」で問題ありません。
-
レポートのタイムゾーン
日本を選びます。
サイト名はプロパティ名と呼びますが、これはあとから変更できますよ。
とりあえず、今回は「ゆみのブログ」とか「表参道ブログ」とか思いつくものにしちゃいましょう。[/voice]
そのまま、下部のチェックボックスにすべてチェックが入っていることを確認してトラッキングIDを取得をクリックします。
Googleアナリティクスの利用規約確認
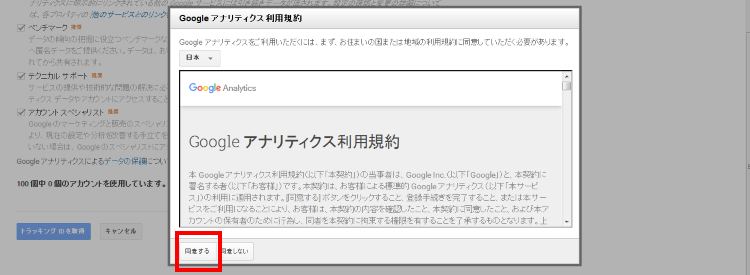
Googleアナリティクスの利用規約が表示されます。
[aside type=”normal”] 補足ここで日本を選択すると日本語で表示されます。英語が苦手な方は、日本語にして利用規約をチェックしてください。[/aside]
赤枠部分の同意するをクリックしてください。
トラッキングの取得
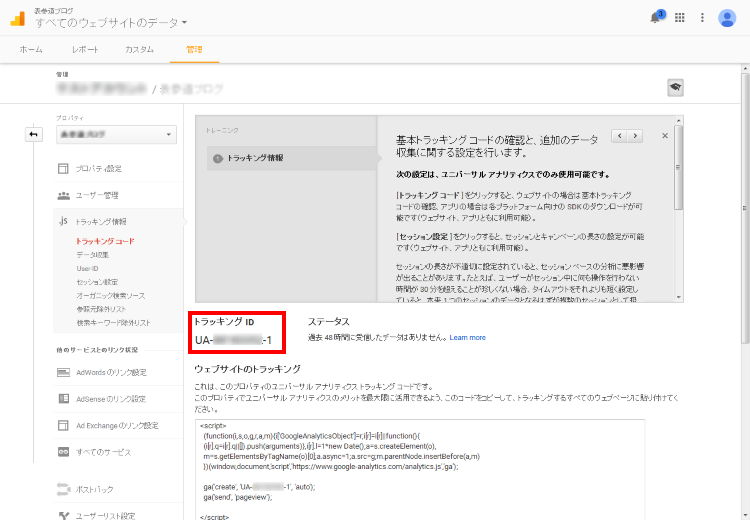
画面が切り替わります。
上図の赤枠部分のUA-12345678-1というような数字がトラッキングIDです。
このトラッキングIDはこれからGoogleアナリティクスをWordPressサイトと連携させるのに必要な情報です。
またトラッキングIDの舌にウェブサイトのトラッキングと表示されているのがトラッキングコードです。
(下記はサンプルのトラッキングコードです。)
<script>
(function(i,s,o,g,r,a,m){i['GoogleAnalyticsObject']=r;i[r]=i[r]||function(){
(i[r].q=i[r].q||[]).push(arguments)},i[r].l=1*new Date();a=s.createElement(o),
m=s.getElementsByTagName(o)[0];a.async=1;a.src=g;m.parentNode.insertBefore(a,m)
})(window,document,'script','https://www.google-analytics.com/analytics.js','ga');
ga('create', 'UA-12345678-1', 'auto');
ga('send', 'pageview');
</script>
[voice icon=”https://fujimotoyousuke.com/wp-content/uploads/2012/11/profile.png” name=”” type=”l”]WordPressサイトとGoogleアナリティクスを連携されるのは、わたしのやり方はトラッキングIDを使います。
ただトラッキングIDではなく、トラッキングコードを使う方法もありますので、トラッキングコードがあるということだけ、覚えておいてください。[/voice]
これで、Googleアナリティクスのアカウント発行と、トラッキングが取得できました。
次は、WordPressにGoogleアナリティクスを設定する【初心者向け】です。
[kanren2 postid=”4347″]Googleアナリティクスの使い方は別途まとめていますので参考にしてください。
[kanren2 postid=”4607″]
