記事内に広告を含む場合があります
どんなときもWiFiを使いはじめましたが、SSID(WiFiの名前)を変更する方法を解説します。
デフォルトのSSIDではなく、自分のオリジナルなSSIDに変更するのは、この記事どおりにやればOKです。
他人のSSIDと区別しやすいように変更してみてくださいね。
どんなときもWiFiのSSID(WiFiの名前)とは
ランダムで決められているので自分で変更できる
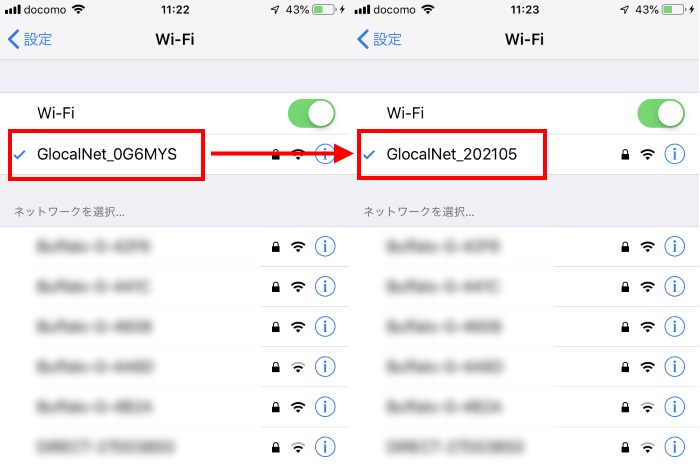
スマホなどでWiFiに接続するときに、この画面でネットワークを選ぶと思いますが、ここに表示されているのがSSIDです。
どんなときもWiFiのU2sという機種なら、SSIDは『GlocalNet_××××××』という表示になっています。
(※『GlocalNet-××××××』の×の部分はランダムで決められています。)
もしあなたの周りに、どんなときもWiFiのU2sという機種を使っている人がいると、どれが自分のSSIDか、区別がつきにくくなりますよね。
だから、ココをオリジナルにした方が、いざ接続するときに迷いません。
今回はこの『GlocalNet-××××××』というところを、変更する方法を解説します。
こうしておくと、契約期間を忘れないでおけるので、解約金なしで新しいWiFi端末に変更できますね。
SSIDは、個人情報などは入力しないようにしましょう!
どんなときもWiFiのSSID(WiFiの名前)の変更手順
ここからは、どんなときもWiFiのSSIDの変更方法を解説します。
同じようにやってみてください。
どんなときもWiFiでパソコンをインターネットに接続する
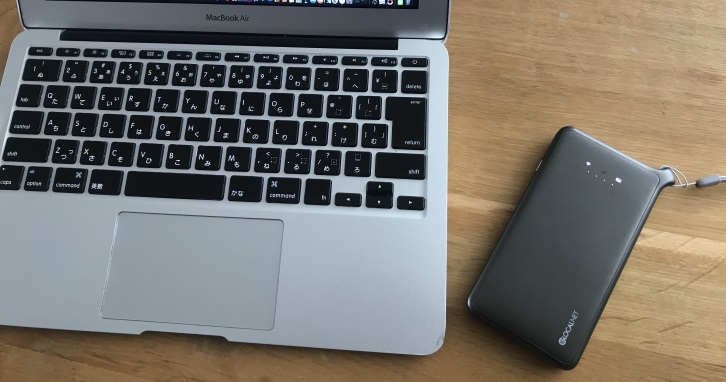
どんなときもWiFiでパソコンをインターネットに接続する
どんなときもWiFiでパソコンをインターネットに接続します。
上の画像のように、どんなときもWiFiの端末をコードで接続する必要はありません。
どんなときもWiFiを使ってインターネットに接続できればOKです。
192.168.43.1に接続する
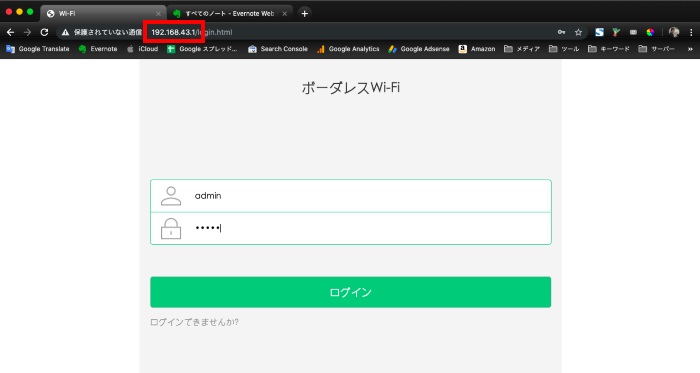
192.168.43.1に接続する
どんなときもWiFiを使ってインターネット接続できている状態で、自分が使っているブラウザに『192.168.43.1』と入力してください。
『http://192.168.43.1/login.html』でもだいじょうぶです。
そうすると、どんなときもWiFiの初期設定画面が表示されます。
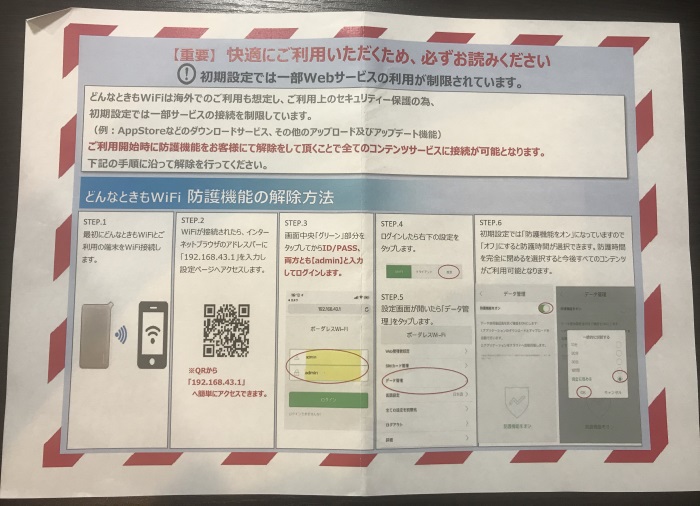
どんなときもWiFiの初期設定を解説している説明書
初期設定からIDとパスを変更していなければ、IDとパスは、『admin』です。
SSID(WiFi名)とパスワードを表示させる
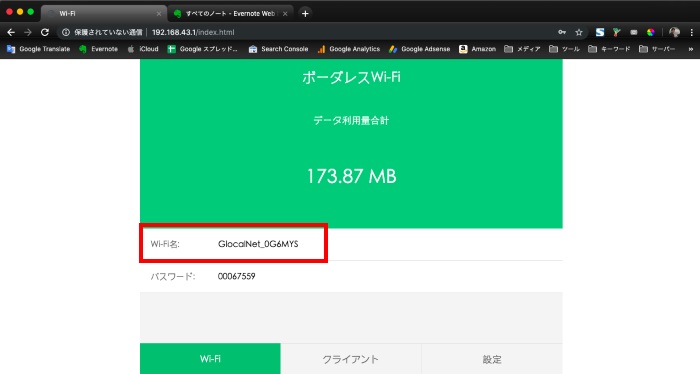
ネットワーク名とパスワードを表示させる
このようにWiFiのSSID(WiFi名)が表示されていればOKです。
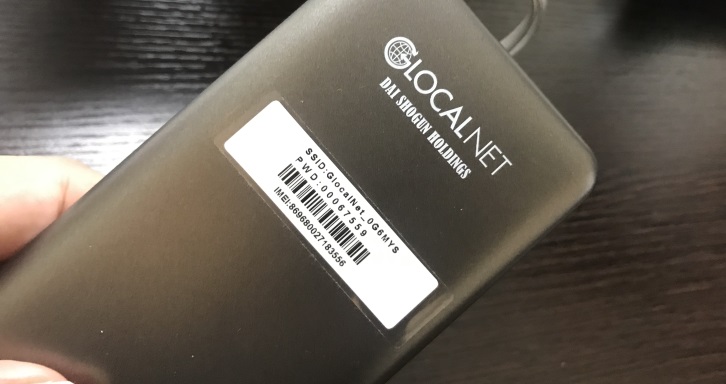
どんなときもWiFiの初期状態は端末に記載があります
どんなときもWiFiのSSIDは、初期状態だと端末に記載があるとおりです。
一度確認してみてください。
好きなSSID(WiFi名)に変更する
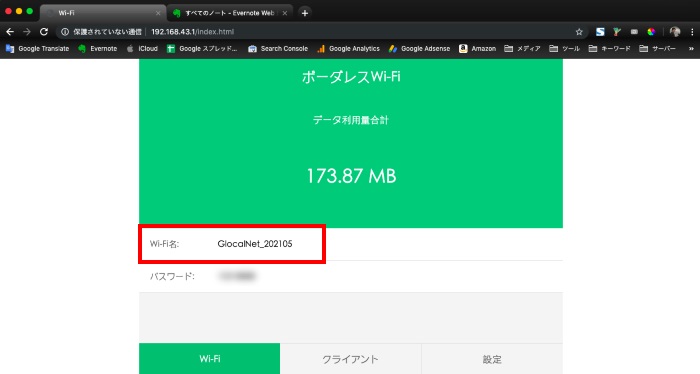
好きなSSIDに変更する
上の赤枠部分のSSIDの部分を直接、自分の好きなオリジナルなものに書き換えます。
さきほども書きましたが、わたしは2年契約を忘れないために、契約期間が2021年5月までなので、画像の通り『GlocalNet_202105』にしました。
SSIDは何でも良いのですが、あまり変なものを設定しない方が良いですよ。
ちなみに、わたしはこの画面で、WiFiのパスワードも変更しました。
これで、どんなときもWiFiのSSIDの変更はOKです。
[voice icon=”https://fujimotoyousuke.com/wp-content/uploads/2019/06/reporter.jpg” name=”” type=”l”]これで自分オリジナルのSSIDになっているはずです。これでどのWiFiに接続したら良いか、迷うことなく接続できるようになりますね![/voice]
192.168.43.1の接続情報を変更する
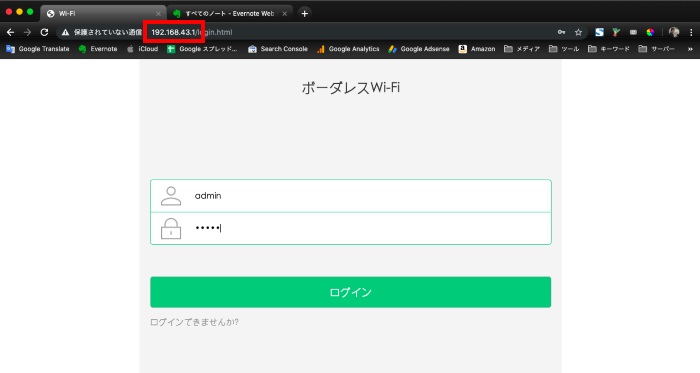
192.168.43.1に接続する
192.168.43.1への接続情報は、初期設定からIDとパスを変更していなければ、IDとパスは、『admin』です。
これは、セキュリティ的に危険なので、できれば変えておきましょう。
WiFi端末自体を盗まれなければ、被害はそこまで拡大しませんが、192.168.43.1への接続情報を勝手に書き換えられてしまった場合、初期化するのにかなり手間がかかりますね。
非常にレアなケースだとは思いますが、IDとパスが両方とも『admin』という状態は決して良くありませんので、変更しておきましょう。
わたしはパスワードのみ、複雑なものに設定しました。
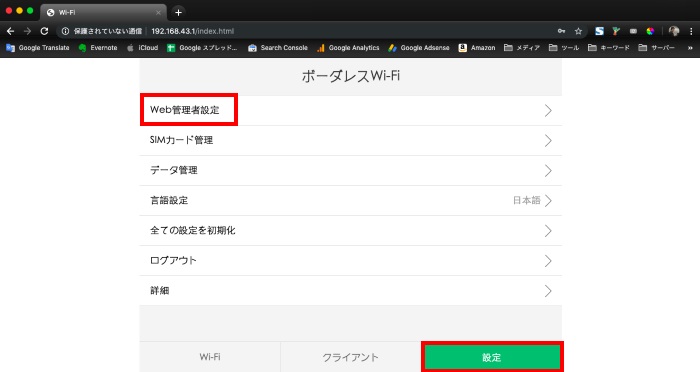
管理者のIDとパスを変更する
192.168.43.1に接続した状態で、設定>Web管理者設定をクリックします。
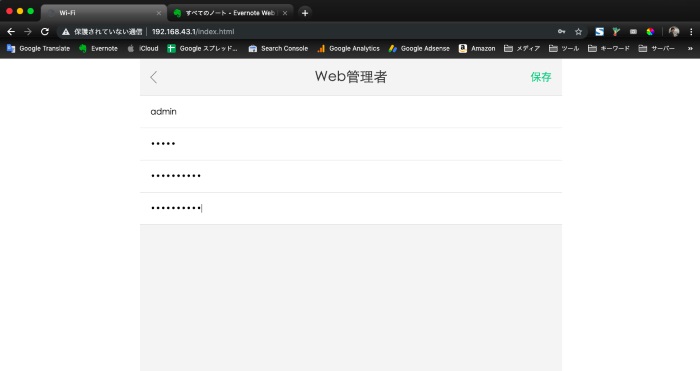
Web管理者情報を変更する
ここで、パスワードを変更すればOKです。
[voice icon=”https://fujimotoyousuke.com/wp-content/uploads/2019/06/reporter.jpg” name=”” type=”l”]セキュリティ対策は、こういうところもぬかりなく、しっかりやっておきましょう。[/voice]どんなときもWiFiのSSID(WiFiの名前)を変更すると
他人のSSID(WiFiの名前)と区別しやすくなる
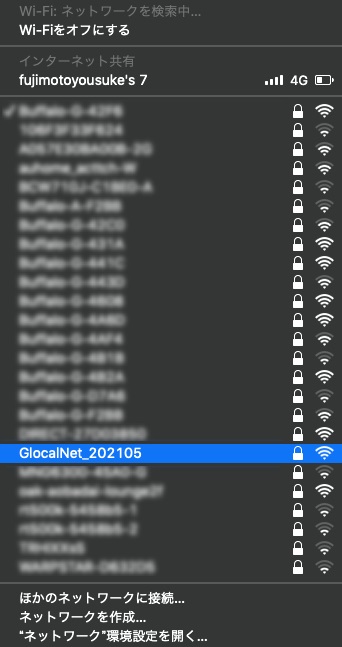
他人のネットワーク名と区別しやすくなる
いかがですか?
ネットワーク名を変更すると、他のSSIDと区別しやすいですよね。
できるだけ自分の覚えやすいSSIDに変更するといいですよ。
解約違約金を負担せず新しい端末に契約を更新できる
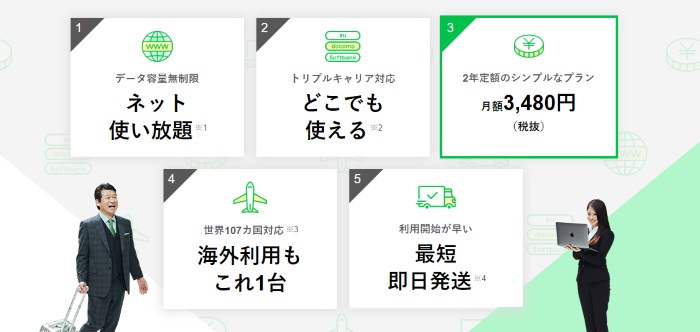
どんなときもWiFiは、2年契約です。
2年たった時に、しっかりと手続きをしないと、解約違約金が発生してしまいます。
| 契約期間 | 解約違約金 |
|---|---|
| 0~12ヵ月 | 19,000円 |
| 13~24ヶ月 | 14,000円 |
| 25ヵ月 | なし |
| 26ヶ月~ | 9,500円 |
だからWiFiのSSIDを、更新月にするのはおすすめです![/voice] [voice icon=”https://fujimotoyousuke.com/wp-content/uploads/2019/06/Anxious-person.png” name=”” type=”r”]たしかに。
SSID(WiFiの名前)をわかりやすくするだけでなく、契約期間にしておけば、忘れないよね。[/voice]
わたしはどんなときもWiFiを使っています
どんなときもWiFiのレビューは別ページでまとめました。
控えめに言って、最高のモバイルWiFiです。
今後、WiMAXやYmobileより、人気になる可能性がありますね。
[kanren2 postid=”13407″]参考になると思いますので、ぜひチェックしてみてください。
