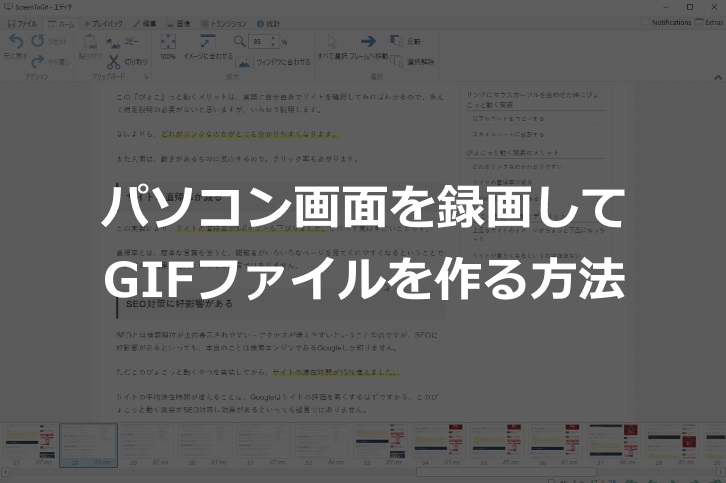記事内に広告を含む場合があります
みなさん、こんにちは。藤本です。
パソコン上の操作を録画してmp4ファイルにして、iframeで埋め込んだり、YouTubeにアップする方法もありますが、サイトの読み込みスピードが遅くなったりするのでGIFファイルにしたいと思ったので、やってみました。
今回は、『ScreenToGif』というソフトを使って、パソコン画面を録画して、その録画データをGIFファイルにする方法を解説します。
ScreenToGifとは
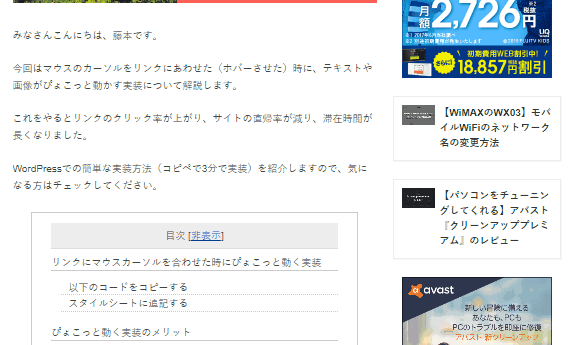
録画したデータをGIFファイルにしています
ScreenToGifは選択したデスクトップエリアを簡単に録画してGIFファイルで吐き出せるソフトです。
無料で使えるし、管理画面も日本語なので、誰でも簡単に使えます。
ダウンロード方法
ScreenToGifのダウンロードページをクリックして、『Single executable』という実行ファイルをダウンロードします。
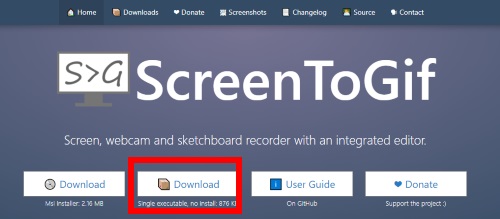
これでファイルがダウンロードできたので、あとは使う時にクリックすればソフトが立ち上がります。
画面録画方法
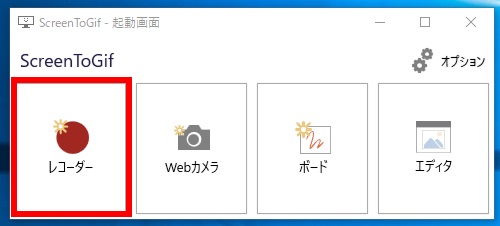
ScreenToGifを立ち上げると、この画面が表示されるので、『レコーダー』をクリックします。
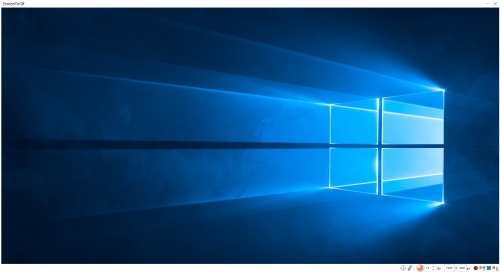
このようにパソコンの全画面を録画できますし、
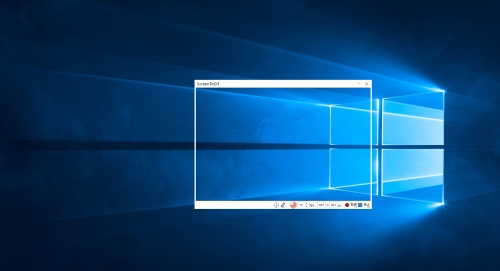
枠をマウスでドラッグして指定した範囲だけを録画することもできます。
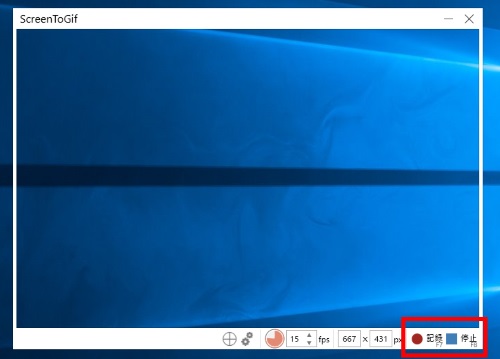
右下の『記録』をクリックすれば録画が開始されます。
また録画を終了する時は『停止』をクリックすれば録画が終了します。
GIFファイル出力方法
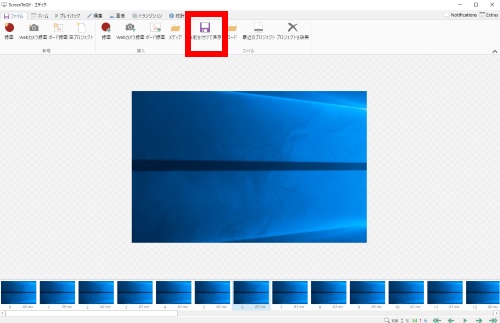
『停止』をクリックしたら、勝手にエディタが立ち上がります。
この画面で『名前を付けて保存』をクリックします。
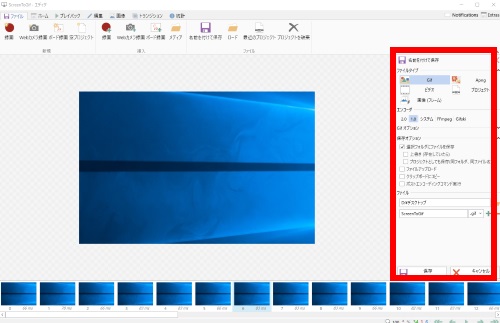
この画面で『Gif』が選択されていることを確認して、保存するだけです。
まとめ
『ScreenToGif』は、日本語で利用できるし、細かい設定もできるのでかなり便利です。
GIFファイルは、jpegファイルやpingファイルと同じように画像ファイルとしてWordPressにアップロードできます。
通常の画像では表現できない。という時にGIFファイルを作りたい。と思ったら、『ScreenToGif』はおすすめです。
[kanren2 postid=”8999″]ちなみにこの『リンクにマウスカーソルあわせたらぴょこっと動く実装のやり方』という記事を作る時に、どうやったらマウスのホバーを伝えることができるかな?と思って、ササっと調べて記事を完成させました。
パソコンの画面を録画して、GIFファイルで保存できるフリーソフトはいくつかあるようですが、『ScreenToGif』が、日本語で使えて、一番簡単だと思います。
『ScreenToGif』はかなり便利なので、ぜひ使ってみてください。
[kanren2 postid=”9784″]