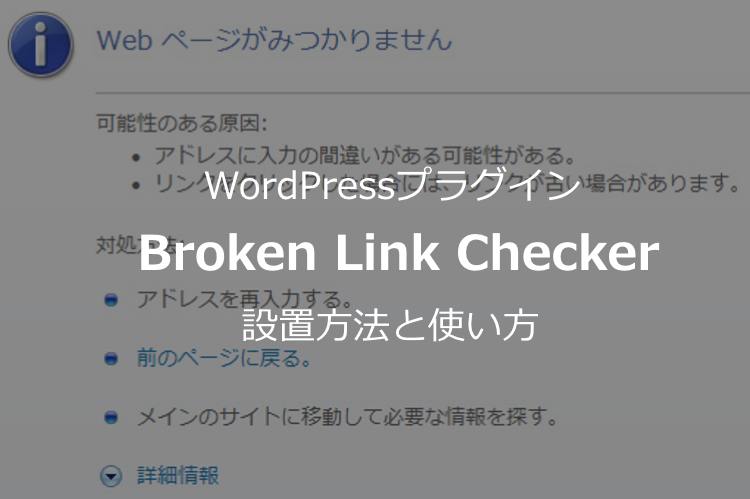記事内に広告を含む場合があります
メディア運営をしていると「リンク切れ」というものを時々発生させてしまいます。
[voice icon=”http://fujimotoyousuke.com/wp-content/uploads/2016/10/woman1.jpg” name=”” type=”l”]もしサイトでリンク切れがあったら、なんだか残念な気持ちになりますよね。[/voice]せっかくメディア運営しているならリンク切れは発生させないようにしたいものです。
そんな人のためにWordPressのプラグイン「Broken Link Checker」を紹介します。
このプラグインはリンクが有効か定期的にチェックしてくれて、問題があれば教えてくれるすごい便利なプラグインです。
今回は「Broken Link Checker」の設置方法と使い方を紹介します。
Broken Link Checkerとは?

公式プラグインディレクトリ「Broken Link Checker」
この「Broken Link Checker」は、サイト内のリンク切れをメールや管理画面上で通知してくれる便利なプラグインです。
定期的にチェックしてくれるので、気づきにくいリンク切れなども対処できます。
またわざわざ投稿画面で編集しなおさなくても、プラグインのページで編集や対処ができるので、本当に便利なプラグインです。
Broken Link Checkerインストール
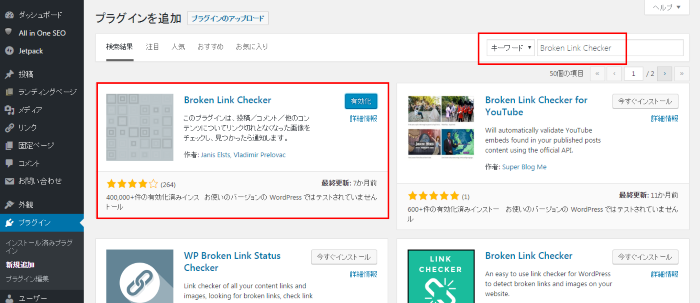
管理画面左メニューの「プラグイン」の中の「新規追加」をクリックし、上図のような画面を表示させたら右上にある検索窓に「Broken Link Checker」と入力します。
そうすると「Broken Link Checker」が表示されますので、そのまま「今すぐインストール」をクリックしてください。そして「有効化」を選択するとプラグインが有効になりインストールが完了します。
Broken Link Checker設定方法
この「Broken Link Checker」はプラグインを「有効化」しただだけで、使える状態になります。
むずかしい初期設定などは必要ありません。
ただ設定をカスタマイズすることもできますので紹介します。管理画面左メニューの「設定」の中に「リンクチェッカー」という項目が追加されているので、リンクチェッカーをクリックします。
オプション設定 「一般」
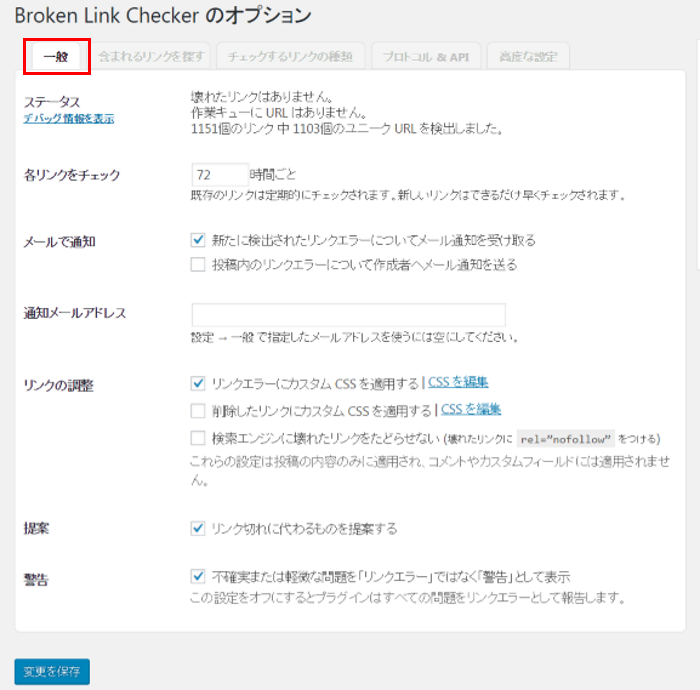
上図のように「一般」タブが表示されているはずです。初期設定では上図のようになっていますので、特に設定を変更する必要はありません。
メールアドレスは通常使っているアドレス以外にしたいときは入力しますが、同じアドレスであればこのまま空白で問題ありません。
オプション設定 「含まれるリンクを探す」
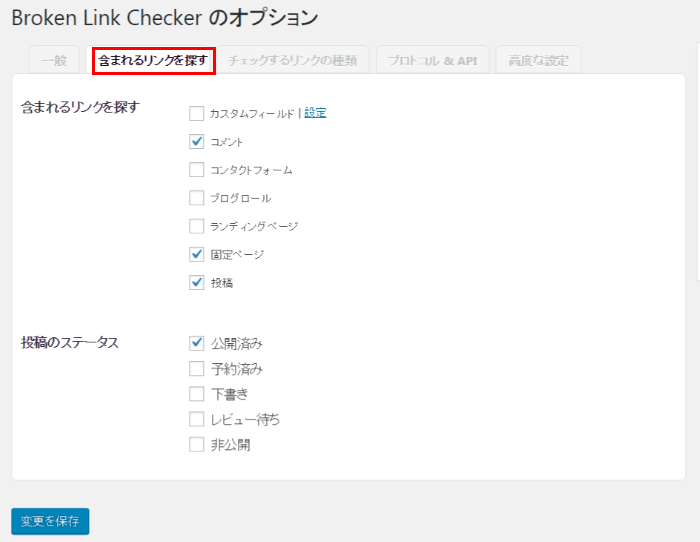
「含まれるリンクを探す」では、リンクの対象を設定することができます。もしあなたのサイトでカスタムフィールドを使っているのであればカスタムフィールドに設定しておきましょう。
基本的には初期設定のままで問題ありません。
オプション設定 「チェックするリンクの種類」
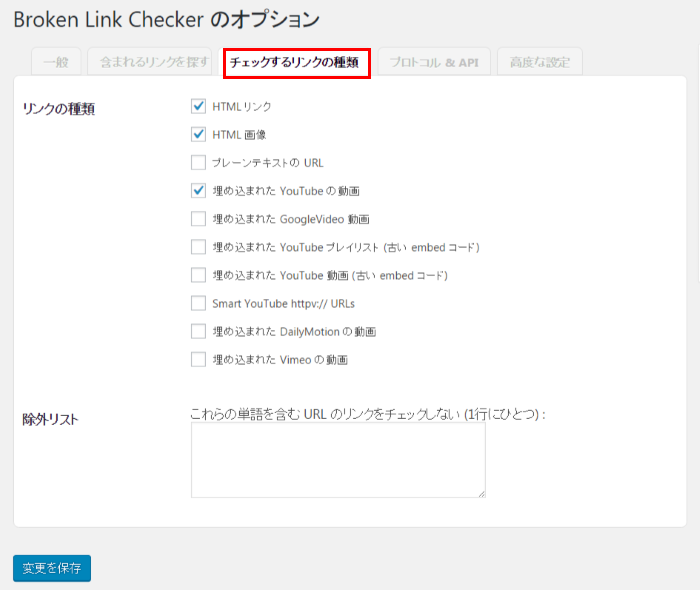
「チェックするリンクの種類」も設定を変更することができます。
YouTube以外に、DailyMotuionやVimeoなどの動画へのリンクを使うことがあれば、該当するものにチェックをしておきましょう。
基本的にはこれも初期設定のままで問題ありません。
オプション設定 「プロトコル&API」
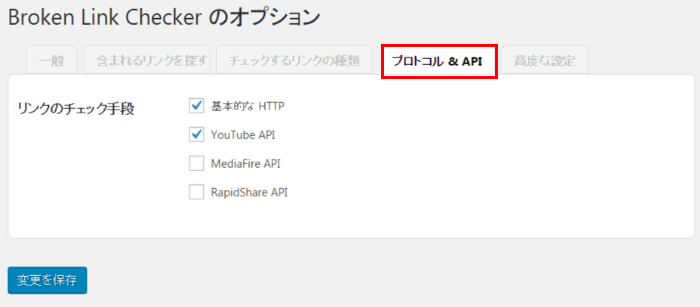
「プロトコル&API」の設定は該当のモノがあればチェックして設定をすることができます。通常はAPIなどを使用していないと思いますので、基本的なHTTPにチェックがあれば問題ないでしょう。
これも基本的には初期設定のままで問題ありません。
オプション設定 「高度な設定」
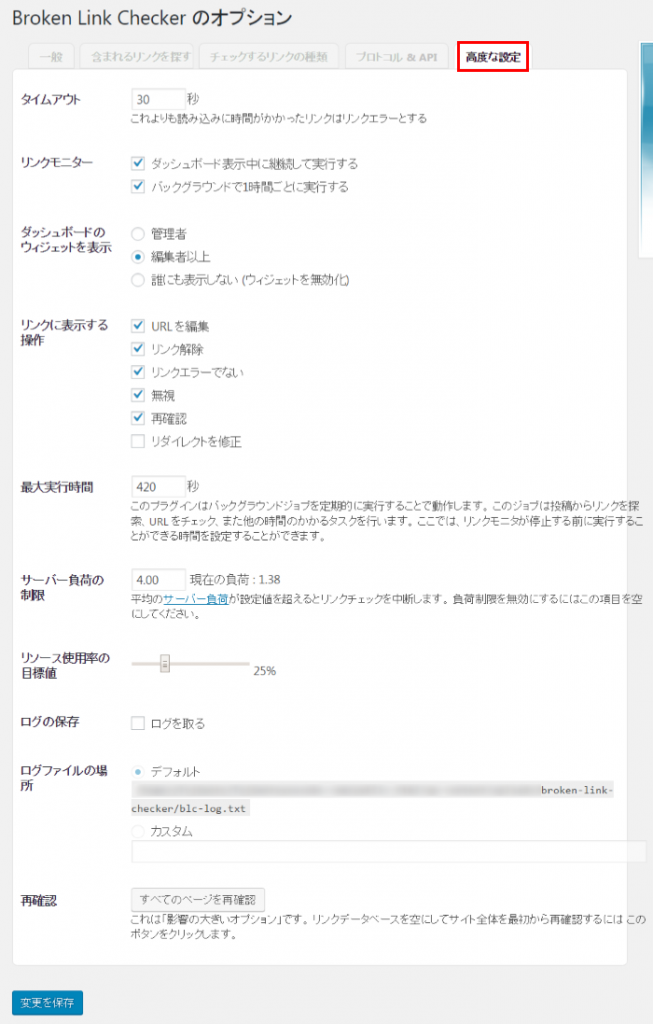
「高度な設定」も基本的に変更することはありませんが、リンクに問題があった時に編集者に表示させずに管理者のみに表示させたい場合は、ここで設定が可能です。
またログを保存することもできるので、必要に応じてログを保存してください。
ただこれも基本的には初期設定のままで問題ありません。
Broken Link Checkerの使い方
管理画面左メニューの「ツール」の中に「リンクエラー」という項目が追加されているので、選択しててください。
リンクに問題が無い時

通常、リンクに問題が無いときは「リンクエラーは見つかりませんでした」と表示されます。
このように表示されていればリンク切れなどの問題は発生していない状態です。
いつもこの状態になっていることが理想ですので、チェックしてください。
リンクに問題がある時
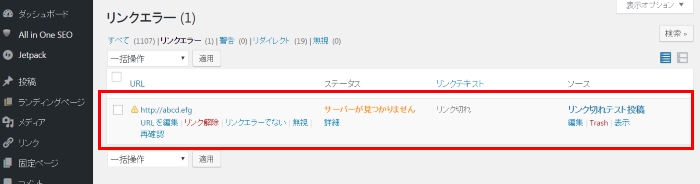
リンクに問題があるときには、「リンクエラー」の画面で上図のように表示がされます。
今回はわたしのサイトであえてミスしたリンクを発行してサイトで使いましたので、対処方法を説明します。
【実践】リンクに問題があったときの対処方法
ソースにある該当のページをチェックしてみましょう。
リンクに問題が無い時の表示
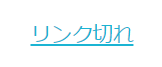
リンクに問題がある時の表示
このようにリンクに問題があるときには打ち消し線で表示されています。
では管理画面で対処していきましょう。
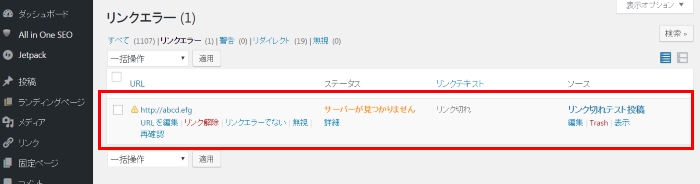
URLは、問題のあるリンクです。上図の場合でいうと、「http://abcd.efg」というリンクに問題があることを警告してくれています。URLの下に
- URLを編集
- リンクを解除
- リンクエラーではない
- 無視
- 再確認
という項目が表示されているので、まずは「詳細」を確認してみましょう。
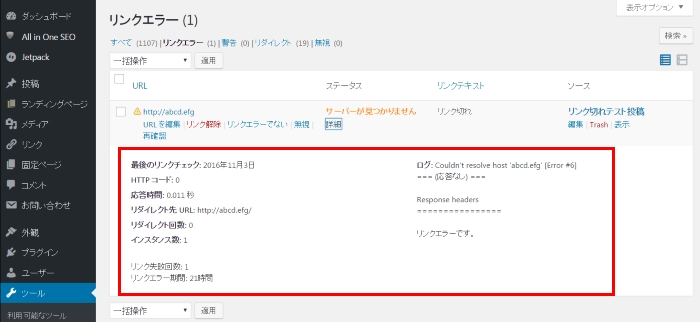
そうすると上図のようにリンク切れの詳細が表示されます。
ここでこのリンクにどういう問題があるのかを詳細な内容を確認することができます。
ステータスは、
- サーバが見つかりません
- 404 Not Found
- 403 Forbidden
- タイムアウト
などが表示されます。
サーバが見つかりません、もしくは404 Not Foundはそもそもページが無い可能性が高いので、確認が必要です。
403 Forbiddenはアクセス権が無い場合に表示されるのでこれはログインが必要なのかを確認したらすぐ解決するでしょう。
タイムアウトはアクセスが集中してたりしてページを確認できなかった可能性があるのでチェックしてください。
今回わたしの場合は、リンクを解除することにしました。
だから「リンク解除」をクリックします。
そうするとわざわざ該当ページで編集する必要が無く、管理画面だけ(管理画面左メニュー「ツール」>「リンクチェッカー」)ですべて対処できました。
もしリンクURLが間違っていれば「リンクを編集」を選択し、正しいURLを入力すれば、正しく設定できます。
リンク解除前

対処前は打ち消し線でリンク表示されています。
これはこのプラグイン「Broken Link Checker」がリンクの問題を検出したという状態です。
リンク解除後
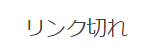
リンクを解除した場合は、普通の文字表示されリンクがなくなっているはずです。
リンク編集後
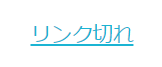
リンクURLを編集して再度設定した場合は、通常通り下線表示されます。
まとめ
いかがですか?リンクエラーがたくさんあるサイトは読みづらいし信用できないですよね。
SEO的な観点でもリンク切れは良くありません。また閲覧者のことを考えてもリンクは正しく設置できるようにしたいですね。
この「Broken Link Checker」というプラグインは、定期的にチェックしてくれて、問題があればメールで通知してくれる非常に便利なプラグインです。
わたし個人的には絶対に必要なプラグインだと思っていますので、ぜひ導入を検討ください。
おすすめプラグインは、こちらで紹介していますのでチェックしてみてください。
[kanren2 postid=”4745″]