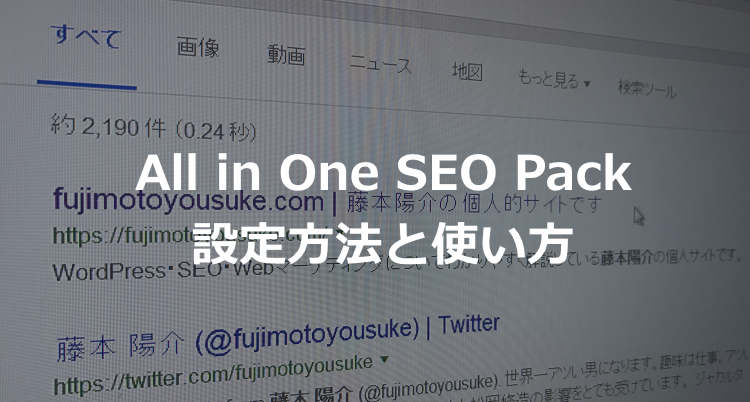記事内に広告を含む場合があります
SEO対策におすすめなプラグインは「All in One SEO Pack」といわれていますが、本当に理解して使えている人は多くいません。
わたしの予測では、「All in One SEO Pack」プラグインをインストールはしているけど、使いこなせていない人が非常に多いと思います。
その理由は、英語で表記されていたり、専門すぎる言葉ばかりで、初心者にはちょっと難しいからということと、ネット上にあるこのプラグインに関する記事が古かったり、間違った解説をしているものが多くあります。
せっかくですから、基本的な設定と便利な使い方はマスターしましょう。
[voice icon=”https://fujimotoyousuke.com/wp-content/uploads/2012/11/profile.png” name=”” type=”l”]SEOを意識したサイト運営するなら、All in One SEO Packは必須プラグインです。インストールして、最新のSEOにあわせた設定をしましょう。
また、他のプラグインとの競合してしまう部分を理解して、SEO対策がしっかりできるように使いこなしましょう。[/voice]
今回は、「All in One SEO Pack」をの基本的な設定と使い方を解説します。
All in One SEO Pack とは
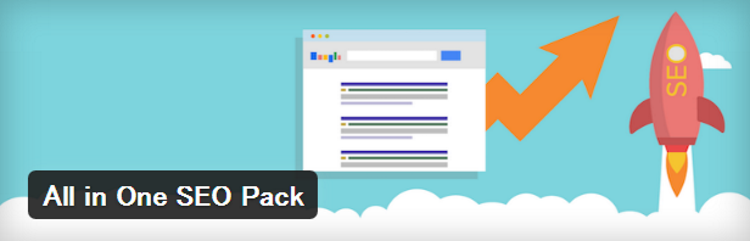
公式プラグインディレクトリ「All in One SEO Pack」
『All in One SEO Pack』は、SEO対策のプラグインです。
Googleアナリティクスとの連携を簡単に設定できたり、SEOに重要といわれているディスクリプション(タイトルの下に表示される記事の説明文)やキーワードの設定を、記事毎にWordPressの管理画面で設定できたり、SNSで情報拡散されやすいOGP設定が簡単に設定できたりと、アクセスを増やしたい人にはオススメのプラグインです。
SEO対策のプラグインはたくさんありますが、このプラグインが最も有名で、もっとも定期的に更新されているので、安心しておすすめでます。
All in One SEO Packの6つのメリット
- Googleアナリティクスとの連携が簡単にできる
- Googleサーチコンソールとの連携が簡単にできる
- サイトのタイトルやディスクリプションの設定が簡単にできる
- 記事毎にディスクリプションの設定ができる
- インデックス不要なページを設定することでクローラー巡回をスムーズにできる
- ソーシャルメディアのOGP設定が簡単にできる
このプラグインを使ってSEOに関する細かい設定ができるのですが、特に「4.記事毎にSEOに関する設定」ができるのが素晴らしいです。
これについては「All in One SEO Packの使い方」で解説します。
Googleアナリティクスとの連携は、このプラグインを使うことが一番簡単です。
もしこのプラグインを利用しなければ、コードを直接headerに書き込まないといけないのですが、WordPressのテーマテンプレートがアップデートされる度に、コードを追記しないといけないので、忘れてしまう人もいます。
ですから、All in One SEO packを使っておきましょう。
また、All in One SEO packは、OGP(SNSでシェアされたときにアイキャッチ画像等を表示させる仕組みのこと)の設定ができます。
この設定をしていれば、SNSで情報拡散されやすくなるというメリットもあります。
OGPの設定をしていなかったら、All in One SEO packの拡張機能を使ってしっかり設定しましょう。
All in One SEO Pack のインストール
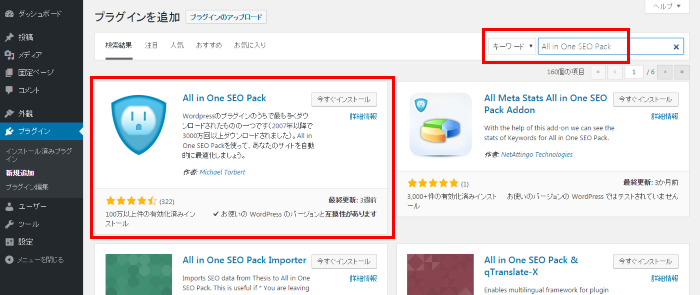
管理画面左メニューのプラグインの新規追加を選択し、画面右上の検索窓に「All in One SEO Pack」と入力します。
そうすると、All in One SEO Packが表示されるので、「今すぐインストール」をクリックし、そのまま「有効化」してください。
これで、All in One SEO Packのインストールは完了です。
All in One SEO Pack のそれぞれの設定
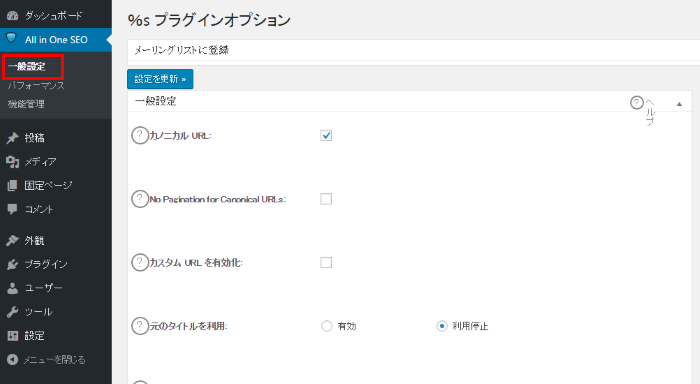
All in One SEO packは、日本語の翻訳に失敗しているようです。英語ではGeneral Settingなので、一般設定ではなく、正しくは全般設定のはずです。
プラグインの作成チームに日本人がいないので、ちょっと間違えてしまったようですね。
2019年1月の時点で、わたしは全般設定では以下のように設定しています。
一般設定
Canonical URLの設定ができます。
Canonical(カノニカル)URLとは以下のようなURLをいいます。
[aside type=”boader”] (wwwあり、index.htmlなし) https://www.fujimotoyousuke.com/
(wwwあり、index.htmlあり) https://www.fujimotoyousuke.com/index.html
(wwwなし、index.htmlなし) https://fujimotoyousuke.com/
(wwwなし、index.htmlあり) https://fujimotoyousuke.com/index.html [/aside]
上記4つすべて同じWebページを閲覧することができます。検索エンジンからは異なる4つのWebページが存在すると認識されてしまいます。
検索エンジンからの評価をあげるためのURL正規化の設定をこの画面でします。
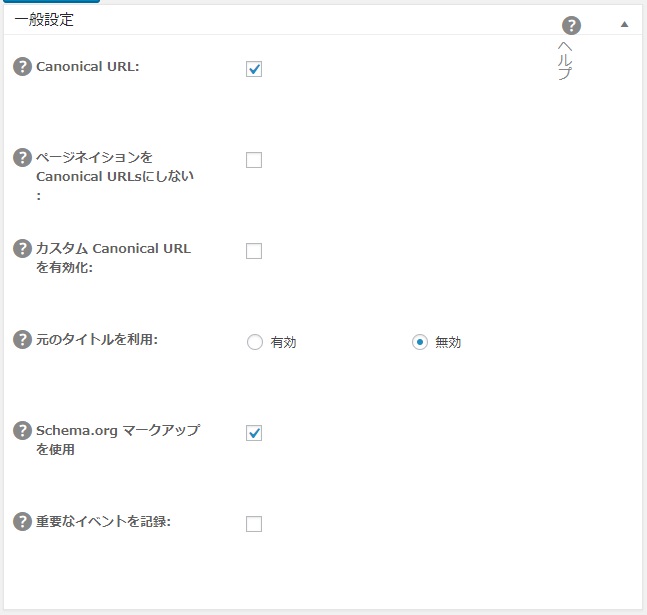
ここはデフォルトのままで問題ありません。
カノニカルURLにチェックが入っていることを確認してください。
ホームページ設定

上記のように表示されるタイトルとディスクリプションを設定できます。
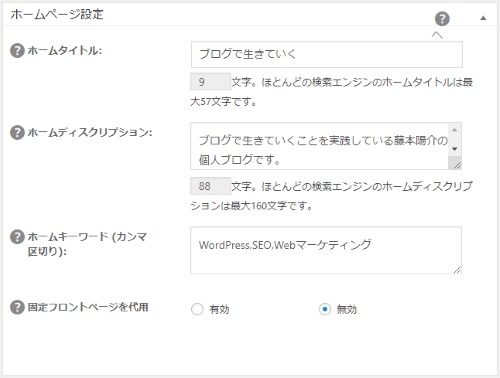
上記を参考に、ホームタイトルに、サイトのタイトルを入力してください。サイトのh1に該当します。
またホームディスクリプションに、サイトの説明文を入力してください。
meta discriptionに該当します。
[kanren2 postid=”9211″]キーワードについては、入力してもしなくても構いません。
meta keywordsに該当します。
メタキーワード(meta keywords)については、2019年1月時点では検索エンジンの評価に影響がないといわれています。
過去はmeta keywordsを検索順位の判断材料にしていたようですが、いま現在は、SEO効果にはmeta keywordsはあまり関係が無いとGoogleが発表しています。
参考:Googleウェブマスターブログ Matt cuts「“Google does not use the keywords meta tag in web ranking”」
ホームページタイトルと、ホームディスクリプションは、とても重要です。
この欄が空欄になることが無いように、しっかり考え抜いて入力しておいてください。
タイトル設定
投稿ページのタイトルをカスタマイズできます。
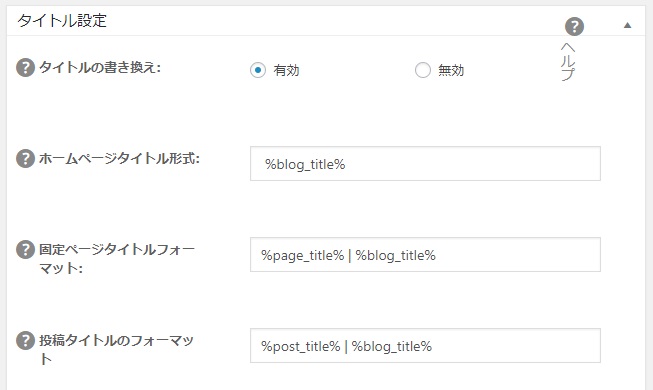
ここは、デフォルトのまま『無効』で問題ありません。
ただ投稿毎にタイトルを変更したい場合は、『有効』にします。
ここはあまりWordPressを使いなれていない人は、『無効』のままにしておきましょう。
ここではGoogleの検索結果で『ブログタイトル(h1)』を投稿タイトルの直後につけたい人は有効にしたりします。
ブログの特徴にあわせて設定しますが、基本的に無効で問題ないです。
カスタム投稿タイプ設定
カスタム投稿タイプを使っている場合、ここで設定することで投稿と同じようにWordPressの管理画面にAll in One SEO Packの設定画面が表示されます。
カスタム投稿タイプを使っていなければ、表示されません。
ここも、デフォルトのまま『無効』で問題ありません。
表示設定
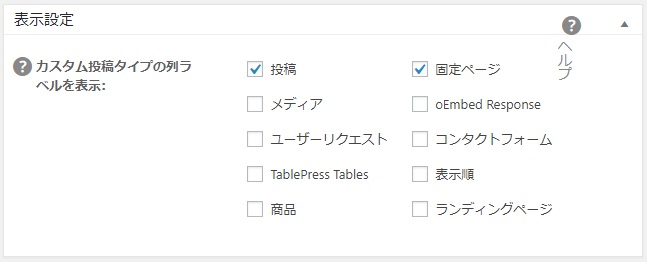
表示設定では、投稿と固定ページにチェックが入っていることを確認しておいてください。
ウェブマスター認証
Googleウェブマスターツール(現在はGoogleSearchConsoleと改名)との連携をするための設定ができます。
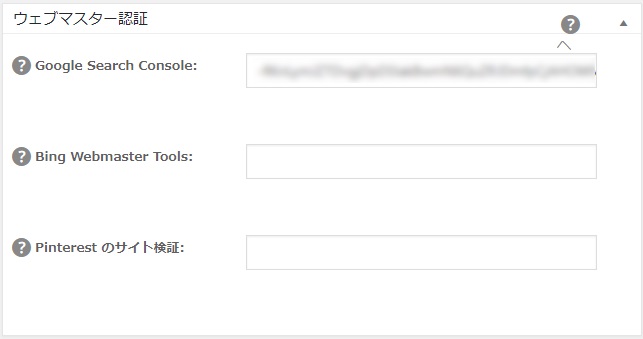
GoogleSearchConsoleのところに、Googleサーチコンソールのコードを貼り付けます。
[aside type=”normal”]Googleサーチコンソールのコードがわからない場合は、以下のように取得してください。サーチコンソールのコード
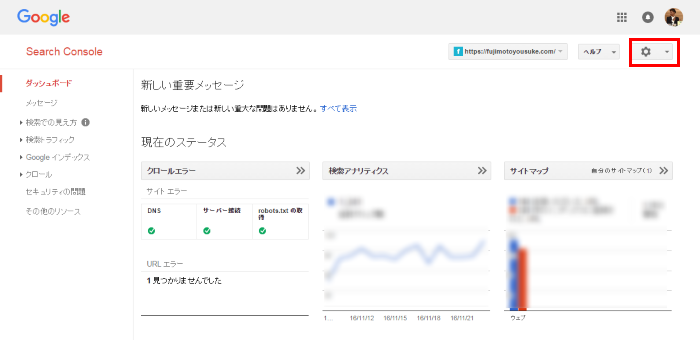
サーチコンソールの画面を表示させて、上図の赤枠部分の歯車をクリックします。
「ユーザーとプロパティ所有者」を選択し、「プロパティ所有者の管理」をクリックし、「別の方法で確認する」を選択してください。
ここで「HTMLタグ」を選択すると、以下のような画面が表示されます。
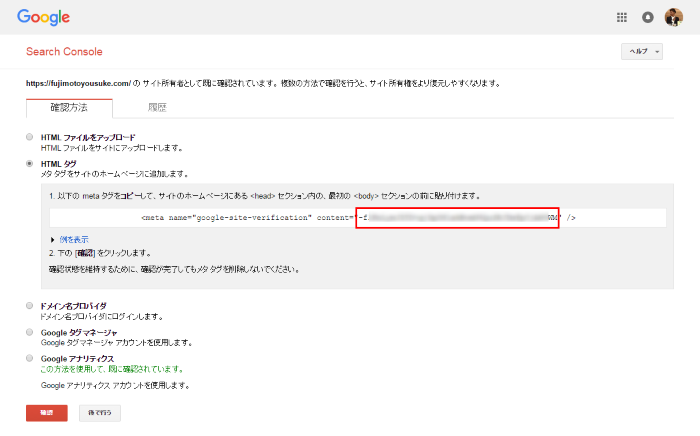
content=と表示されている直後の赤枠部分の”●●●●●●●●●●●●●●●●●●”の●部分が、All in One SEO Packのウェブマスター認証で貼りつけるコードです。
これをコピーして、貼り付けてください。 [/aside]
ここは確実に設定してください。
Google設定
Googleアナリティクスとの連携や、グーグルプラスなどの連携が設定できます。
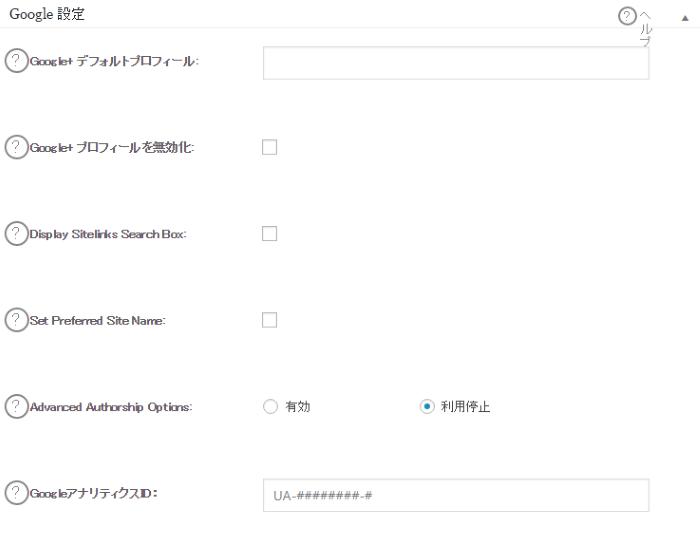
ここではGoogleアナリティクスのトラッキングコードを入力します。
[aside type=”normal”]トラッキングコードがわからない場合は、以下のように取得してください。Googleアナリティクスのトラッキングコード
Goggleアナリティクスにログインし、該当のプロパティにあるトラッキング情報のトラッキングコードを選択してください。
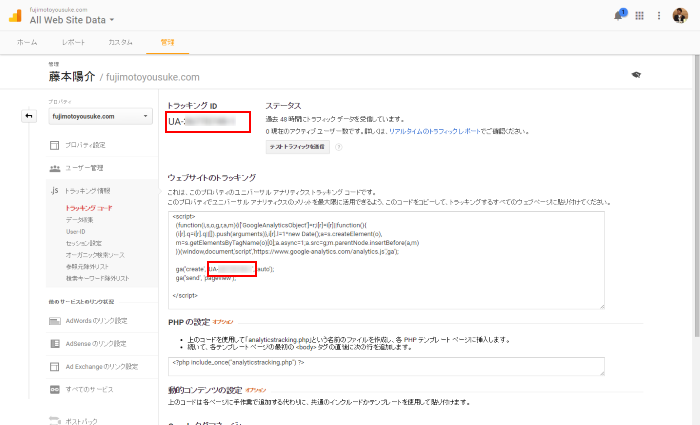
上図の赤枠部分がトラッキングコードです。
これをコピーして、貼り付けてください。[/aside]
ここも確実に設定してください。
Noindex設定
デフォルトでインデックスさせたくないページタイプを設定する場合、ここで設定できます。
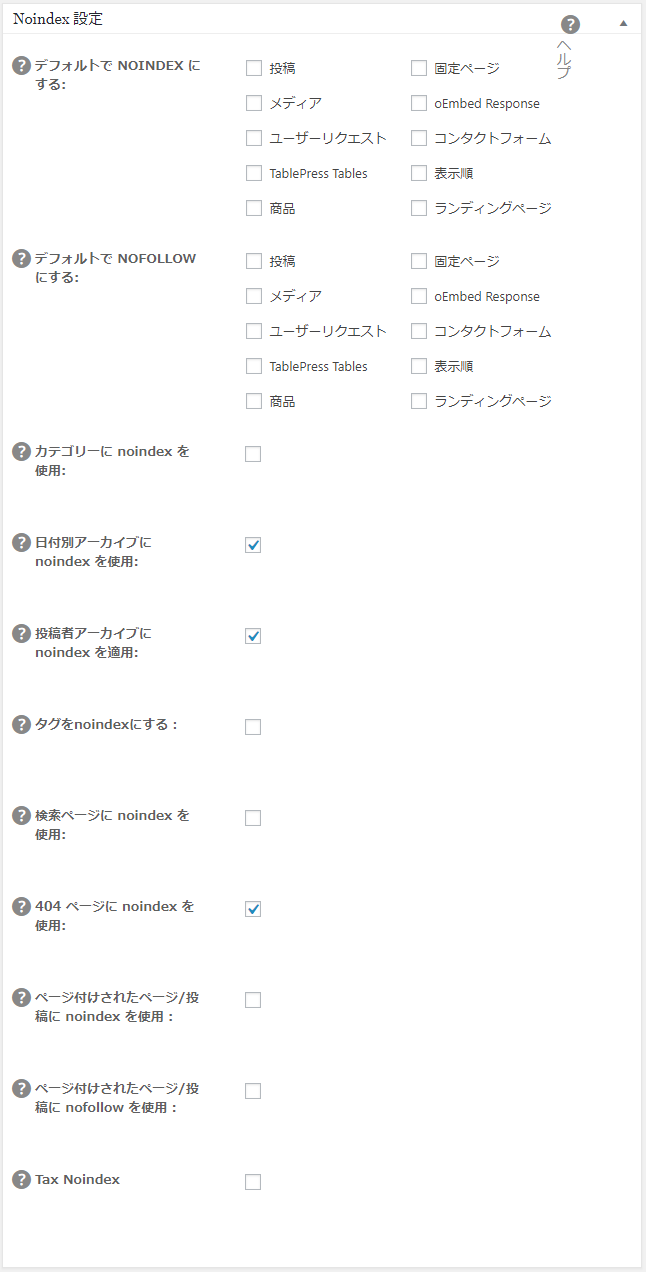
インデックスさせる必要のないページを設定することで、クローラーの巡回性を高めてSEOに好影響を与えることができます。
基本的には『日付別アーカイブ』と『投稿者アーカイブ』はチェックを入れて、no indexにしておくことをおすすめします。
いろいろな意見がありますが、わたしは『カテゴリー』と『タグ』は、ブログの特性によって判断した方が良いですが、SEOに詳しい人や、ある程度のアクセスがを集めている人は、『カテゴリー』と『タグ』をno indexにして運用している人が多いです。
[voice icon=”https://fujimotoyousuke.com/wp-content/uploads/2018/04/0b23ba9e81f3ce3d7e050601cbf3d283.jpg” name=”” type=”l”]わたしは30以上のブログを管理していますが、ジャンル特化系であれば『タグ』のみインデックスさせていますが、『カテゴリー』は基本的にno indexにすることが多いです。ここはカテゴリやタグをしっかり運用するなら、インデックスさせても良いと思います。[/voice]
詳細設定
ディスクリプションの自動生成など、SEOに関わる詳細な設定ができます。
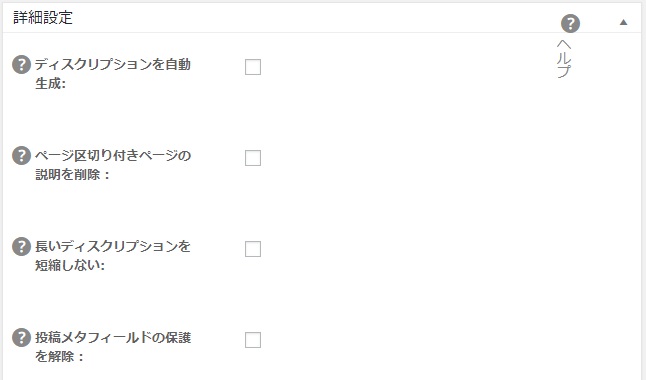
基本的には、ディスクリプションはとても大事な要素なので、投稿毎に自分でしっかり入力しましょう。
ですからチェックはしないでおきます。
ここは、デフォルトのまますべて空欄で問題ありません。
キーワード設定
キーワードに関わる設定ができます。
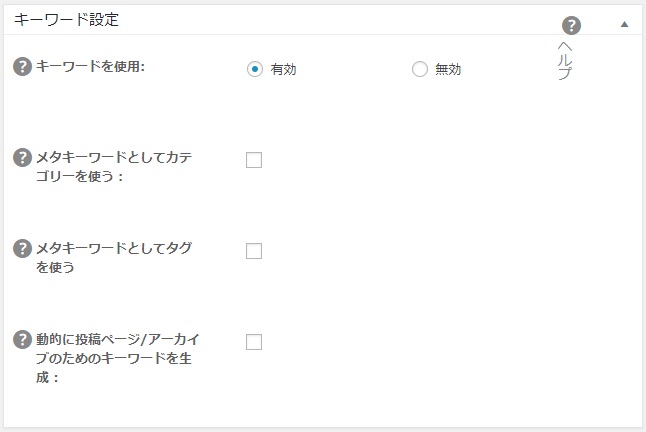
基本的には、キーワードはとても大事な要素なのですが、先ほど説明した通り、2019年1月時点では、メタキーワードは検索順位のランキング要素には含まれていないことをGoogleが発表しているので、どちらでも良いです。
[voice icon=”https://fujimotoyousuke.com/wp-content/uploads/2018/04/2e1550a3f185b88deff5238f98474e91.jpg” name=”” type=”l”]ただわたしはどんなキーワードで記事を書いたのか忘れないためにも、あえてメタキーワードは設定しています。メタキーワードを設定することで、デメリットは無いので、そういう意味で『有効』にしておく程度です。[/voice]
以上が基本的な設定です。
[voice icon=”https://fujimotoyousuke.com/wp-content/uploads/2018/04/7232934be4bf7ca7352a26b692ad23ce.jpg” name=”” type=”l”]まだブログをはじめたばかりの人は、何のことだかさっぱりわからないと思います。よくわからない人は、今回開設した通りにしておけば全く問題ありません。
重要なのは、Googleサーチコンソールとの連携だけは確実にしておいてください。[/voice] [kanren2 postid=”3570″]
All in One SEO Pack の拡張機能
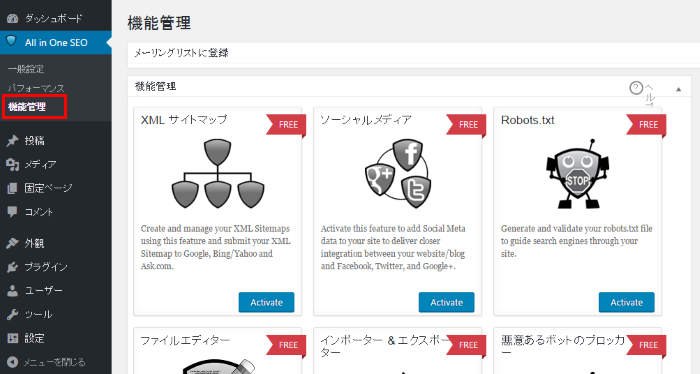
All in One SEO Packでは、2019年1月時点で8つの拡張機能が用意されています。
動画サイトマップだけは有料機能ですが、それ以外は無料で利用できます。
ここでは特にソーシャルメディアの設定をしっかりやっておきましょう。
OGPの設定はアクセスに大きく影響します。
XMLサイトマップ
検索エンジンがクロールしやすいようにサイトマップを設定します。
わたしはGoogle XML Sitemapsを使っているので、競合してしまうため、この機能は設定していません。
XMLサイトマップを設定していなければここで設定できます。
ソーシャルメディア
ソーシャルメディアの情報拡散に関するOGP設定などができます。
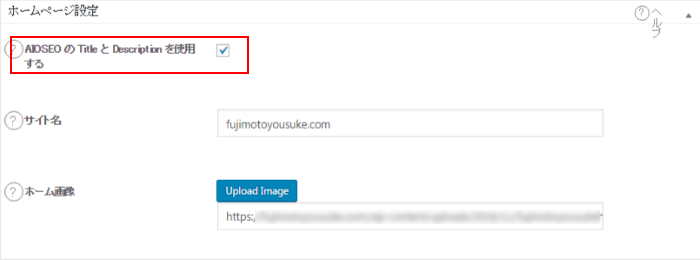
まず上図の「AIOSEO の Title と Description を使用する」はチェックを入れました。
これは先程のジェネラル設定で設定したものを使うという項目です。
ホーム画像は既にWordPressのメディアに登録されている画像のURLを入力します。
ここで設定する画像は600×315ピクセル以上で5MB以下でないといけません。
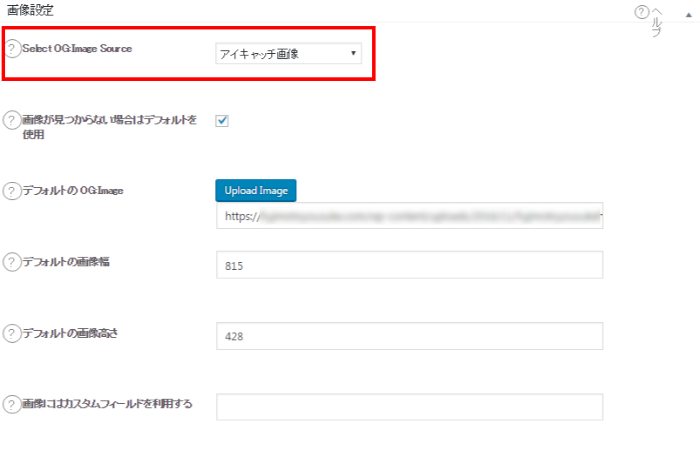
そのあと、画像設定では、上図を参考にして設定してください。
Select OG Image Sourceは、アイキャッチ画像に設定します。
Default Imageのままだと、すべて同じ画像になります。サイトによって使い分けてください。
またここでデフォルトの画像の横幅と高さを入力する欄があるので、入力しておきましょう。
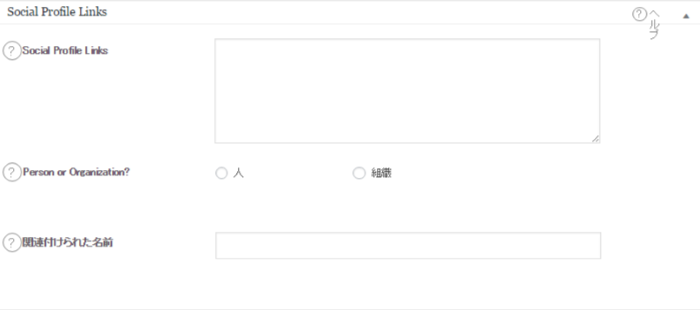
Social Profile Linkはグーグルの検索結果の右側に表示されます。
ここは、デフォルトのままで問題ありません。
フェイスブックの管理者IDは、フェイスブックページを管理している個人のフェイスブックのIDです。調べて入力してください。
[aside type=”normal”] Facebook管理者IDがわからない場合は、以下のように調べてください。Facebook管理者ID
自分のフェイスブックのプロフィールページのURLをこちらの「Find your Facebook ID」で調べることができます。
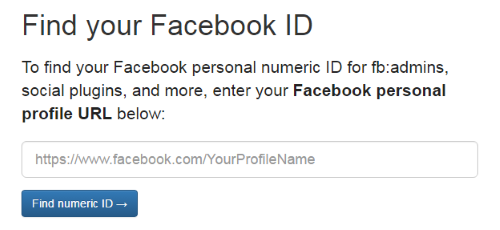 こちらで調べたIDをそのままコピーして、先程のFacebook管理者IDの欄にペーストしてください。[/aside]
こちらで調べたIDをそのままコピーして、先程のFacebook管理者IDの欄にペーストしてください。[/aside]
次に、Facebook App IDは、フェイスブックページに割り当てられたアプリIDを入力します。
調べて入力してください。
[aside type=”normal”] Facebook App IDがわからない場合は、以下のように調べてください。Facebook App ID
Facebook App IDは Facebookの開発者ページで調べることができます。
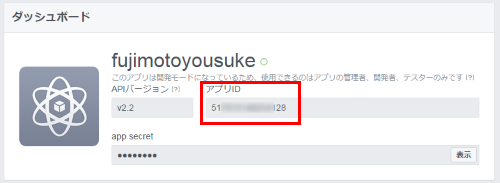
この赤枠部分のアプリIDをコピーして、先程のFacebook App IDの欄にペーストしてください。[/aside]
ここは、画面の通りに設定することを推奨します。
Facebook管理者IDとFacebook App IDは間違えないように入力してください。
デフォルトのtwitterカードは、わたしは大きい画像を選択しています。
Twitterサイトは、あなたの登録したいツイッターのアカウント部分「@からはじまる部分」を入力します。
最後に、ソーシャルのメタタグの重複が無いかチェックします。
いますぐスキャンをクリックして、「重複のmetaタグが見つかりませんでした。」と表示されれば問題ありません。
最後に設定を更新をクリックして設定を更新してください。
以上でソーシャルメディアの設定が完了しました。
これでOGP設定もできています。
[voice icon=”https://fujimotoyousuke.com/wp-content/uploads/2018/04/0b23ba9e81f3ce3d7e050601cbf3d283.jpg” name=”” type=”l”]そうだったんだ[/voice]OGPの設定ですが、ネット上の情報は間違っているものがかなり多いので、今回解説した内容でしっかり登録してみてください。またツイッターのOGPが登録できたかチェックするには、ツイッターカードのバリデーターというチェックツールを使うと確認できます。
チェックしてみてください。[/voice]
Robots.txt
会員サイトなどのページを公開したくない場合など、クロールさせない設定ができます。
ここは、デフォルトのまま『Deactive(無効)』で問題ありません。
ファイルエディター
robots.txtや.htaccessを編集することができます。
.htaccessなどを編集したければ、この機能を使うことができますので、必要に応じて有効化してください。
ここは、デフォルトのまま『Deactive(無効)』で問題ありません。
インポーター&エクスポーター
モジュールの設定などデータの入出力ができます。
ここは、デフォルトのまま『Deactive(無効)』で問題ありません。
悪意のあるボットのブロッカー
特定のボットによるWebサイトへのアクセスを防止する設定ができます。
これは初心者の人にはちょっと難しいのですが、ここは、デフォルトのまま『Deactive(無効)』で問題ありません。
パフォーマンス
OSやMySQLなどシステムのステータスを表示させる設定ができます。
WordPressの管理画面左メニューのAll in One SEO Packのパフォーマンスを選択すると、あなたのシステム状況が確認できます。
ここは、デフォルトのまま『Deactive(無効)』で問題ありません。
わたしはActive(有効)にしていますが、どちらでも構いません。
動画サイトマップ
動画用XMLサイトマップの生成機能です。有料です。
最近追加されたばかりの機能ですが、わたしがまだ使ったことが無いのでわかりません。
ここは、デフォルトのまま『Deactive(無効)』で問題ありません。
動画サイトを運営している人は、XMLサイトマップの生成に使えるようなのでぜひ確認してみてください。
[voice icon=”https://fujimotoyousuke.com/wp-content/uploads/2018/04/2e1550a3f185b88deff5238f98474e91.jpg” name=”” type=”l”]ここまでできたら、All in One SEO packの基本的な設定は完了です。
ここまでの設定がおわったら、使い方をマスターしてください。
ここからがアクセスアップのキモです。[/voice]
All in One SEO Pack の使い方
タイトルとディスクリプションを適切に設定する
各投稿記事の一番下に、All in One SEO packの画面が表示されます。
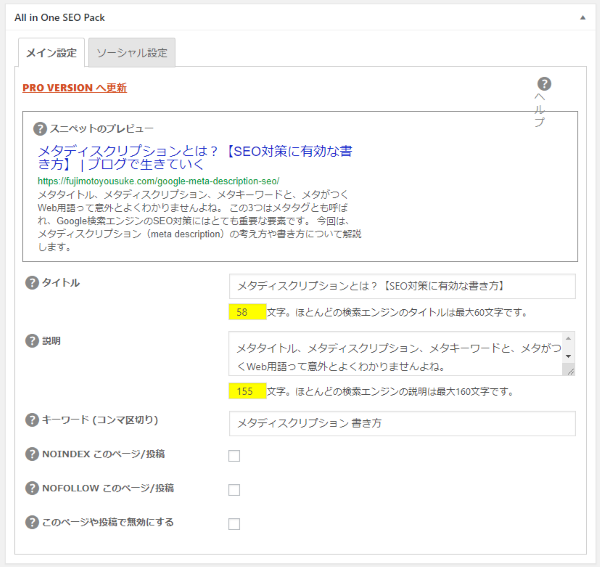
この『タイトル』と『説明(ディスクリプション)』は絶対に空欄にならないように入力してください。
タイトルは半角60文字以内(全角30文字以内)で入力し、説明(ディスクリプション)は全角で160文字前後で入力します。
[voice icon=”https://fujimotoyousuke.com/wp-content/uploads/2018/04/2e256095d4adb1cb90c90f25d8123083.jpg” name=”” type=”l”]これはすごく重要です。アクセスを伸ばしたいなら、絶対にこの2つの欄は丁寧に入力しましょう。[/voice]
この機能を使いこなして、少しでも検索順位が上位表示されるようにしたいですね。
ソーシャル設定は必要に応じて
ソーシャル設定でフェイスブックやツイッターで情報拡散されたときの設定を確認できます。
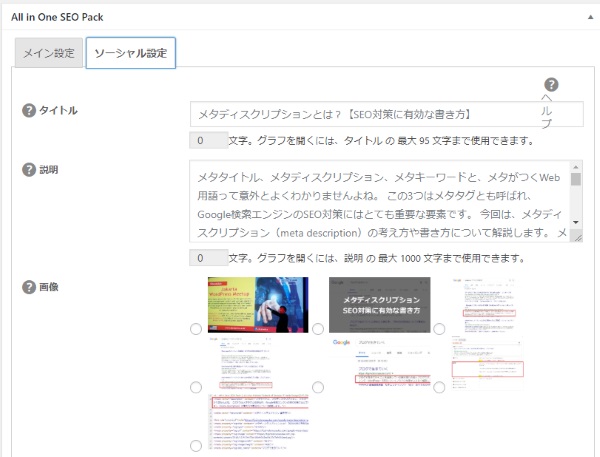
ここは、特に何もすることはありません。
OGPはアイキャッチ画像が設定されますが、アイキャッチ画像ではない他の画像にしたければ、ここで個別記事のみ設定できます。
必要に応じて設定して、バイラル的に情報が拡散するように設定しましょう。
まとめ
All in One SEO Packは、検索エンジンからのアクセスを狙うなら、絶対に導入したいプラグインです。
またGoogleアナリティクスなど解析ツールとの連携も簡単に設定できますし、ソーシャルメディアのOGP設定も簡単にできますので、しっかりと設定して使いこなしましょう。
検索エンジンからのアクセスは、Googleサーチコンソールの検索アナリティクスという機能でチェックしましょう。
[kanren2 postid=”3790″]このプラグインを使って、品質の高いコンテンツをコツコツと投稿し続ければ、必ずアクセスアップします。
おすすめプラグインは、こちらで紹介していますのでチェックしてみてください。
[kanren2 postid=”4745″]