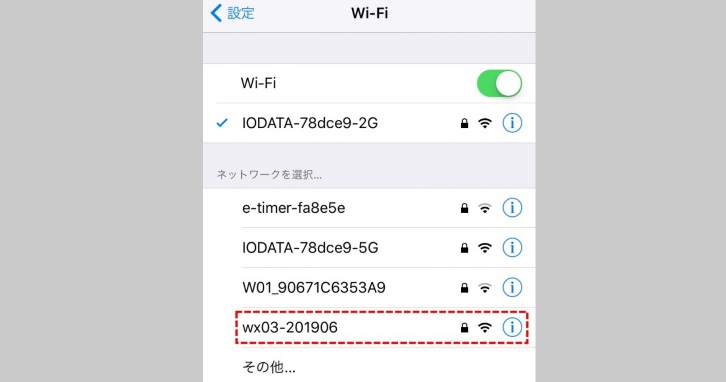記事内に広告を含む場合があります
WiMAXを利用していて、WiFiの名前(ネットワーク名 もしくは SSID)を変更したい方に解説します。
デフォルトのネットワーク名ではなく、自分のオリジナルなネットワーク名に変更するのは、この記事どおりにやればOKです。
他人のネットワーク名と区別しやすいように変更してみてくださいね。
WiMAXのネットワーク名とは
ランダムで決められているので自分で変更できる
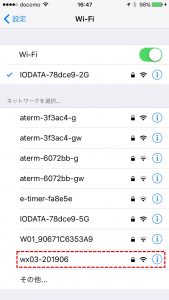
スマホなどでWiFiに接続するときに、この画面でネットワークを選ぶと思いますが、
ここに表示されているのがネットワーク名です。
※WiFiの名前とか、SSIDともいわれます。
WiMAXのWX03という機種なら、WiFiのネットワーク名は『WX03-××××××』という表示になっています。
(※『WX03-××××××』の×の部分はランダムで決められています。)
もしあなたの周りに、WX03という機種を使っている人がいると、
どれが自分のモバイルWiFiのネットワークか、区別がつきにくくなりますよね。
だから、ココをオリジナルにした方が、いざ接続するときに迷いません。
今回はこの『WX03-××××××』というところを、変更する方法を解説します。
個人情報などは入力しないようにしましょう!
WiMAXのネットワーク名の変更手順
ここからは、WiMAXのネットワーク名の変更方法を解説します。
同じようにやってみてください。
モバイルWiFiとパソコンを接続する

モバイルWiFiの設定をパソコンからできるようにします。
上の画像のように、まずモバイルWiFiの電源を入れた状態でコードとつなぎ、
そのままUSBをパソコンにつなげてみてください。
モバイルWiFiのディスプレイが消灯しているのを確認する
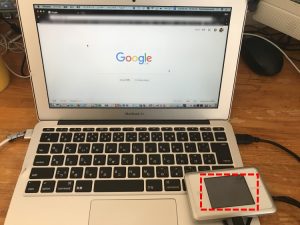
パソコンにモバイルWiFiを接続した状態の時に、
モバイルWiFiの電源を切るのではなく、消灯させることを忘れないでください。
点灯していると設定変更ができません。
192.168.179.1と入力する
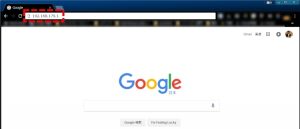
この状態で、自分が使っているブラウザで、『192.168.179.1』と入力してみてください。
『http://192.168.179.1』でもだいじょうぶです。
これを入力してエンターキーをおすと、クイック設定Webが起動します。
WiMAXのクイック設定Webを起動する
クイック設定Webの無線LAN設定の中にある、無線LAN設定をクリックして下さい。
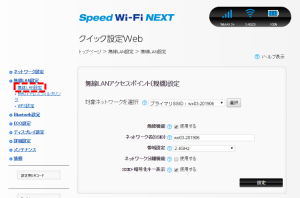
このようにクイック設定Webを起動できていれば、OKです。
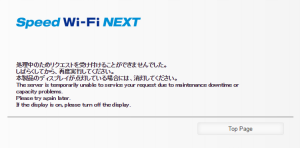
この画面になってしまった人は、モバイルWiFiのディスプレイが点灯しているはずです。電源を切るのではなく、消灯させてください。
この画面になってしまった人は、
モバイルWiFiのディスプレイが点灯していると思うので、電源を切るのではなく、消灯させてください。
消灯させた状態で、右下の『TopPage』をクリックすれば、クイック設定Webの画面が表示されるはずです。
※またはじめて、クイック設定Webに接続する人はパスワードを設定する必要があります。
ユーザー名は『admin』で固定されていますので、ご自身で推測されにくいパスワードを設定して下さい。
好きなネットワーク名に変更する
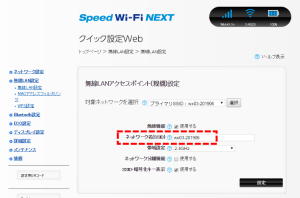
上の赤枠部分のネットワーク名(SSID)の部分を直接、自分の好きなオリジナルなものに書き換えます。
さきほども書きましたが、わたしは2年契約を忘れないために、このモバイルWiFiの契約が2019年6月までなので、『WX03-201906』にしました。
ネットワーク名は何でも良いのですが、あまり変なものを設定しない方が良いですよ。
書き換えができたら、右下の『設定』をクリックします。
これで、ネットワーク名の変更ができているはずです。
[voice icon=”https://fujimotoyousuke.com/wp-content/uploads/2017/05/wifi.jpg” name=”わたし” type=”l”]これで自分オリジナルのアカウント名になっているはずです。これでどのWiFiに接続したら良いか、迷うことなく接続できるようになりますね![/voice]
WiMAXのネットワーク名を変更すると
接続がラクになる

いかがですか?
アカウント名の変更は簡単にできますよね。
ネットワーク名を変更すると、他のネットワーク名と区別しやすいので、
できるだけ自分の覚えやすい名前に変更することをおすすめします。
わたしはWiMAXを愛用しています
WX03の購入レビューは別記事でまとめました。
[kanren2 postid=”5856″]参考になると思いますので、ぜひチェックしてみてください。
またWiMAXが全国で使えるか、250ヶ所以上でスピード測定しています。
マジで実際にその場所で、WiMAXを起動させ、しっかり使えるのかチェックしました。
こちらもぜひチェックしてみてください!