記事内に広告を含む場合があります
バックアップなんて必要ないなんて思っていませんか?そんなこと絶対にありません。
サイトを運営していたら、いろいろトラブルはつきものですが、特にどうしようもないのが、データが壊れたときに、バックアップがなかったら、本当にどうしようもありません。
WordPressでサイトを運営しているなら、しっかりバックアップをしておきましょう。
バックアップは、記事コンテンツなどのデータベースのデータと、WordPressのコアファイルや、テーマ、プラグイン、画像ファイルなどの、サーバー上のファイルデータと、2つのデータを別保存します。
[voice icon=”https://fujimotoyousuke.com/wp-content/uploads/2012/11/profile.png” name=”” type=”l big”]バックアップのプラグインは他にもいくつかありますが、今回紹介するBackWPupが、最も高機能で使いやすいです。しかも他のプラグインでは有料の機能が、無料で使えるのも本当にありがたいです。
WordPressでサイトを運営するなら、バックアップは必須です!
データを紛失して困る前に、必ず導入しておきましょう。[/voice]
今回は、BackWPupの設定方法と使い方を紹介します。
BackWPupのセキュリティ対策で、バージョン3.6.9以上に更新した場合は、ドロップボックスの認証を再度取得する必要があります。
詳しくはこちらを確認ください。
» バックアップデータをドロップボックスに保存していると起きるエラー(2019年5月10日)
WordPressプラグイン BackWPup
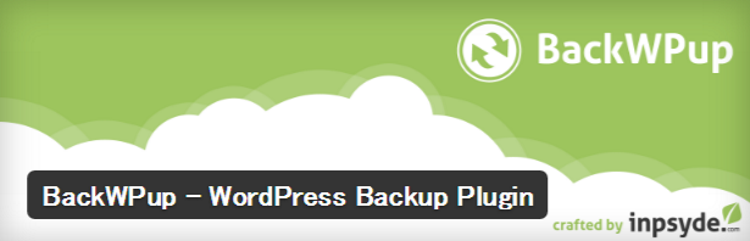
BackWPupは、無料で利用できるバックアップ系のプラグインです。
サーバー上のファイルデータや、データベースのデータなどを、定期的にバックアップしてくれるので、もしサイトにトラブルがあっても、復元させることができます。
他に、バックアップ系のWordPressのプラグインは以下のようなものがあります。
[aside type=”boader”]- VaultPress
WordPressの開発元Automattic社が開発しているバックアップ系のプラグインで、毎月5ドルで利用できる有料プラグインです。 - WP-DBManager
データベース専用のバックアップ系プラグインで、バックアップ系のプラグインの中では古くからあるプラグインなので、利用している人が多いです。 - WP Database Backup
データベース専用のバックアップ系プラグインで、データベースの対象テーブルを指定することができるなど、細かく設定できます。 - BackupBuddy
海外では多くのサイトで導入されている有料のバックアップ系プラグインですが、日本語対応していなく日本での知名度は低いです。 - BackUpWordPress
BackWPupと同じくらい有名な無料のバックアップ系プラグインですが、ドロップボックスなどに保存する場合は有料課金が必要です。 - WordPress Backup to Dropbox
無料でも使えるバックアップ系プラグインですが、定期的に自動バックアップや、メール通知などは、19ドルの有料プラグインが必要になります。
これらのように、他のバックアップ系のプラグインは、機能が制限されていたり、有料のものが多いです。
今回紹介するBackWPupは、メールでの通知も、ドロップボックスなど外部サーバへの保存も、定期的に自動的にバックアップも、手動でバックアップも、データベースだけじゃなく、サーバーファイルのバックアップもできます。本当に高機能です。
- 定期的にデータベースのデータも、サーバー上のファイルデータもバックアップする
- WordPressのXMLエクスポートにも対応している
- バックアップを自分で複数のジョブを設定できる
- ドロップボックスにバックアップデータを保存できる
- 外部サービスに暗号化されてバックアップする
- データをzipなどの圧縮したファイルでバックアップする
これが無料で利用できるのは、本当にすごいです。
このプラグインには有料(PRO)もあり、年間69ドルでさらに高機能なサービスを使うことができます。
- Googleドライブにバックアップデータを保存する
- BackWPupの設定自体をエクスポートして、他のサイトにもすぐ利用できる
- ドロップボックスやマイクロソフトAzure(クラウドサーバ)に差分バックアップができる
- プレミアムなサポートをうけられる
必要に応じて、有料プランも検討すると良いでしょう。
ただ無料プランでも充分です。
専門的な知識がなくても、今回紹介する内容を熟読すれば、初心者でも理解できるので、BackWPupは本当におすすめのバックアップ系プラグインです。
BackWPup の設定方法
WordPressの管理画面左メニューのプラグインの新規追加をクリックし、画面右上の検索窓に「BackWPup」と入力します。
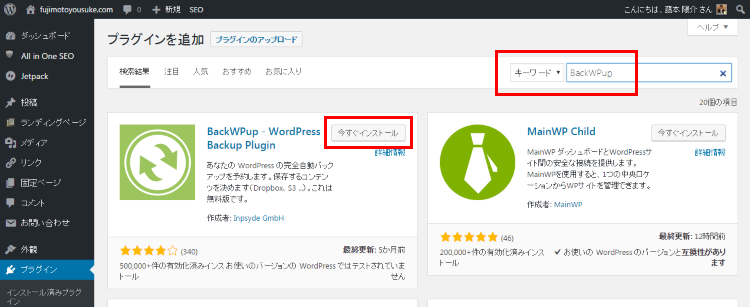
そうすると、BackWPupが表示されるので、「今すぐインストール」をクリックし、そのまま「有効化」してください。
これで、BackWPupのインストールは完了です。
このあと、ジョブとよばれるバックアップの設定を行いましょう。
バックアップするデータについて
バックアップをとるデータは2つあります。これをしっかりと理解しておきましょう。
- データベースのデータ
記事コンテンツや設定情報(データとしては軽い)
記事は毎日更新している可能性が高く、これがゴッソリなくなってしまうと、復元のしようがありません。1万記事などの記事データは、一度なくなってしまったら、大きな損害です。
毎日バックアップすることをおすすめします。 - サーバー上のファイルデータ
WordPressのコアファイルや、テーマ、プラグイン、画像ファイル(データとしては重い)
サイトの構造的なデータなので、データとしては重たいです。特に画像などは重たいです。
週に1度程度か、サイトの構造を変える直前にバックアップすることをおすすめします。
この2つの種類のデータをバックアップします。
データベースのデータは更新頻度が低い、深夜や早朝などにバックアップするのが良いでしょう。
またサーバー上のファイルデータは、毎週日曜日の深夜などで良いと思いますが、サーバーの負担をさげるために、データベースのデータのバックアップとは少し時間をずらしておくことをおすすめします。
ジョブの作成
WordPressの管理画面左メニューのBackWPupのジョブをクリックします。そのまま新規ジョブを追加をクリックしてください。
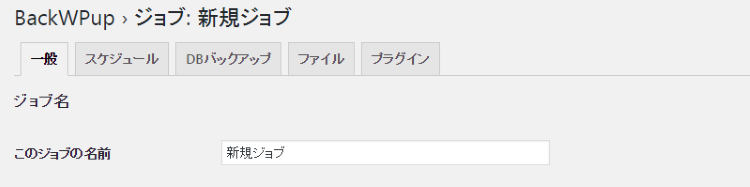
わたしは3つのジョブを作成することをおすすめします。
- データベースデータを毎日深夜に自動保存
ジョブ名:database backup - サーバー上のファイルデータを毎週日曜深夜に自動保存
ジョブ名:file backup - データベースとサーバー上のファイルのデータを手動で保存
ジョブ名:manual all backup
1と2は、自動的にバックアップされるように、ジョブを作成しておきます。
3は、サイト上で大きなレイアウト変更やサイト構造を変えるときには手動でバックアップをしたほうがいいので、別でジョブを作成します。
バックアップファイルの作成
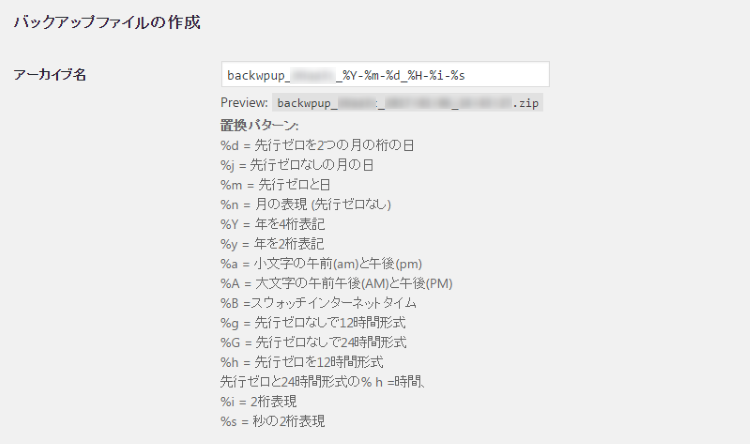
バックアップファイルの作成は、アーカイブ名はわたしは以下のようにしています。
- ジョブ名:database backup
database_backup_○○○○○○_%Y-%m-%d_%H-%i-%s - ジョブ名:file backup
filedata_backup_○○○○○○_%Y-%m-%d_%H-%i-%s - ジョブ名:manual all backup
manual_backup_○○○○○○_%Y-%m-%d_%H-%i-%s
%Y-%m-%d_%H-%i-%は、バックアップファイルのタイトルに、年月日が表示されるようになっているので、このままにしておきましょう。
アーカイブ形式
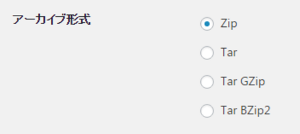
アーカイブ形式は、Windowsマシンを使っている人は、Zipを。Macマシンを使っている人はTar Gzipを選択しておきましょう。
バックアップファイルの保存方法

これはまず、フォルダにバックアップしておきましょう。
※本来同じサーバにバックアップを保存しておくと、サーバにトラブルがあった時に対処できませんので、外部サーバに保存しておくのが良いでしょう。ドロップボックスに保存する方法をこの記事の後半で紹介しています。
ログファイルの設定
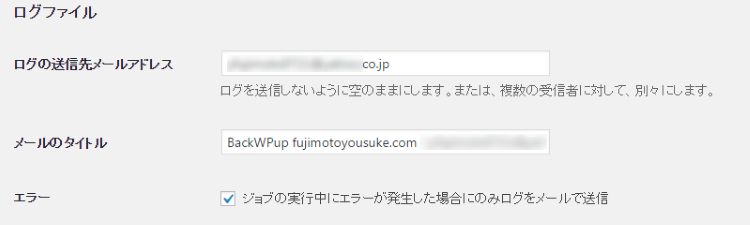
ログファイルの設定も、そのままデフォルトで問題ありません。エラーが発生したときだけメール送信が良いでしょう。
ここから先は、それぞれのジョブにあわせて、設定をしていってください。
スケジュール
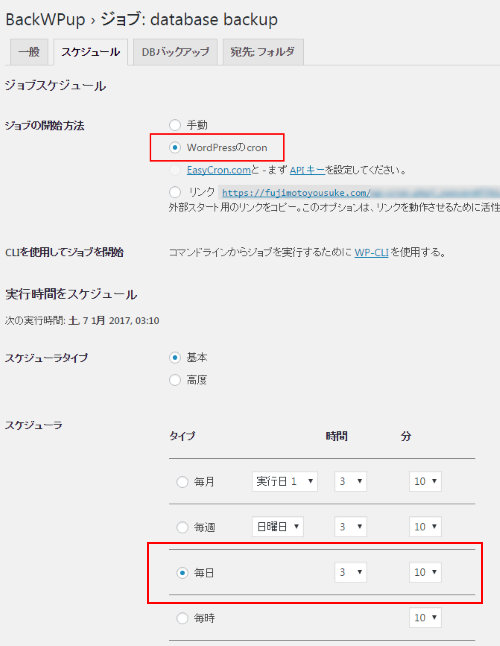
自動でバックアップをとる場合は、WordPressのcronを選択してください。手動の場合は、手動です。
つまりデータベースのデータを毎日深夜にバックアップする場合は、WordPressのcronを選択します。
時間は深夜帯がおすすめですが、わたしは3時ピッタリではなく、3時10分と少しずらしています。
また、毎週のサーバー上のファイルのバックアップは、WordPressのcronを選択し、毎週日曜の3時20分にしています。
手動の場合は、そのまま手動を選択してください。
DBバックアップ
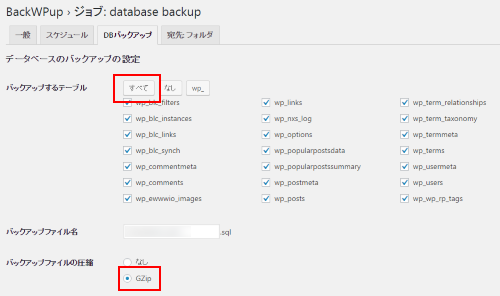
データベースのバックアップは、基本的にすべてのテーブルのデータベースを対象にしておきましょう。バックアップファイルの圧縮は、GZipを選択し、圧縮しておくことをおすすめします。
ファイル
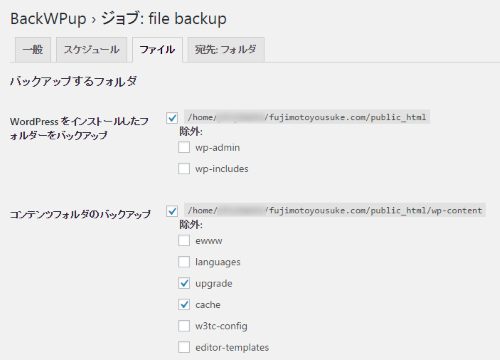
次にファイルですが、これはサーバー上にあるファイルのバックアップです。
ファイルのバックアップは非常に重たいので、時間がかかります。
初心者の方は、デフォルトのままでいいですが、ある程度わかる人なら、テーマファイルやプラグインは必要ないと思います。
宛先:フォルダ
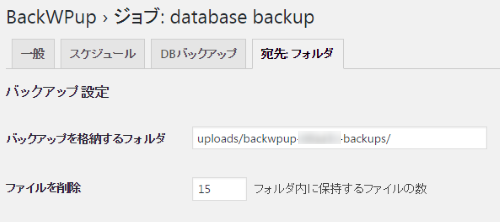
バックアップを格納するフォルダは、uploads/の下にディレクトリが作成されます。セキュリティのためにbackwpup と backups の間に6桁の英数文字がランダムで入力されています。
フォルダ内に保持するファイルの数は、あまり多すぎるとサーバに負担をかけます。
一般的には、バックアップは約2週間するのが暗黙の了解なので、14もしくは15くらいにしておくことをおすすめします。
その他
XMLエクスポートや、プラグインなどは、必要に応じて手動でバックアップしましょう。
保存するときは、ファイルをGZipに圧縮しておくのが良いでしょう。
BackWPup の使い方
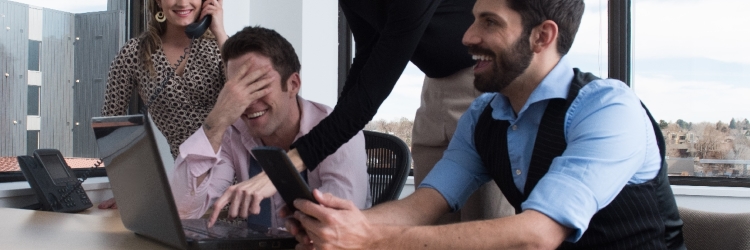
WordPressの管理画面左メニューのジョブを選択すると、登録されているジョブの一覧が表示できます。
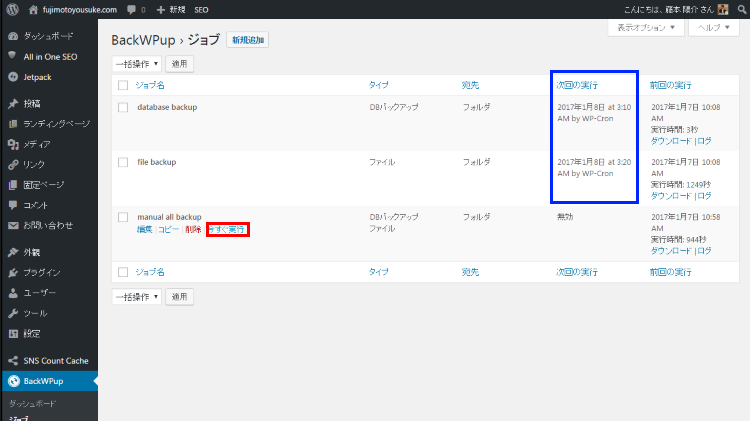
上図の青枠が、このジョブが予定されているスケジュールです。
また上図の赤枠の「今すぐ実行」をクリックすると、いますぐに手動でバックアップができます。
このプラグインをインストールしたら、とりあえずバックアップをしてみてください。
手動でバックアップをしてみる
テスト的に、手動でバックアップをしてみましょう。
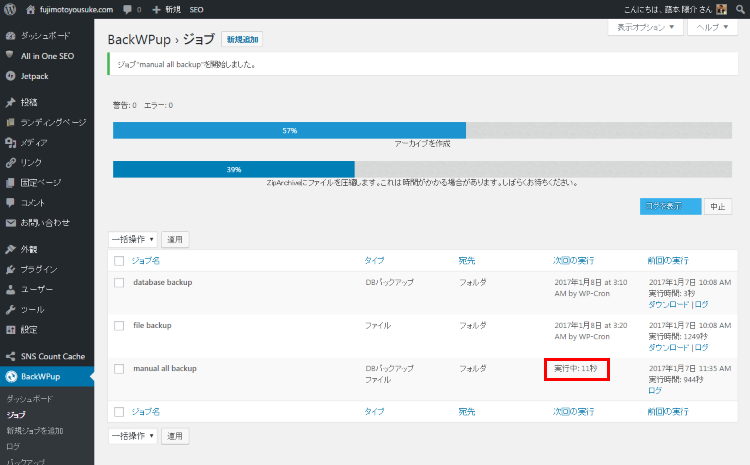
上図は、データベースのバックアップと、サーバー上のファイルデータのバックアップを、手動で実行しています。
バックアップ中は、上図のように表示されます。
データベースのバックアップは、軽いのですぐ終わりますが、サーバー上のファイルデータのバックアップはかなり時間がかかります。
バックアップデータをチェックする
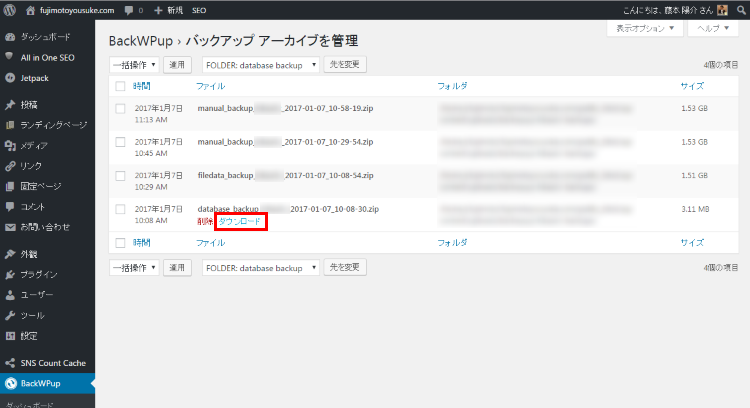
バックアップをしたら、しっかりバックアップができているか、確認してください。
WordPressの管理画面左メニューのBackWPupのバックアップをクリックすると、上図のように表示されます。
上図の赤枠のダウンロードをクリックすると、バックアップしたデータをダウンロードすることができます。
ここからダウンロードして、復元する際に使いましょう。
バックアップの保存先をドロップボックスにする方法

同じサーバ内にバックアップを保存しておくと、そのサーバが吹っ飛んだときに対処できなくなります。
できれば、別のサーバにバックアップすることをおすすめします。
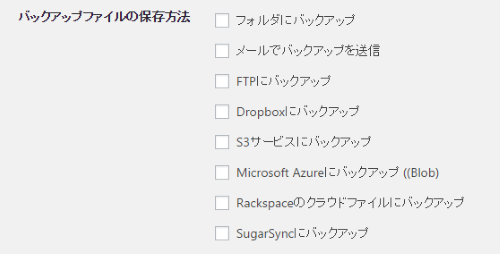
BackWPupは、ドロップボックスにバックアップを保存するのも無料でできますので、ドロップボックスにバックアップを保存する方法を紹介します。
BackWPupのセキュリティ対策で、バージョン3.6.9以上に更新した場合は、ドロップボックスの認証を再度取得する必要があります。
詳しくはこちらを確認ください。
» バックアップデータをドロップボックスに保存していると起きるエラー(2019年5月10日)
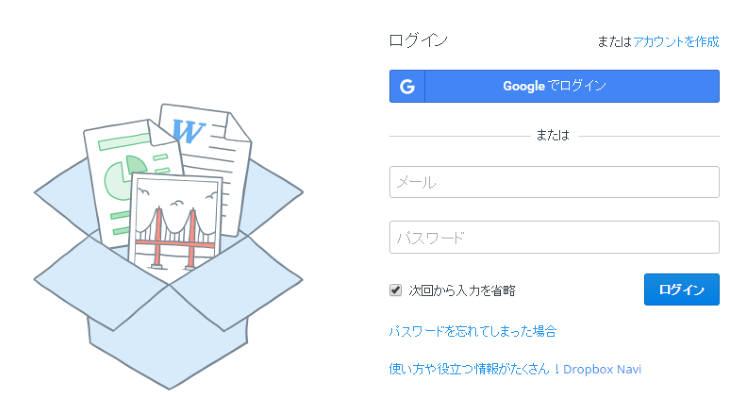
まず、ドロップボックスにログインしておいてください。
次にWordPressの管理画面で、ジョブを選択し編集をクリックします。
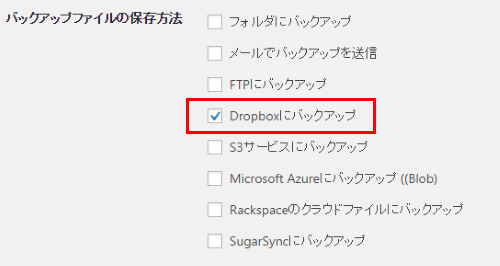
バックファイルの保存先を、フォルダにバックアップから、Dropboxにバックアップに変更します。
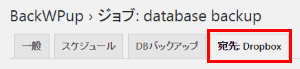
ドロップボックスのタブが作成されるので、ドロップボックスをクリックします。
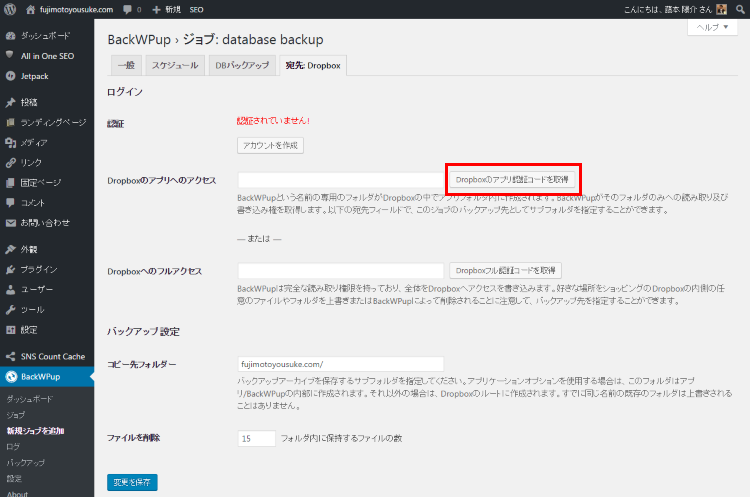
そのまま、赤枠のDropboxのアプリ認証コードを取得をクリックします。
アプリの認証確認の画面が表示されます。
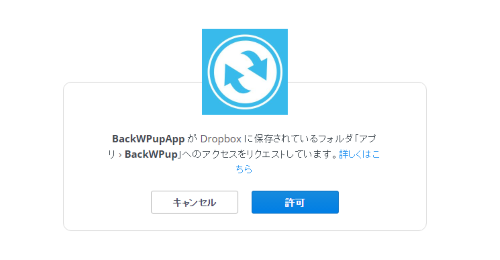
ここで、許可をクリックします。
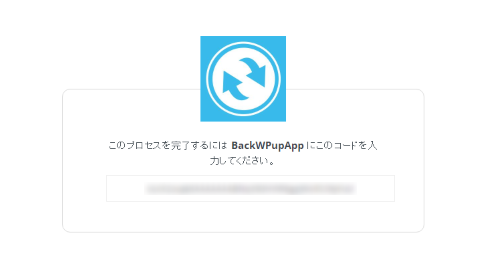
ここでコードが発行されますので、コピーしてください。
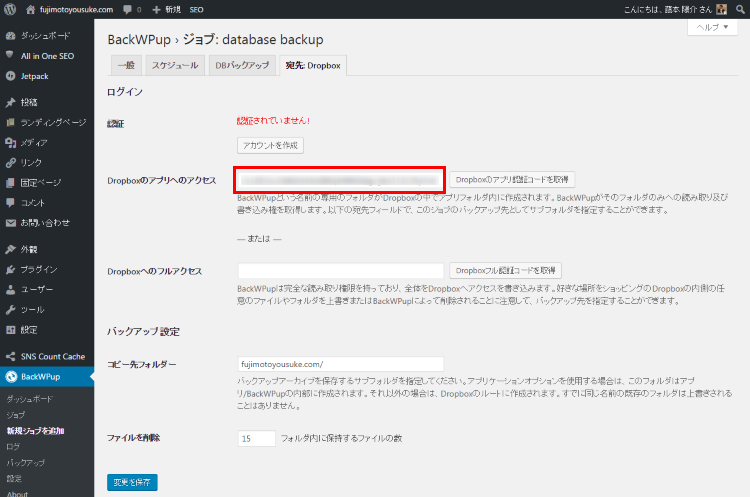
上図の赤枠に、先程コピーしたコードを貼りつけます。そして画面下部にある変更を保存をクリックします。
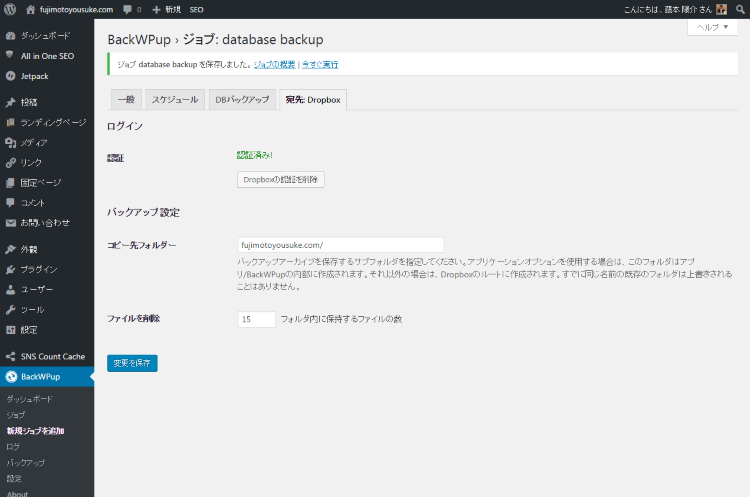
そうすると、ドロップボックスの認証ができて、バックアップデータが、ドロップボックスに保存されるようになります。
ドロップボックスを確認すると、無事にバックアップがドロップボックスにあることが確認できます。

ドロップボックスにバックアップを保存すると、フォルダに保存するより時間がかかります。
特にサーバー上のファイルデータのバックアップは、画像が多ければ1時間ぐらいかかってしまうこともあります。
[/aside]ドロップボックスに保存してあるバックアップを使って、サイトのデータを復元できるようにしておいてください。
バックアップデータを使って復元する方法

実際にバックアップをとっておいても、復元できなければ意味がありませんよね。
バックアップデータを使って、サイトを復元させる方法を簡単に紹介します。
データベースのデータの復元
データベースの復元は、初心者は難しいとよく言われますが、そんなことありません。
phpMyAdminにログインして、バックアップしたデータをそのままインポート(取り込み)しましょう。以下で丁寧に解説しています。
データベースを書き換えれば、バックアップをしたタイミングの記事コンテンツを復元できます。
MySQLのデータベースをphpMyAdminでインポートする手順
データベースに、バックアップデータをインポートする時には、データベースを一度削除してリフレッシュさせてから、バックアップデータを取り込みます。
エクスポートする手順ですが、エックスサーバーでphpMyAdminにログインする丁寧な解説をしていますので、phpMyAdminにログインできなければ、この記事を参考にしてみてください。
MySQLのデータベースをphpMyAdminでエクスポートする手順
サーバー上のファイルのデータの復元
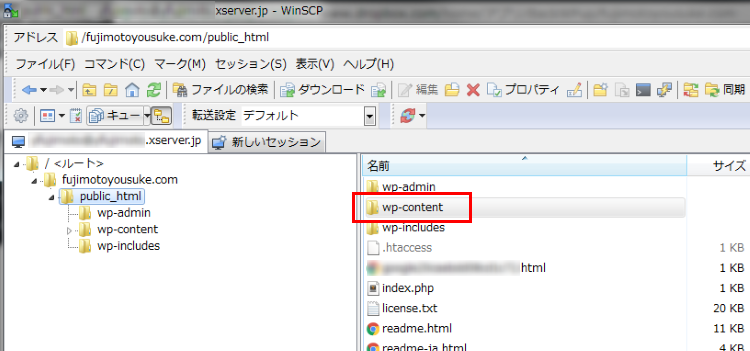
サーバー上にあるファイルを復元する場合は、FTPソフトを使って、ファイルをサーバー上に書き換えます。
FTPソフトでサーバーに接続し、wp-contentのファイルを書き換えれば、問題ありません。
[aside type=”normal”]サーバーの移設作業の場合も、wp-contentを書き換え、wp-config.phpのデータベース情報を書き換えればOKです。サーバーを移設する際にも、このバックアップデータは使えます。[/aside]
まとめ BackWPup の設定方法と使い方
WordPressのバックアップは、サーバー上にあるファイルのデータと、データベースにあるデータをそれぞれ保存しておく必要がありますが、BackWPupを使うことで無料でしっかりとバックアップができます。
このプラグインは、高機能にもかかわらず、無料で使えるので本当に素晴らしいプラグインです。
ぜひ導入してみてください。
おすすめプラグインは、こちらで紹介していますのでチェックしてみてください。
[kanren2 postid=”12613″]

「バックアップファイルの作成」の説明をされている欄でモザイクを掛けられている箇所があるかと思いますが、自分のサイトの場合何を打ち込めばいいのでしょうか?
6桁の英数文字がランダムで表記されていると思うので、そのままで大丈夫かと思います。
わたしがモザイクを入れた理由は、phpMyAdminなどでバックアップデータを不正取得される懸念があったので、モザイクで隠しています。