記事内に広告を含む場合があります
ユーチューブ用に動画撮影する際に、撮影ミスで暗い動画になってしまうこともあります。
明るい動画と暗い動画をつなぎ合わせるときに、明らかにおかしいので、明るさ調整をしましょう。
ただ明るさといっても、コントラストや彩度やシャドウなどは、どのぐらい調整したら良いかなんて、編集のド素人にはわかりませんよね。
そんな時には『Lumetriカラー』の自動調整を使えば、簡単にプロレベルのバランスで調整できます。
今回は、Lumetriカラーの自動調整のやり方を解説します。
動画の明るさの調整イメージ

この動画の直後に、

この動画を繋げると、明らかに光の量が違って、違和感がありますよね。
そこで今回は、動画の光量を調整します。
『Lumetriカラー』の自動調整を使えば、

このレベルの調整ができます。
これはボタンを押しただけです。
編集のコントラストや彩度やシャドウなどの知識がなくてもできます。
簡単に並べてみると、違いがわかります。

Lumetriカラー 調整前(左)と調整後(右)
左側が明るさの調整前で、右側が明るさの調整後です。
特別な知識は全く必要なく、Lumetriカラーの自動調整を使って、動画の明るさやコントラストを調整しただけです。
動画の質が、まったく違いますよね。
では、このやり方を、このあと解説します。
Lumetriカラーの自動調整を使うやり方
今回も動画編集におすすめの『Premiere Pro』の画面で説明します。
Lumetriカラーを選択する
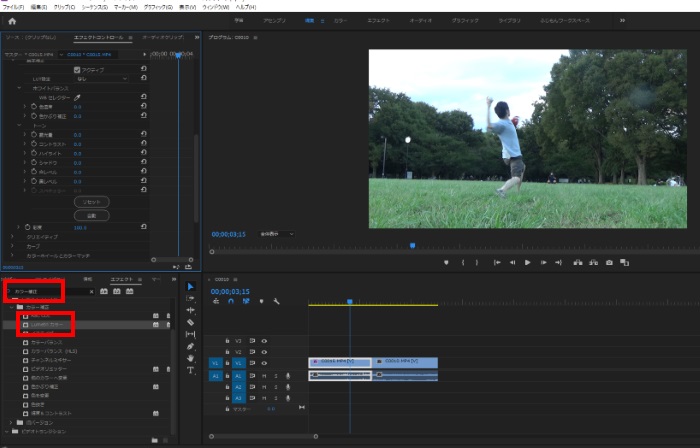
Premiere Proを立ち上げます。
『エフェクト』で『カラー補正』を検索し『Lumetriカラー』を選択します。
Lumetriカラーで自動調整をする
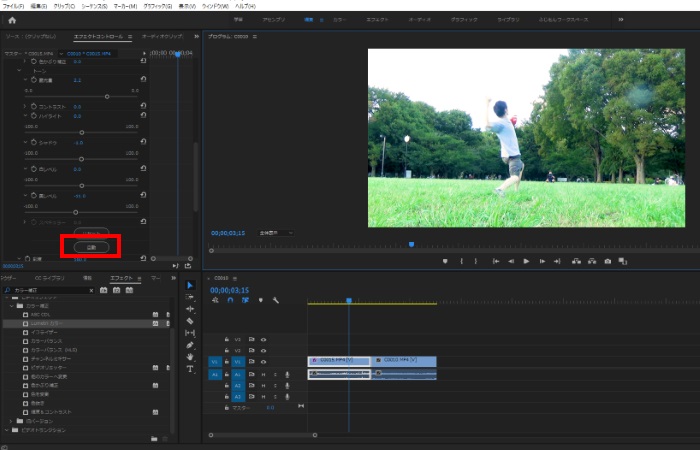
『エフェクトコントロール』に『Lumetriカラー』が表示されたら、『自動』をクリックします。
これで明るさがバッチリ調整できました。
たったこれだけです。
めちゃめちゃ簡単ですよね。
もし動画が暗くて、明るく調整したいな。と思ったら、Lumetriカラーの自動調整機能を使ってみてください。
まとめ

今回のような編集ソフトの力を使えば、ある程度の補正はできてしまいます。
(※今回は、わかりやすく緑系の素材を使いました。違いがわかりやすいですよね。)
もし動画の明るさが気になった場合は、Lumetriカラーの自動調整機能を使ってみてください。
動画を撮影する時は、できるだけ光量を確保して撮影しましょう。
光量が足りない暗い動画は、見にくいです。
今回紹介したように、編集のド素人でも、Lumetriカラーの自動調整機能を使えば、
光を補って、明るさをプロレベルに調整はできますが、それでも限界はあります。
基本的には、撮影時に注意した方が良いですよ。

