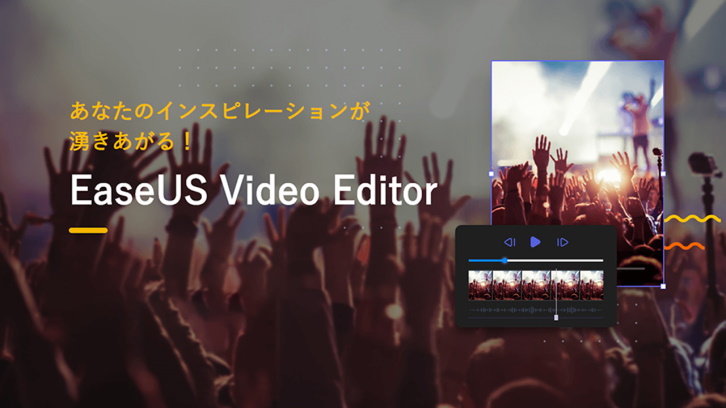記事内に広告を含む場合があります
動画はBGMを加えたりすると見やすくなりますし、モザイク加工などは動画編集ソフトを使えば簡単にできます。
今回は無料で使える動画編集ソフト『EaseUS Video Editor』をレビューしました。
有料版もあるのですが、無料版でもかなりのことができるので、解説します。
EaseUS Video Editorを簡単に紹介すると
・Windows対応の動画編集ソフト
・はじめて動画編集する人におすすめ
・有料版は買い切りで9,590円
・無料版でもかなりのことができる
EaseUS Video Editorの『EaseUS』は中国のソフトウェアの企業名(正式にはEaseUS software inc)で、『Video Editor』は動画編集という意味です。
このEaseUSという企業は、あまり日本では知名度がありませんが、パソコンのデータバックアップや、データ復元では有名な世界的企業です。
この企業が、動画編集ソフトとして2020年にリリースしたのが、EaseUS Video Editorという新しいサービスということになります。
[kanren2 postid=”16961″]他の動画編集ソフトとの違い
[voice icon=”https://fujimotoyousuke.com/wp-content/uploads/2019/06/Anxious-person.png” name=”” type=”r”]動画編集ソフトって、どんなものがあるの?[/voice]有名なのは、Adobe Premiere Proです。
WindowsやMacでも利用でき、この動画編集ソフトで作られた映画もあるくらいです。
有名YouTuberは、ほとんどがAdobe Premiere Proを使っているといっても過言ではありません。
わたしも普段は、Adobe Premiere Proを使っていますが、動画編集においてやれないことはないぐらい多機能です。
ただし高額(年間6万円前後)なのと、使いこなせるまで時間がかかります。
Macユーザーに人気なのはFinal Cut Proです。
Macで一番有名な動画編集ソフトです。買い切りタイプで34,800円です。
動画編集ソフトといえば、このAdobe Premiere ProとFinal Cut Proが有名です。
ただ最近は、比較的に値段が安めで、編集機能はそこまで多くないものの、
初心者向けとして注目を集めているのが、FimoraやEaseUS Video Editorという感じです。
ですから、EaseUS Video Editorは、これから動画編集をやってみたいけど、とりあえず初心者向けの動画編集ソフトが良いな!と思う人におすすめです。
EaseUS Video Editorで編集できること
テロップ編集ができる
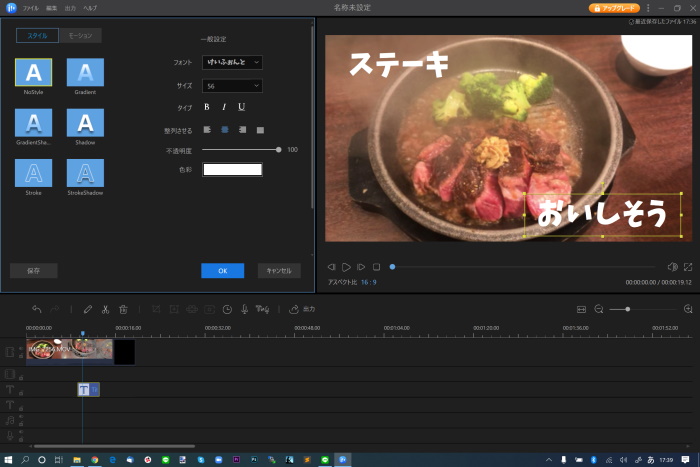
テロップ編集ができる
テンプレートを使って、自分が好きなようにテロップを加えることができます。
フォントもたくさん用意されているし、文字の色も変えることができるし、縁取りもできます。
スクロールやアニメーション加工もできるので、テロップを入れるくらいの加工なら、十分だと思いました。
アニメーションがはじめから用意されているので、かなりカッコよくテロップが入れられる感じです。
切り替え編集ができる
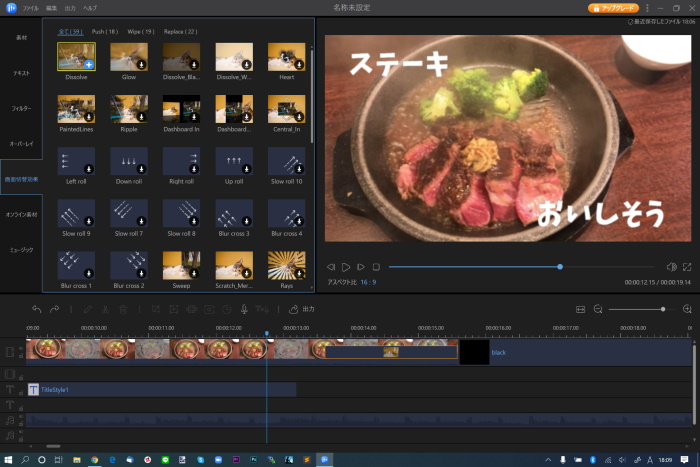
画面切り替えの編集もできる
動画と動画の間を切り替えるときに、カッコよく切り替える作業をトランディションと言います。
この切り替え編集もたくさんテンプレートが用意されています。
一般的によく使われる『ディゾルブ』もありました。
初心者の動画編集ソフトとしては十分すぎるぐらいです。
BGMを加えることができる
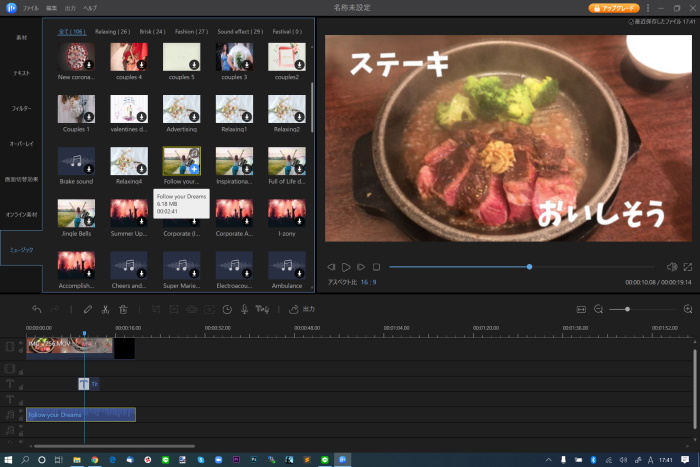
BGM用の音楽もたくさんある
あらかじめ用意されたフリー音源をBGMとして設定することができます。
音量の調整もできるので、自由自在ですね。
思った以上におしゃれな感じのBGMがたくさんあったので、はじめからかなりカッコイイ動画を作れてしまう感じがしました。
モザイク加工ができる
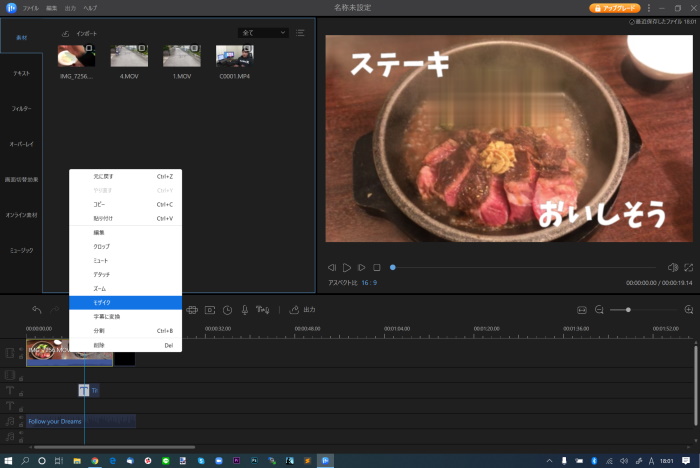
モザイク加工もできる
映してはいけないモノを隠したいときには、モザイクでなんとかしたいと思いますよね。
EaseUS Video Editorは無料版でもモザイク加工ができます。
参考までに、上の画像のブロッコリーにモザイクをかけました。
こんな感じのモザイクは、すごく直観的に編集できます。
Adobe Premiere Proにあるような、モザイクの追従(動いている人を追っかけてモザイク加工する)機能はないみたいですが、一定の箇所にモザイクをかけるなら十分な感じです。
EaseUS Video Editorで モザイクのかけ方 は公式サイトでも解説されています。
アフレコができる
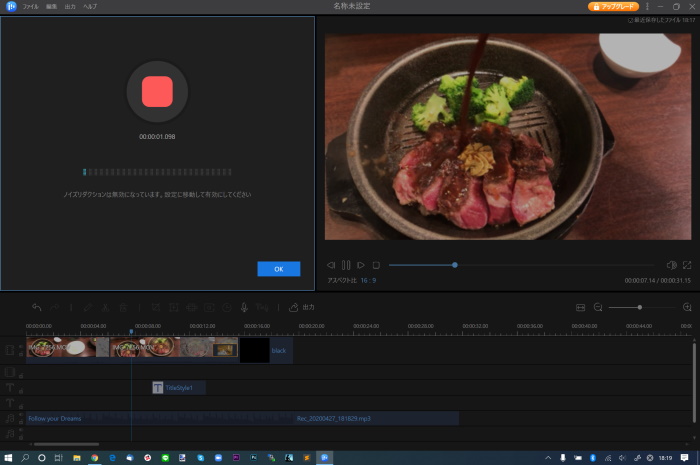
アフレコもできる
EaseUS Video Editorは、動画に対して、あとで音声だけ追加できます。
ゲーム画面を収録したデータに、あとで音声解説を入れたりすることも可能です。
マイクのボタンをクリックすればすぐに録音が開始されます。
直観的に操作できるので、とても簡単でした。
もちろん、何度も録音しなおすことも可能なので、初心者の動画編集には十分すぎるぐらいです。
EaseUS Video Editorの無料版と有料版の違い
ロゴマークがあるかないか

右上にロゴ(ウォーターマーク)が表示される
EaseUS Video Editorの無料版は、出力した動画の右上に『VideoEditor』というロゴマークが入ってしまいます。
このことをウォーターマークとも言いますが、とにかく無料版は動画を出力したら、このマークが表示されてしまいます。
このマーク以外は、テンプレートなどはほぼ有料版と一緒です。
つまり無料版は体験版というか動画編集の練習用ですね。
EaseUS Video Editorが使いやすいと思ったら、有料版を購入するのはありだと思います。
有料版は30日間返金保証アリ
EaseUS Video Editorの有料版は、30日間の返金保証があります。
ただ、いきなり有料版を購入するのではなく、とりあえず無料版で体験してみた方が良いですね。
EaseUS Video Editorの6つのメリット
・いきなりカッコイイ動画を編集できてしまう
・動画編集の練習としてはおすすめ
・無料版があるのは安心できる
・有料版も他の動画編集ソフトと比較して高額ではない
・運営会社が大きいので安心できる
EaseUS Video Editorのメリットは、この5つです。
[voice icon=”https://fujimotoyousuke.com/wp-content/uploads/2019/06/reporter.jpg” name=”” type=”r”]テンプレート化されているので、本当の初心者でも、それなりの動画ができてしまうのはすごいメリットだと思います。[/voice]無料でもこんなに多機能な動画編集ソフトなので、十分だと思います。
書き出した動画の右上にロゴマーク(ウォーターマーク)が表示されるのが嫌な人は、有料版を購入知れば良いのですが、有料版といっても買い切りタイプで9,590円と非常に安いです。
これから動画編集をしたいけど、基本的なことはどうでもいいから、結婚式のウェディングビデオのような、とにかくいますぐカッコイイ動画を編集したいという人にはピッタリだと思いました。
EaseUS Video Editorの2つのデメリット
・動画編集を仕事にするならおすすめできない
・テンプレート化されすぎてシンプルな編集がやりにくい
EaseUS Video Editorのデメリットは、この2つです。
[voice icon=”https://fujimotoyousuke.com/wp-content/uploads/2019/06/reporter.jpg” name=”” type=”r”]テンプレート化されすぎて、逆にシンプルな編集がやりにくかったです。[/voice]わたしは、いまはAdobe Premiere Pro を使って動画を編集していますが、シンプルな編集をしようと思っても逆にやりにくいというのが率直な感想です。
EaseUS Video Editorはテロップもトランディションもテンプレート化されすぎているのが、逆にデメリットだと感じました。
動画編集を外注先として、仕事を積極的に受注したいという人は、やっぱりAdobe Premiere Pro を使いこなせた方が良いと思います。
EaseUS Video Editorのよくある質問
無料版でウォーターマークを表示させない方法はありますか?
ありません。
ウォーターマークを表示させたくない場合は、有料版を購入しましょう。
パソコンを買い替えたら再度購入しないとダメですか?
再度購入する必要はありません。
パソコンの買い替えなどの理由で、ほかのパソコンでEaseUS Video Editorの有料版を引き継ぎたい場合は、サポートセンターに連絡すれば対応してくれます。
サポートセンターの連絡は、メール(support@easeus.com)です。
高度な編集もできますか?
できます。
初心者が使いやすい機能がたくさんそろっていますが、動画編集のプロでも全く問題なく高度な編集ができます。
EaseUS Video Editorレビューのまとめ
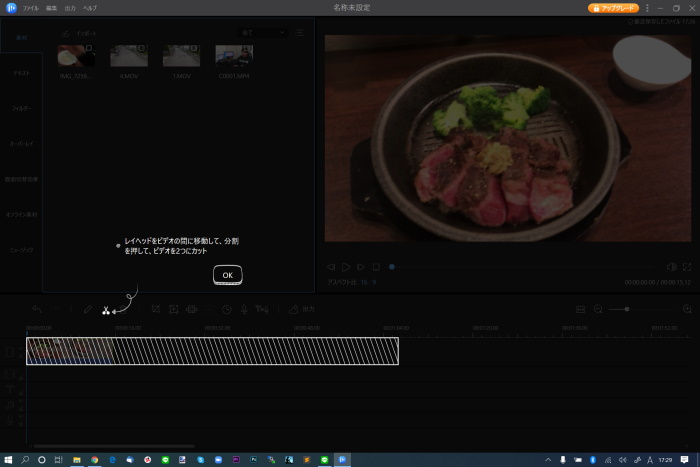
ナビがある
EaseUS Video Editorを使ってみて思ったことをまとめます。
・直観的で初心者向けの動画編集ソフトだと思った。
・YouTubeにあげるくらいの動画なら全然大丈夫だと思った。
・ただ動画編集ソフトは、慣れが必要だし、どのソフトを選ぶかは結構重要だと思う。
・もし動画編集を仕事にしたいなら、早い段階からAdobe Premiere Proを使った方がいいかも。
YouTubeの動画編集の仕事は、なんだかんだでAdobe Premiere Proを扱える人が仕事をもらえている傾向があります。
逆に、動画編集の仕事を受注するのではなく、自分がYouTuberになろうと思っているなら、
全然 EaseUS Video Editorを極めるのでOKだと思います。
無料版はウォーターマークがつくので、YouTubeに公開するなら有料版にした方が良さそうです。
有料版といっても、買い切りで9,590円と比較的安めです。
[voice icon=”https://fujimotoyousuke.com/wp-content/uploads/2019/06/reporter.jpg” name=”” type=”l”]結婚式のウェディングビデオを編集するなら、EaseUS Video Editorの有料版を購入して、動画素材や写真素材がそろっていれば、数時間で結構感じの良い動画がつくれると思います。
[/voice]結婚式のウィディングビデオを作るぐらいなら、EaseUS Video Editorで十分だと思いますよ。
ロゴマーク(ウォーターマーク)を外したかったら、有料版にしましょう。
動画編集を本格的に仕事にしたいなら、はじめからAdobe Premiere Proで編集した方がいいと思います。
[kanren2 postid=”13155″]