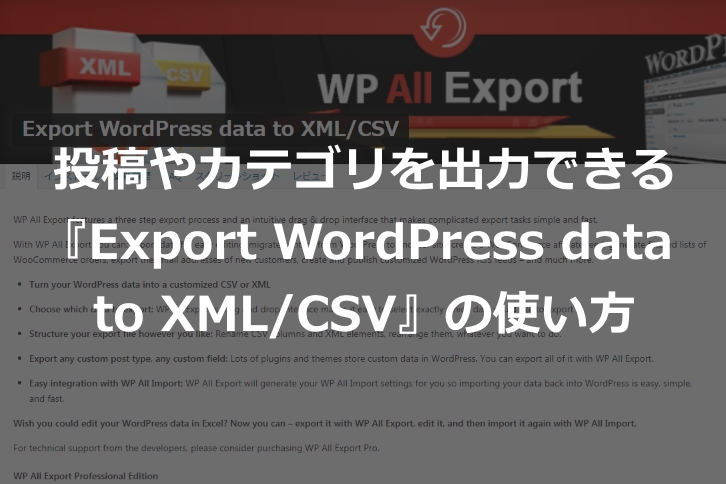記事内に広告を含む場合があります
WordPressで公開した記事を整理したいと思った時に、役に立つのが『Export WordPress data to XML/CSV』というプラグインです。
WordPressの投稿だけでなく、タイトルやカテゴリなどをCSV出力できるので便利です。
今回は『Export WordPress data to XML/CSV』のインストール方法と使い方をまとめました。
Export WordPress data to XML/CSVとは

CSVに出力できる便利なプラグイン
『Export WordPress data to XML/CSV』は、WordPressの記事タイトルなどをCSV出力できるプラグインです。
タイトル、URLの他にも、投稿日、記事ID、スラッグ、カテゴリ、タグなど、様々な要素をCSV出力することができます。
エクスポートファイルの形式はCSVデータかXMLデータを選べます。
有料版プラグインだと、エクセル(XLS、XLSX)に直接データ出力できるようです。
[voice icon=”https://fujimotoyousuke.com/wp-content/uploads/2017/06/dc74d7b21a83f1e831e0dd1fd82328bf.jpg” name=”藤本陽介” type=”l”]わたしは無料版プラグインを使ったため、一度CSV出力してそれをエクセルに貼りつける方法でやりました。[/voice]CSVデータはエクセルに貼りつけられる
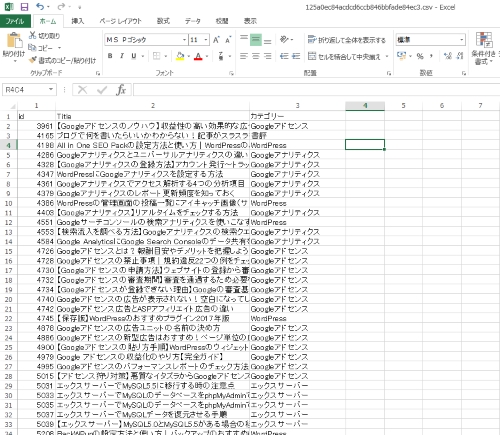
CSVファイルで出力できれば、エクセルに貼りつけてアクセス解析や記事整理などで、とても役にたちそうですね。
[voice icon=”https://fujimotoyousuke.com/wp-content/uploads/2017/06/8d94db9d283d5ccfc4645e7863262ae2.jpg” name=”藤本陽介” type=”l”]WordPressサイトに投稿した記事を一覧で整理したい時に、とても便利ですね。エクセルでアクセス解析したい時などは、CSV出力してしまえば、簡単にできます。[/voice]
様々な項目が出力できて便利
- ID
- 記事タイトル
- 本文
- 概要
- 投稿日
- 投稿タイプ
- パーマリンク
- 記事にアップロードされた画像の一覧
- 添付ファイルの一覧
- カテゴリ
- タグ
- カスタムフィールド(任意の項目を選択可能)
- 公開ステータス
- 作成者
- スラッグ
- 投稿フォーマット
- テンプレート
- 親ページ
- 投稿の順序
- URL
- コメントの許可状態
- トラックバックとピンバックの許可状態
様々な項目が出力できますね。
[voice icon=”https://fujimotoyousuke.com/wp-content/uploads/2017/06/495845baaff307032e1491a49317a4a2.jpg” name=”藤本陽介” type=”l”]わたしは、『記事ID』と『記事タイトル』と『カテゴリ』をエクセルで表示したいと思いました。こんなにたくさん出力できる項目があるのはすごいですね。[/voice]
Export WordPress data to XML/CSV の使い方
インストールする
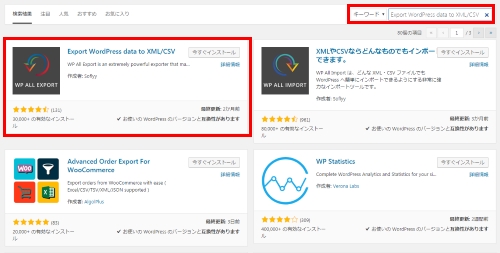
WordPressの管理画面左メニューのプラグインの中にある新規追加をクリックし、画面右上の検索窓に「Export WordPress data to XML/CSV」と入力します。
そうすると上図のようにExport WordPress data to XML/CSVが表示されますので、「今すぐインストール」を選択し、そのまま「有効化」します。
これでExport WordPress data to XML/CSVをインストールできます。
エクスポート(出力)する項目を選択する
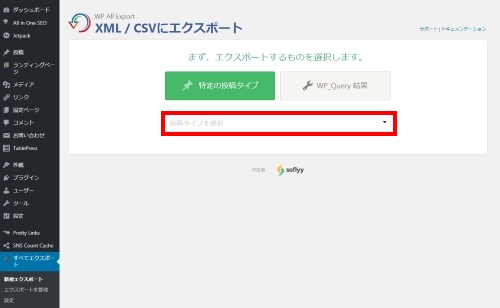
WordPressの管理画面左メニュに『すべてのエクスポート』というメニューが作られているので、それをクリックします。
上図のように表示されるので、赤枠部分『投稿タイプを選択』をクリックし、『投稿』を選びます。
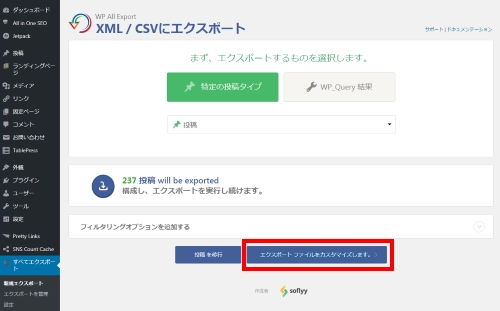
画面が切り替わるので、『エクスポートファイルをカスタマイズします。』を選択します。
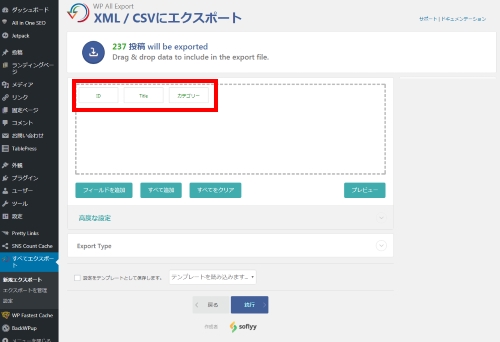
画面が切り替わります。
初期設定では、『ID(記事ID)』『Title(記事タイトル)』『Content(記事本文)』が選択されています。
[voice icon=”https://fujimotoyousuke.com/wp-content/uploads/2017/06/495845baaff307032e1491a49317a4a2.jpg” name=”藤本陽介” type=”l”]わたしは、『記事ID』と『記事タイトル』と『カテゴリ』をエクセルで表示したいと思いました。ですから、ここで『Content』を削除し、『カテゴリ』をドラッグドロップで追加しました。[/voice]
この画面で、出力したい項目を選択します。
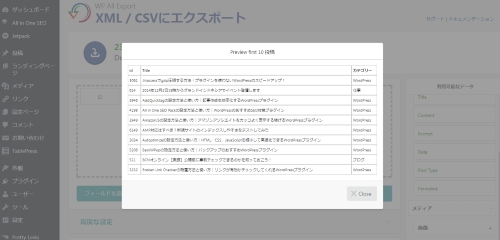
プレビュー機能もあるので、チェックしたい人は『プレビュー』をクリックし確認してください。
そのまま『続行』をクリックします。
BOMを含める設定する
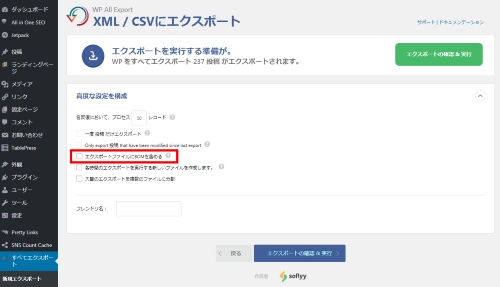
エクスポートをする直前に『高度な設定を構成』に、『エクスポートファイルにBOMを含める』という項目があるので、これにチェックを入れます。
BOMとはByte Order Mark の略で、データの先頭に置かれるコードです。
今回出力するデータにBOMを含める理由は、CSV出力する際に文字化けしないようにするためです。
BOMを含める設定をしたら、『エクスポートの確認&実行』をクリックします。
エクスポートの実行とCSV出力をする
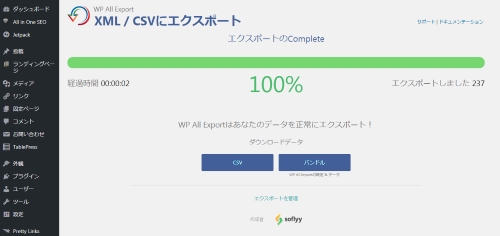
エクスポートは数秒で終わります。
上記の画面になったら、『CSV』をクリックすれば、CSVデータで出力されます。
CSVデータをエクセルに貼りつける
出力されたCSVファイルをチェックし、文字化けしていないことを確認しましょう。
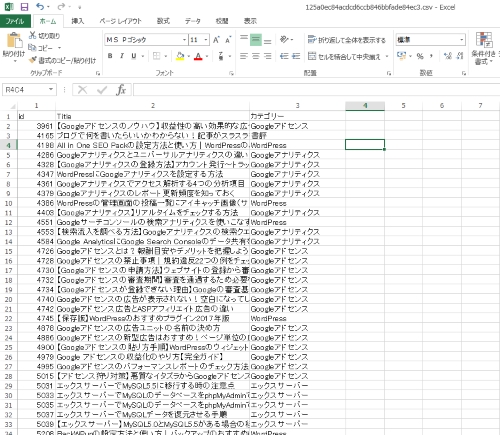
このように表示されていればOKですね。
これをエクセルにコピーペーストすれば、記事の整理などで使えますね。