記事内に広告を含む場合があります
Googleサーチコンソールは、ブログ運営には必ず導入すべきツールです。
絶対にGoogleサーチコンソールは設定しましょう。
今回はGoogleサーチコンソールの設定方法を解説します。
Googleサーチコンソールとは
Googleサーチコンソールは、グーグルが無料で提供しているサイトの検索結果に関する監視や管理ができるツールです。
インターネット業界ではグーグルサーチコンソールを「サチコ」と省略してよんだりすることもあります。
Googleサーチコンソールを導入する5つの理由
早く検索エンジンにインデックスされるようにリクエストをすることができる
Fetch as Googleで少しでも早くクローラーに巡回してもらうリクエストをします
検索結果の順位を確認することができる
検索アナリティクスでサイトの掲載順位やCTRを把握できます
被リンクを把握することができる
サイトへのリンクでリンク元やリンクされているコンテンツを把握できます
クローラー巡回頻度を確認することができる
クロールの統計情報でクローラーの活動状況が把握できます
Googleからのペナルティ通知を確認できる
手動による対策でハッキングや不正行為などのペナルティ通知が確認できます
Googleサーチコンソールは、無料とは思えない機能が満載にある素晴らしいツールです。
細かく語れば1冊の書籍になるぐらいの情報があります。
Googleサーチコンソールを導入することで、ブログをいろいろな角度で監視や管理できます。
Googleサーチコンソールは必ず導入しましょう。
Googleサーチコンソールの設定方法
「Googleサーチコンソール」の画面を表示させます。
ログインする
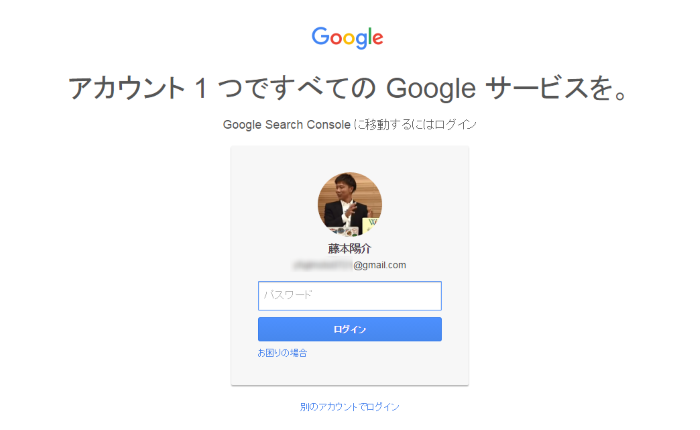
グーグルにログインしていない場合は、ログインする必要があります。
Gmailアドレスとパスワードを入力し、グーグルにログインしてください。
プロパティを追加する
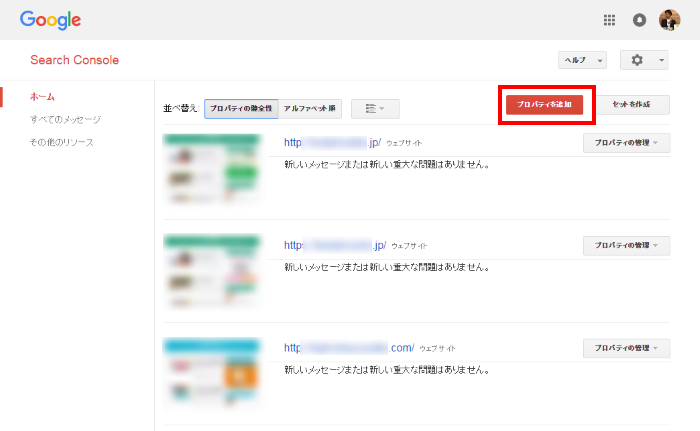
Googleサーチコンソールのトップページの右上にある「プロパティを追加」をクリックします。
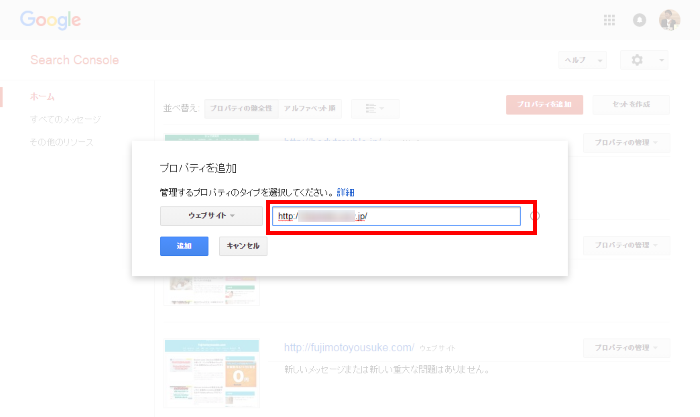
上図のように画面が表示されるので、上図の赤枠部分に今回登録するドメインURLを入力し、「追加」をクリックします。
サイトの所有権の確認する
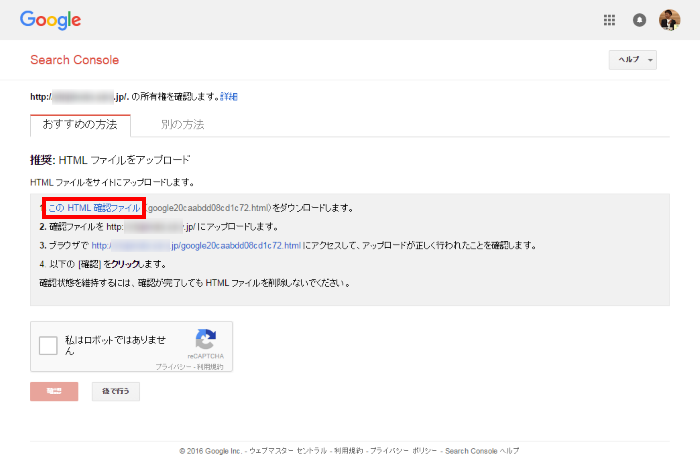
今回登録するサイトの所有権を確認するために、HTMLファイルをサーバーにアップロードします。
上図の赤枠部分の「このHTML確認ファイル」をクリックすると、htmlファイルがダウンロードされますので、それをFTPでサーバーの「/public_html」の直下にアップロードしてください。
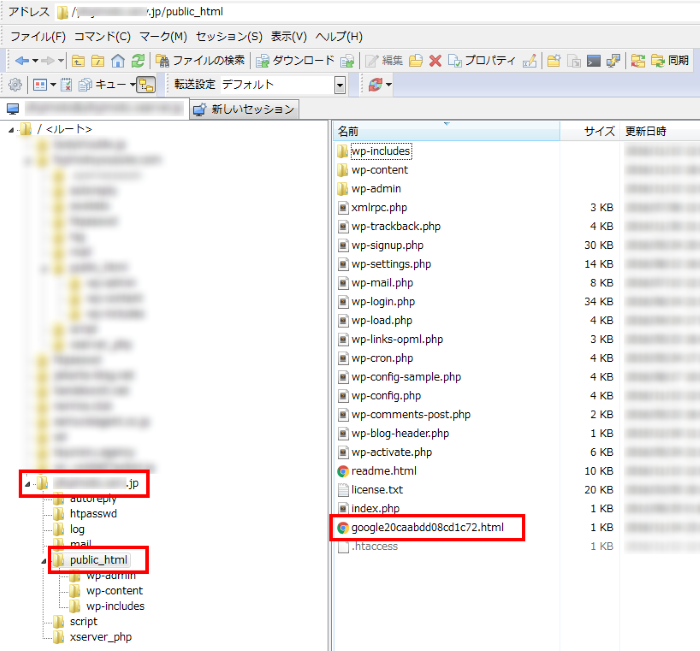
上図はFTPのキャプチャです。
エックスサーバーの場合は、対象ドメインの直下に「public_html」がありますので、上図のようにアップロードできればOKです。

Googleサーチコンソールの画面に戻って、上図の赤枠部分をクリックして、アップロードが正しく行われたかチェックします。
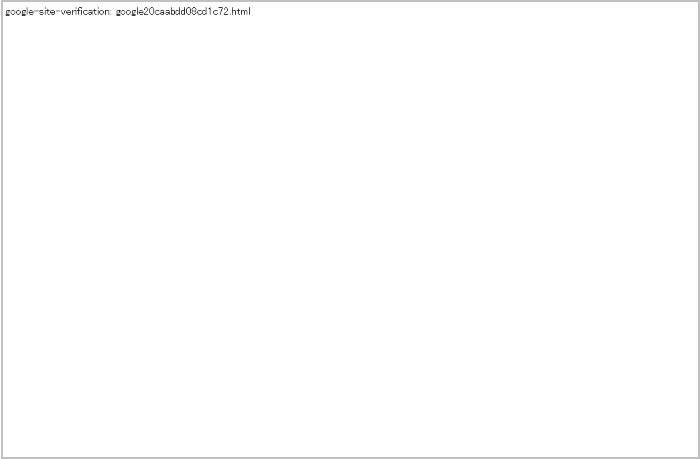
ブラウザでこのような表示が確認できたら問題ありません。
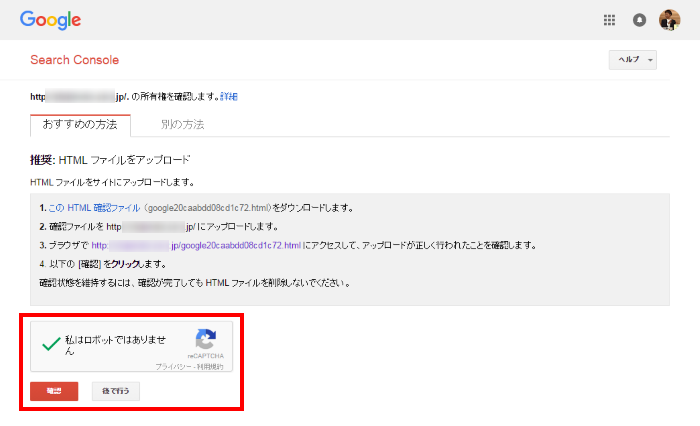
Googleサーチコンソールの画面に戻り、確認をクリックします。
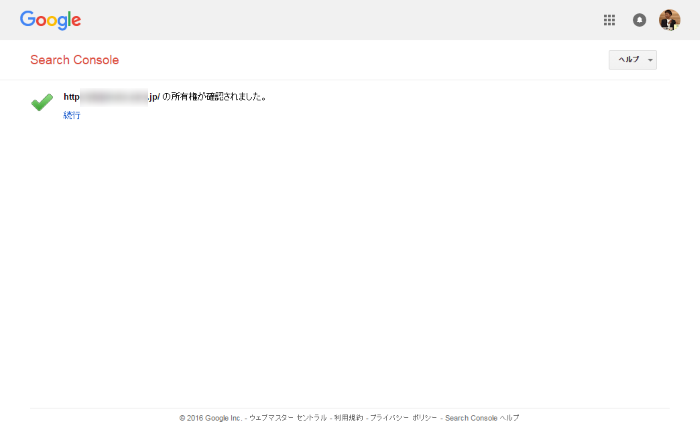
これで、今回登録するドメインのサイトの所有権があることが確認できました。
所有権を確認する別の方法(HTMLタグ)
HTMLファイルをアップロードする方法以外に、HTMLタグにメタタグを書き込む方法もあります。
WordPressの場合であれば、header.phpの<head> 〜 </head>に書き込みます。
Googleサーチコンソールのサイト所有者の確認の画面にある「別の方法」を選択します。
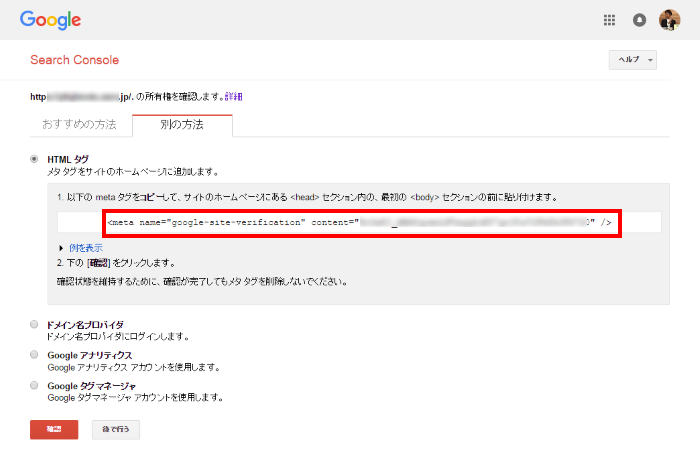
赤枠で囲っているメタタグをコピーします。
これをheader.phpの<head> 〜 </head>に書き込みます。
下の図では、<head>の直後に先ほどのHTMLタグをコピー&ペーストしています。
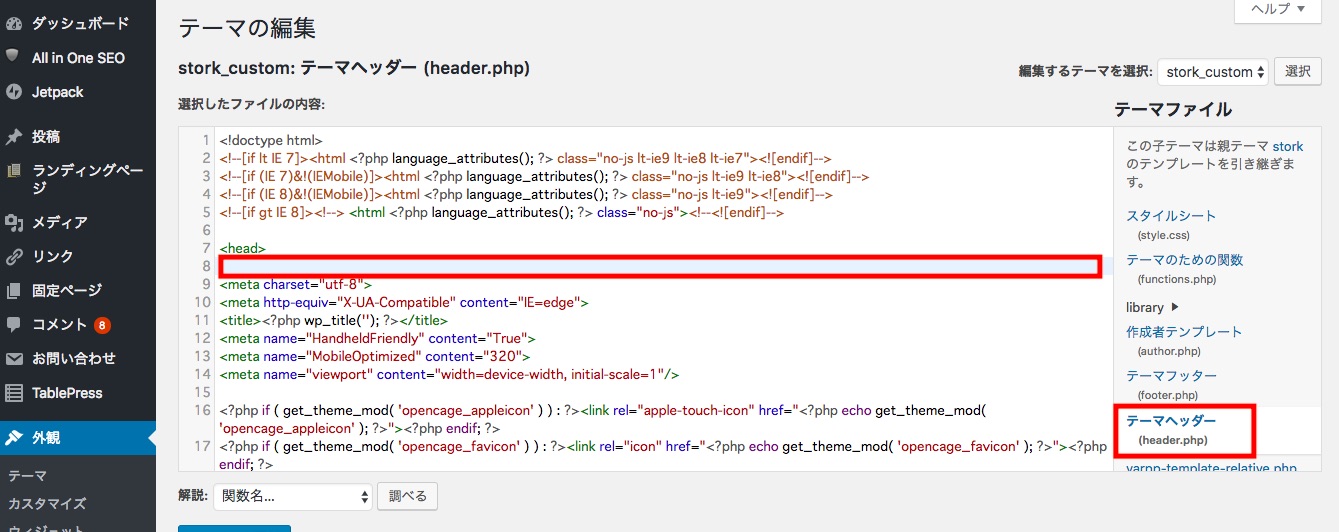
この方法の注意しなければいけないことは、
- テーマを変更したらあらためてやらないといけない
- テーマをアップデートしたらあらためてやらないといけない
ということを覚えておいてください。
XMLサイトマップを追加登録する
Googleサーチコンソールに、XMLサイトマップを登録します。
これはWordPressサイトに「Google XML Sitemaps」というプラグインを追加しておくことをおすすめします。
[kanren2 postid=”3724″]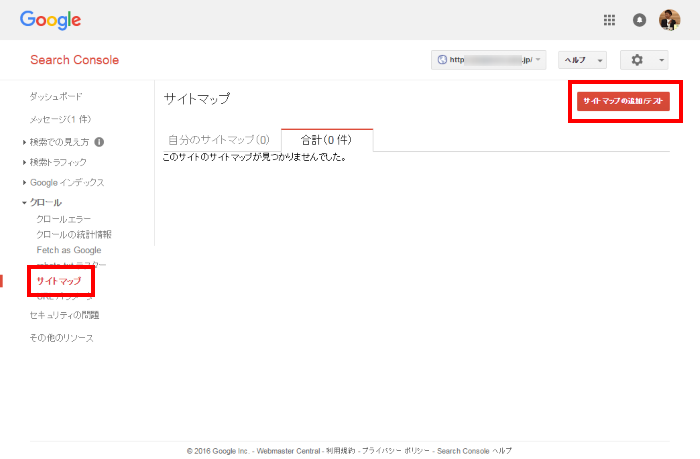
Googleサーチコンソールの管理画面左メニューの「クロール」の中にある「サイトマップ」を選択します。
そのあと画面右上の「サイトマップの追加/テスト」をクリックします。
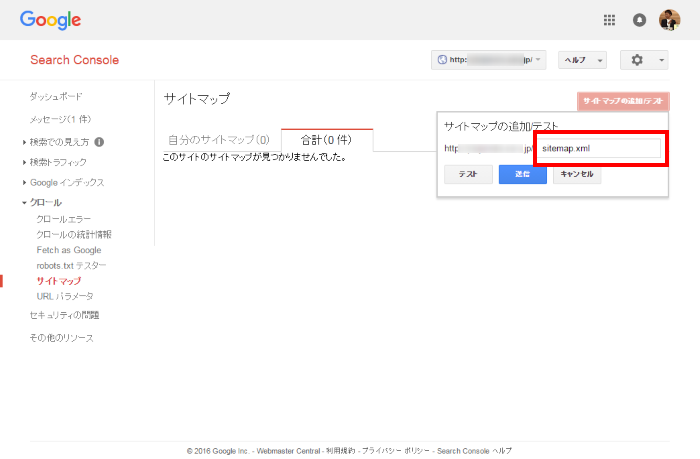
上図のように画面が表示されるので、「sitemap.xml」と入力し、送信をクリックします。
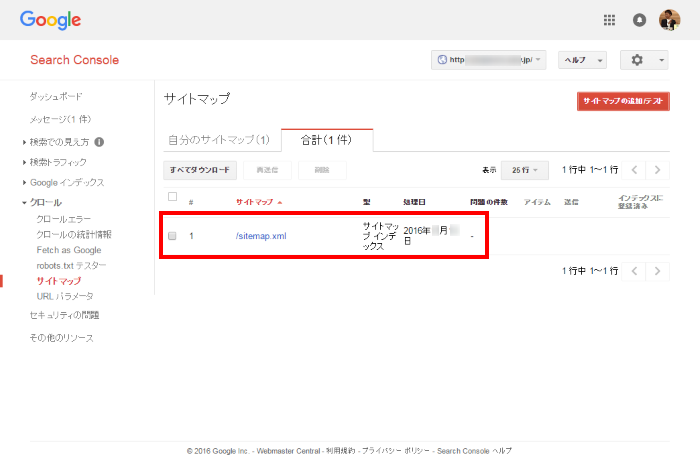
上図のように表示されたら、サイトマップが追加されています。
数分した後に再度この画面を表示させると、サイトマップが送信されていることが確認できます。
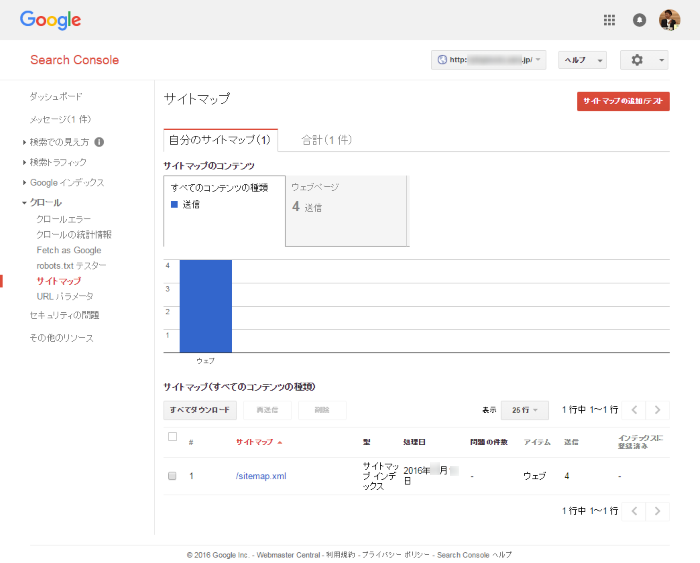
これでGoogleサーチコンソールの基本設定は完了です。
グーグルサーチコンソールは、サイトの検索結果に関する監視や管理ができるツールです。
早く検索エンジンにインデックスされるようにリクエストをすることができたり、検索結果の順位を確認することができたり、被リンクを把握することができたり、クローラー巡回頻度を確認することができたり、Googleからのペナルティ通知を確認できる、とにかくすごいツールなんです。
Googleサーチコンソールは使いこなせなければ意味がありませんので、Googleサーチコンソールの使い方をチェックして、Googleサーチコンソールをしっかり使いこなせるようになってくださいね。
[kanren2 postid=”3790″]

手順通りに従い、
WordPressの管理画面から設定する方法で、Search Consoleを導入することができました。
ありがとうございます。
よかったです。
Search Consoleは使いこなせば使いこなすほど、
なぜこれが無料なんだ!?と思うぐらい、すごいツールです。
ぜひ使いこなしてください。
ちゃんとプロパティに表示されるようになりました。
ありがとうございました。
ひとつだけ、WordPressの「テーマ編集」の画像で、タグを挿入する場所が違うような気がします。
タグ内ではなくて
タグだと思います。
毎回とても楽しみです。
今後ともよろしくお願いいたします。
コメントと指摘ありがとうございます。
〜 の間にコピペするというのが正しいですね。WordPressの管理画面でサーチコンソールの所有権を確認するのは、
該当のHTMLタグを、header.phpの
header.phpの直後で問題ありませんので、図も差し替えました。
サーチコンソールを使いこなすのと同時に、WordPressもドンドン使いこなしてくださいね。