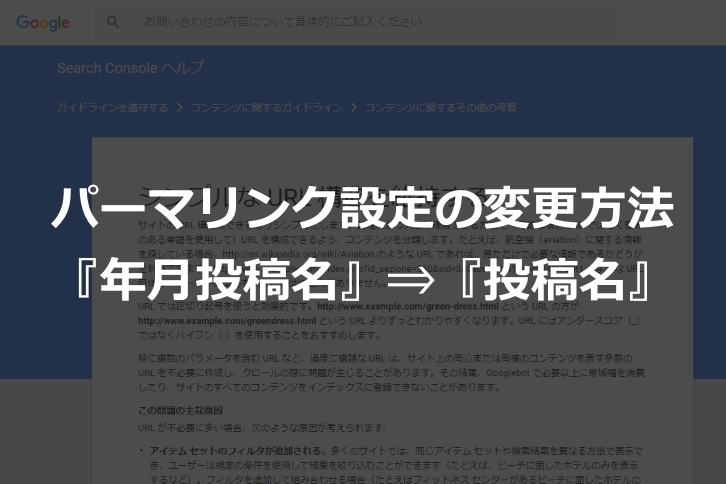記事内に広告を含む場合があります
わたしはパーマリンク設定を5年ほど『年/月/投稿名』で運用していましたが、いろいろ調べて『投稿名』のみにすることにしました。
同じように検討している人の参考になればと思い、わたしのパーマリンク設定の変更手順を紹介します。
パーマリンク変更とは
パーマリンクの重要性
パーマリンクは、絶対にこれが良いというものはありません。
ただ最近は、パーマリンクに『カテゴリ名』は入れないほうが良いという情報が一般的になってきました。
[voice icon=”https://fujimotoyousuke.com/wp-content/uploads/2017/06/660e8b5b4c125d0947367ef0b8536170.jpg” name=”藤本陽介” type=”l”]パーマリンクに『カテゴリ名』が入っていると、カテゴリを変更した場合にURLが書き換わってしまうのでSEO的に不利ということ。そしてカテゴリを複数設定した場合、重複コンテンツとしてみなされやすいので、SEO的に不利ということ。
ただしパーマリンクにカテゴリ名があると、リンクジュースになりやすいので、良いこともある。
という情報があります。[/voice] [kanren2 postid=”5636″]
いろいろ情報はありますが、2018年現在で、最も推奨されているパーマリンク設定は『投稿名』でしょう。
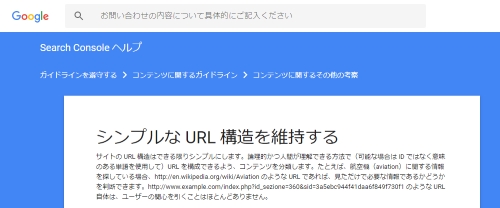
これは、絶対的な情報ではありませんが、Googleサーチコンソールのヘルプページに以下のような説明があります。
サイトの URL 構造はできる限りシンプルにします。論理的かつ人間が理解できる方法で(可能な場合は ID ではなく意味のある単語を使用して)URL を構成できるよう、コンテンツを分類します。
たとえば、航空機(aviation)に関する情報を探している場合、http://en.wikipedia.org/wiki/Aviation のような URL であれば、見ただけで必要な情報であるかどうかを判断できます。
http://www.example.com/index.php?id_sezione=360&sid=3a5ebc944f41daa6f849f730f1 のような URL 自体は、ユーザーの関心を引くことはほとんどありません。
複数のパラメータを含む URL など、過度に複雑な URL は、サイト上の同じまたは同様のコンテンツを表す多数の URL を不必要に作成し、クロールの際に問題が生じることがあります。
その結果、Googlebot で必要以上に帯域幅を消費したり、サイトのすべてのコンテンツをインデックスに登録できないことがあります。
こういった情報からも、パーマリンク設定は、投稿名のみにした方が良いと判断しました。
さらにスラッグ設定はできるだけ投稿内容を反映させた単語で作成するのが良いと、わたしは判断しています。
わたしがやったパーマリンク設定の変更
さのサイトをたちあげた2012年ごろは『年/月/投稿名』が一番良いという情報があったので、このサイトも長らく『年/月/投稿名』で運用していました。
でも今回、実験的にパーマリンク設定を以下のように変更することにしました。
変更前:
fujimotoyousuke.com/2018/02/permalink
(ドメイン名/%year%/%monthnum%/%postname%/)
変更後:
fujimotoyousuke.com/permalink
(ドメイン名/%postname%/)
以上のようにパーマリンク設定を変更することにしました。
やはり、投稿名のみが良い思っていたので、思い切ってやってみることにしました。
リダイレクト設定をしないとマズイ
パーマリンク設定を変更する場合は、リダイレクト設定をしないとマズイです。
[voice icon=”https://fujimotoyousuke.com/wp-content/uploads/2017/06/c7508945970b0338ef2e6fe7425f6738.jpg” name=”藤本陽介” type=”l”]リダイレクト設定というのは、元々のURLにアクセスした人に対して、こっちのURLが最新のだよ。といって案内してくれるようなものです。このリダイレクト設定がしっかりできないと、せっかく育ててきたサイトの評価がリセットされてしまいます。
そして最悪、404ページ(見つかりません)になってしまうので要注意です。[/voice]
たとえばですが、『Googleアドセンス WordPress 貼り方』と検索すると、1ページ目にこのように、このサイトが表示されると思います。

リダイレクト設定をしていない場合、これをクリックすると、404ページ(見つかりません)に接続されてしまいます。
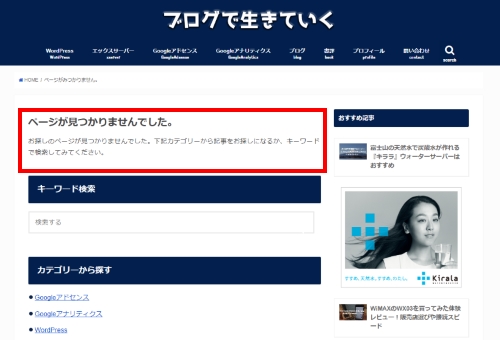
このようにリダイレクト設定をしないと、せっかくGoogle検索などの流入が無効になってしまいます。
ですから、パーマリンク設定を変更したら、必ずリダイレクト設定をしてください。
わたしがやったパーマリンク設定の変更方法
管理画面でパーマリンク設定を変更する
WordPressの管理画面左メニュー『設定』の中の『パーマリンク設定』を選択します。
わたしはこれまで『年/月/投稿名』で運用していました。
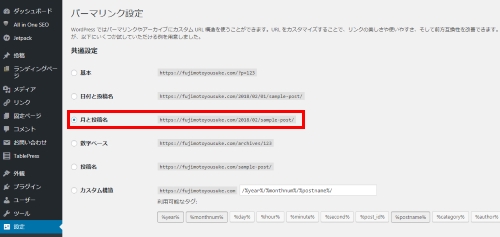
これを、今回の設定変更で、『投稿名』にします。
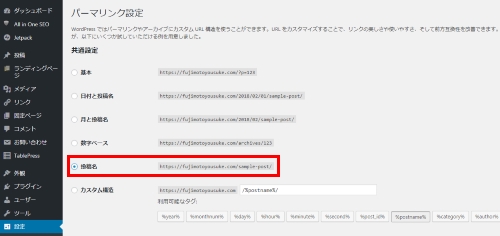
このように『投稿名』にチェックをいれて、設定を保存します。
パーマリンクが変更されたか確認する
パーマリンク設定を変更したら、自分のサイトの過去の投稿記事を確認しましょう。
変更前:
fujimotoyousuke.com/2018/02/permalink
(ドメイン名/%year%/%monthnum%/%postname%/)
変更後:
fujimotoyousuke.com/permalink
(ドメイン名/%postname%/)
このように設定変更したとおりに表示されているのか確認します。
ここでパーマリンクが変更されていない場合は、『変更を保存』の押し忘れの可能性が高いです。
パーマリンク設定の変更は、慎重に確実にやってください。
Google検索で表示をチェックする
ご自身のサイトでGoogleにインデックスされているページがあったら、それを検索からアクセスしてみてください。
[voice icon=”https://fujimotoyousuke.com/wp-content/uploads/2017/06/660e8b5b4c125d0947367ef0b8536170.jpg” name=”藤本陽介” type=”l”]このタイミングでチェックする場合、まだリダイレクト設定をしていないので、404ページが表示されるでしょう。先ほど紹介した例です。[/voice]
これは、元々のURLが『https://fujimotoyousuke.com/2016/12/google-adsense-wordpress-widget-adcode/』だったからです。
パーマリンクの設定を変更したことで、URLは『https://fujimotoyousuke.com/google-adsense-wordpress-widget-adcode/』になっています。
『Permalink Redirect』をダウンロードする
わたしは『Permalink Redirect』というプラグインでリダイレクト設定をしました。
ただし『Permalink Redirect』は公式ディレクトリに登録されていないプラグインです。
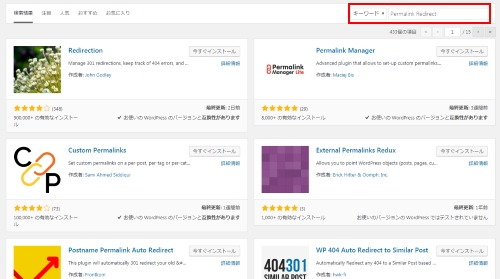
WordPressの管理画面から『Permalink Redirect』検索しても表示されませんので、こちらから『Permalink Redirect Plugin』をダウンロードしてください。
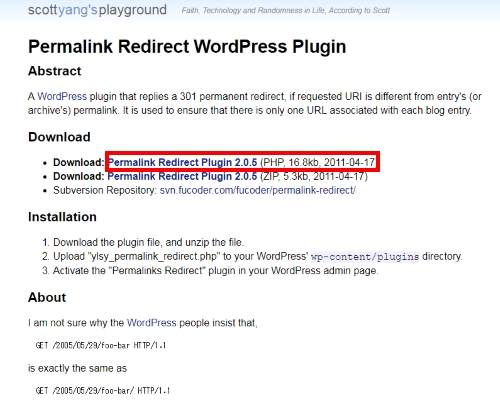
わたしはPHPファイルをダウンロードしました。
このPHPファイルをダウンロードすると、『ylsy_permalink_redirect.php』というPHPファイルが確認できます。
このPHPファイルをテキストエディタで開いてください。
302を301に書き換える
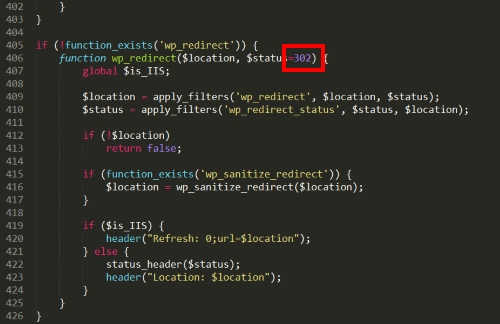
『ylsy_permalink_redirect.php』というPHPファイルの406行目の『302』を『301』に書き換えます。
301に変更する理由は、『このリダイレクト設定は恒久的にします。』とGoogleに伝えるためです。
302のままだと、『これは一時的なリダイレクトですよ。』とGoogleに伝えることになります。
ですからサイトメンテナンスなどの時は302リダイレクトでも良いですが、今回のようなパーマリンク設定を変更する場合は、301リダイレクトにします。
『Permalink Redirect』をアップロードする
サーバーにPHPファイルをアップロードします。
ファイル名は『ylsy_permalink_redirect.php』のままです。
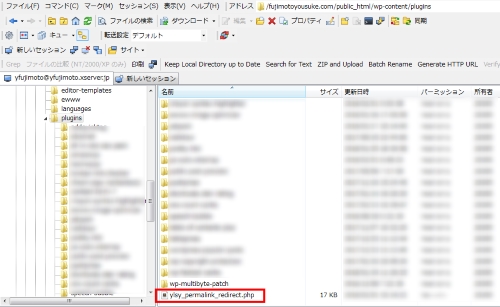
このファイルを、wp-content/plugins/にアップロードしてください。
そうするとWordPressの管理画面で『Permalink Redirect』がアップロードされたのが確認できます。
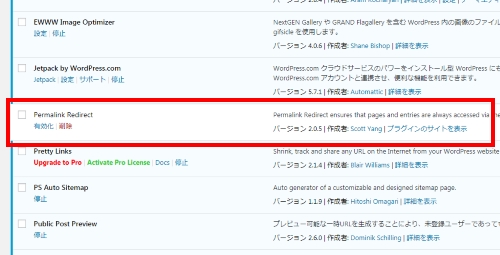
このように、WordPressの管理画面のプラグイン一覧で表示されていればOKです。
このまま『有効化』をクリックしてください。
もし管理画面で『Permalink Redirect』で表示されない場合は、アップロードする場所が間違えている可能性があります。サーバーの『wp-content/plugins/』の直下にアップロードしたかもう一度確認してください。
リダイレクト設定をする
WordPressの管理画面の『設定』をクリックし、その中に『Permalink Redirect』が表示されているのでクリックします。
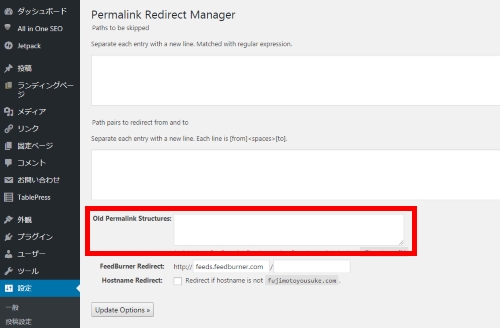
このように表示されます。赤枠に旧パーマリンク設定の構造を入力する欄があります。
変更前:
fujimotoyousuke.com/2018/02/permalink
(ドメイン名/%year%/%monthnum%/%postname%/)
変更後:
fujimotoyousuke.com/permalink
(ドメイン名/%postname%/)
わたしは、『年/月/投稿名』だったので、『/%year%/%monthnum%/%postname%/』と入力しました。
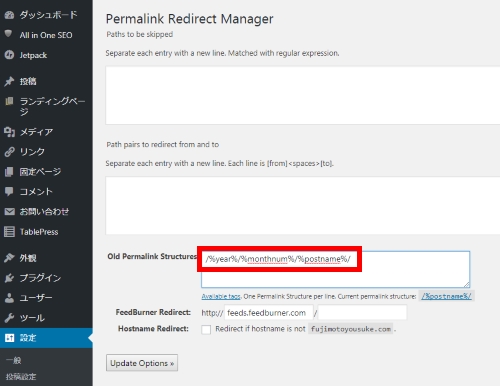
入力したら、『Update Options』をクリックして保存します。
[voice icon=”https://fujimotoyousuke.com/wp-content/uploads/2017/06/495845baaff307032e1491a49317a4a2.jpg” name=”藤本陽介” type=”l”]これで、ひととおりの作業は終わりました。でもこの作業をGoogleにしっかり報告してあげた方が、SEO的にも良いです。
それはXMLサイトマップの最適化です。[/voice]
XMLサイトマップを再送信する
パーマリンク設定の変更は、サイトの構造が大幅に変わりますので、あらためてGoogleに『パーマリンク構造が変更になりました』と報告してあげましょう。
これは、引っ越しの正式な挨拶みたいなものです。
わたしはGoogleサーチコンソールで、サイトマップを再送信しました。
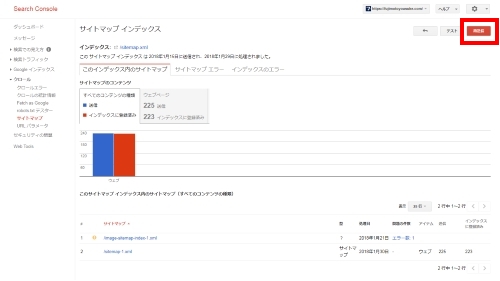
XMLサイトマップのプラグイン『Google XML Sitemaps』を設定している人は、新しく記事を書いて公開すると、サイトマップが作成され、Googleにping送信されます。
つまり新しい記事を書いて公開すれば、XMLサイトマップが送られるので、新しい記事を書きましょう。
パーマリンク設定の変更の注意点
いかがでしょうか?
この記事が、誰かの参考になれば幸いです。
今回、わたしはパーマリンク設定の変更をしましたが、基本的にはパーマリンク設定の変更はしない方が良いです。
[voice icon=”https://fujimotoyousuke.com/wp-content/uploads/2017/06/c7508945970b0338ef2e6fe7425f6738.jpg” name=”藤本陽介” type=”l”]パーマリンクにカテゴリ名を入れてしまったり、数字にしてしまったり、わたしのように投稿年月を入れてしまった人は、変更したいですよね。パーマリンク設定を変更したからといってアクセスが急激に上がるわけでもありませんし、逆にアクセスが下がるリスクもあるので、できるだけパーマリンク設定の変更は避けましょう。[/voice]
もし、パーマリンクを変更すると決断した場合、わたしは『投稿名』にするのが一番良いと思います。