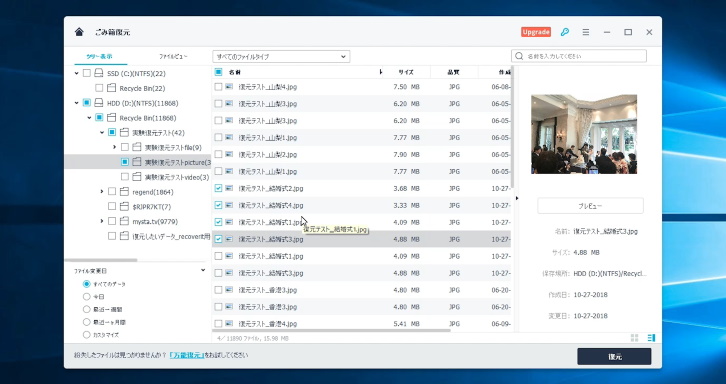記事内に広告を含む場合があります
Recoveritというデータ復元ソフトを使えば、SDカードに保存していた写真画像を復元できます。
わたしも実際に使ってみましたが、無料でゴミ箱のデータを復元することができましたよ。
今回は、データ復元ソフト『Recoverit』を使って、データを復元する方法を解説しました。
ぜひ参考にしてください。
Recoceritでデータを無料で復元できる条件
復元できるデータの種類
Recoveritで復元できるデータは、パソコンやSDカードに保存できるようなデータです。
- ワード、エクセル、パワーポイントといったファイル
- JPGやPNGなどの画像データ
- MP4やMOVなどの動画データ
- MP3などの音楽データ
あとはメールなども復元できます。
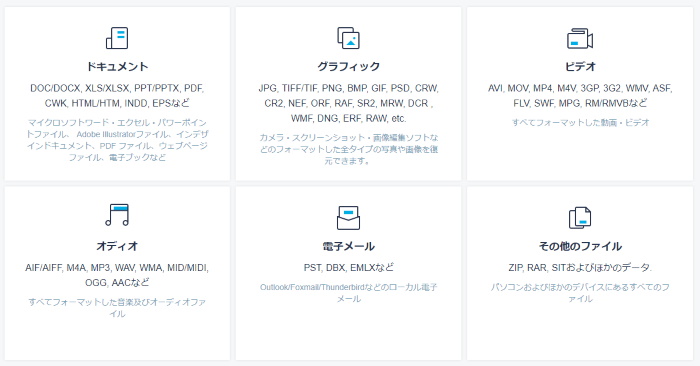
復元できないことがあるとすれば、データを紛失してから、その場所を上書きしてしまった場合などです。
ちなみに、Recoveritを使えば、これらのデータは無料で復元できます。
ただし注意点は、紛失したデータの大きさが100MBを超える場合は、有料ライセンスが必要になります。
復元できるデータの紛失場所
Recoveritで復元できるのは、パソコンのゴミ箱だけではなく、CフォルダやDフォルダ、そして外付けのHDDやSDカードなどでも復元することができます。
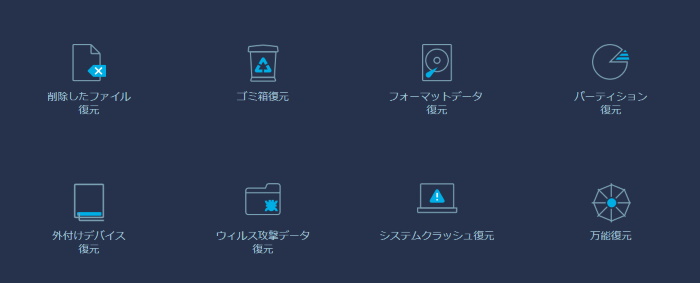
どこでデータを紛失したかわからない場合は、すべてをスキャンして探せばOKです。
だいたいは、CドライブかDドライブ、あとはゴミ箱をスキャンすれば、紛失したデータが見つかると思います。
ただし注意点は、パソコンの電源が入らなくなってハードディスクにアクセスができる場合など、特殊な場合は有料ライセンス(Recoverit Ultimate)が必要になります。
Recoceritでデータを無料で復元する手順
Recoverit Free版をインストールする
公式サイトから、Recoverit Free版をダウンロードし、インストールしてください。
この製品版ダウンロードページから、インストールした場合は、有料ライセンスを購入しないと復元できない仕様になっており、無料でやろうとしてもプレビューまでしかできません。
これにハマってしまっている人がかなりいるようなので、注意してください。
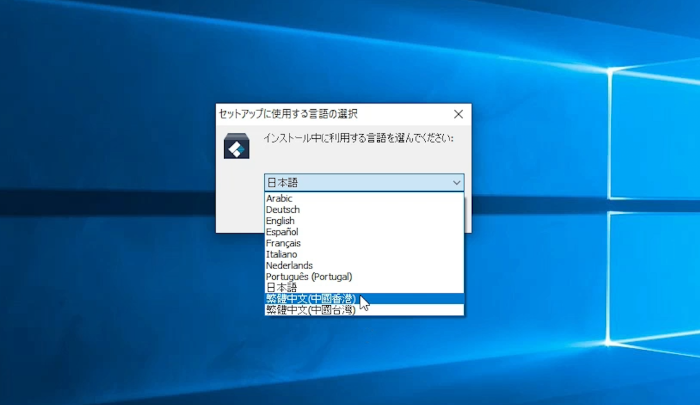
日本語対応しているので、画面に表示される内容どおりに操作すればOKです。
Recoverit Free版を起動しスキャンする
Recoverit Free版を起動して、データを紛失したところを指定してスキャンしてください。
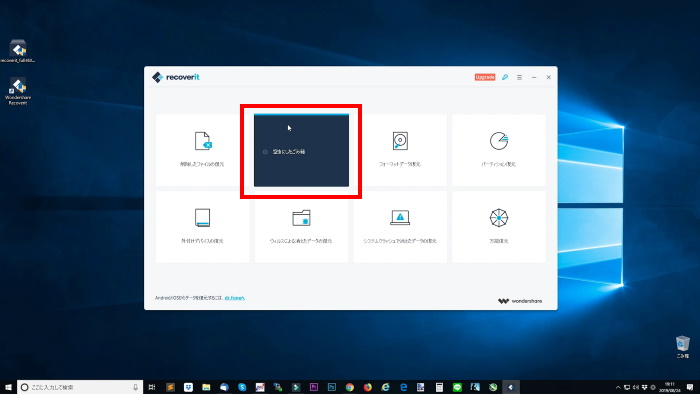
ゴミ箱を空にしてしまった場合は、ゴミ箱を指定すればOKです。
これをダブルクリックすれば、スキャンが始まります。
[voice icon=”https://fujimotoyousuke.com/wp-content/uploads/2019/06/reporter.jpg” name=”” type=”l”]このスキャンは速ければ5分くらいでスキャンが終わりますが、スキャン対象のデータが多い場合は数時間かかることもあります。あとはパソコンのスペックも関係しているっぽいです。[/voice]
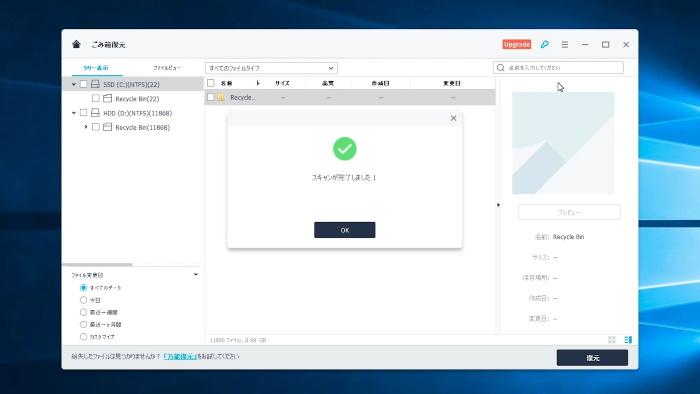
ちなみに、わたしはMac Book Airでスキャンしたところ、スキャン対象がすごく多かったようで、6時間もかかりました。
ちなみにライセンスを購入してアップグレードすれば、数十秒レベルでスキャンが終わります。
無料版と製品版のスキャンするプログラムは、違うと思います。
無料版でうまくいかない場合でも、製品版を使えば、うまくいくことがあるようなので、状況にあわせて判断してください。
紛失したデータの復元先を指定する
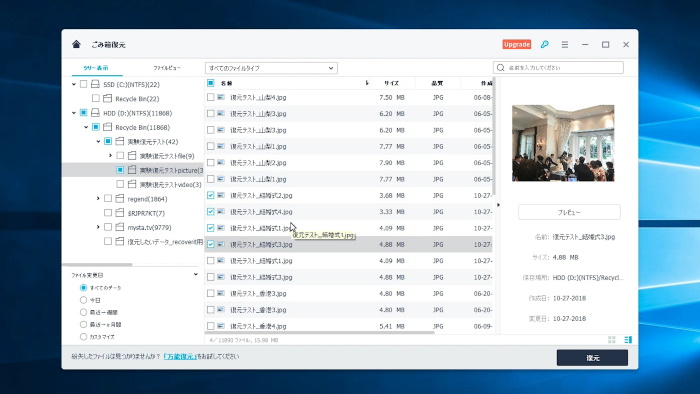
紛失したデータがスキャンして見つかったら、そのデータを復元しましょう。
復元する場所は、元々あったデータ保管場所ではなく、他の場所を指定します。
これは、元々あった場所を指定すると、うまく復元できない可能性が高くなるからです。
一番いいのは、外付けのハードディスクとかですね。
まったく関係のないところを指定して、データを復元するのが、いちばん確実な方法です。
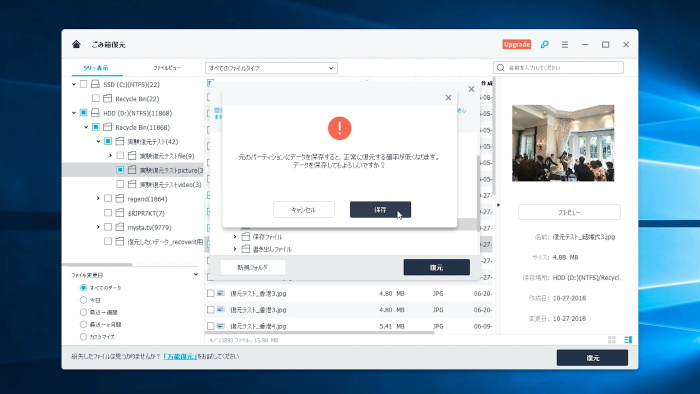
これについては、復元する際に、画面でも案内されるので、よく読んで復元してください。
Recoceritで無料で復元できない基準
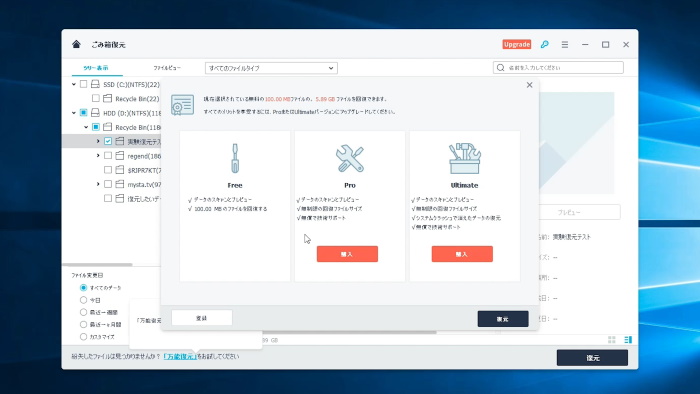
動画の場合は、100MB以上のデータのはずなので、動画を復元したい場合は製品版を使いましょう。
参考までに、100MBデータの容量は、以下のような感じです。
- 作り込んだPhotoshopデータ 19MBくらい
- 1ページのみのエクセルファイル 0.022MB(22KB)くらい
- 1ページのみの白黒PDFファイル 0.059MB(59KB)くらい
- iPhoneで撮影した写真画像1枚 2MB~7MBくらい
- ビデオカメラで撮影したHD動画(10秒) 68MBくらい
- 編集済みのHD動画(25分) 1917MB(1.9GB)くらい
つまり動画データでなければ、だいたい無料で復元できると思います。
数分の動画データを紛失してしまったら、有料ライセンスを購入しましょう。
といっても、たった5,980円です。
[voice icon=”https://fujimotoyousuke.com/wp-content/uploads/2019/06/reporter.jpg” name=”” type=”l”]5,980円でデータを復元できるなら、安い感じもしますね。[/voice]Recoceritで復元する方法がわからなくなったら
recoveritは、ライブラリーが充実しています。
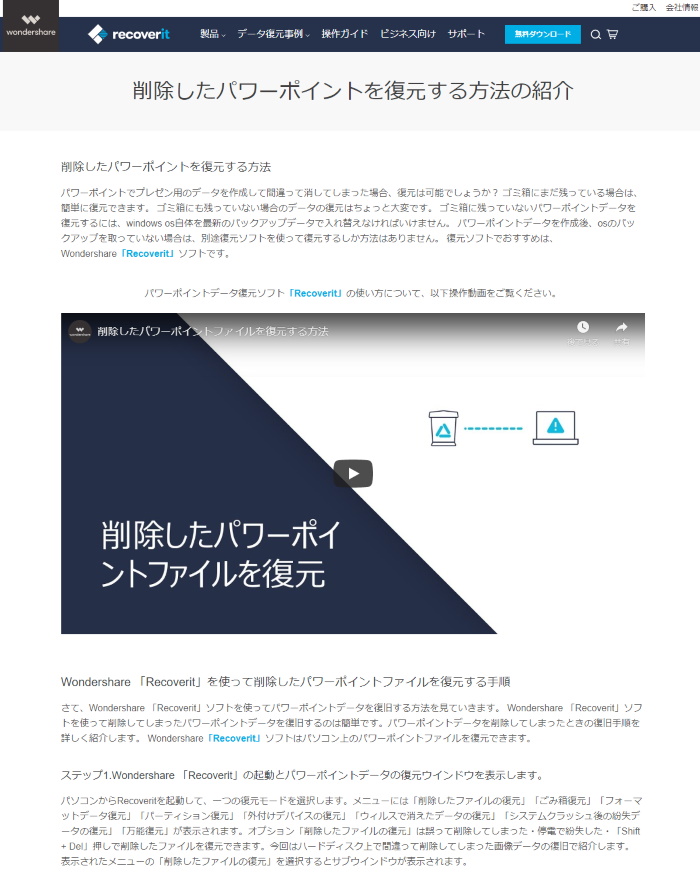
例えば、パワポを復元したい時に、どうやったら良いか分からなくなったら、公式サイトでチェックしてみてください。
https://recoverit.wondershare.jp/file/delete-powerpoint-recovery.html
こちらのページで見ればわかるように、かなり丁寧に解説してくれています。
他にも、いろいろ解説してくれているので、操作方法がわからなくなったら、公式サイトの『操作ガイド』などをチェックしてみてください。
Recoveritの有料ライセンスはAmazonで購入すると損をする
Recoveritのプランは、『Free(無料)』と『Pro(プロ)』と『Ultimate(アルティメット)』の3つがあります。
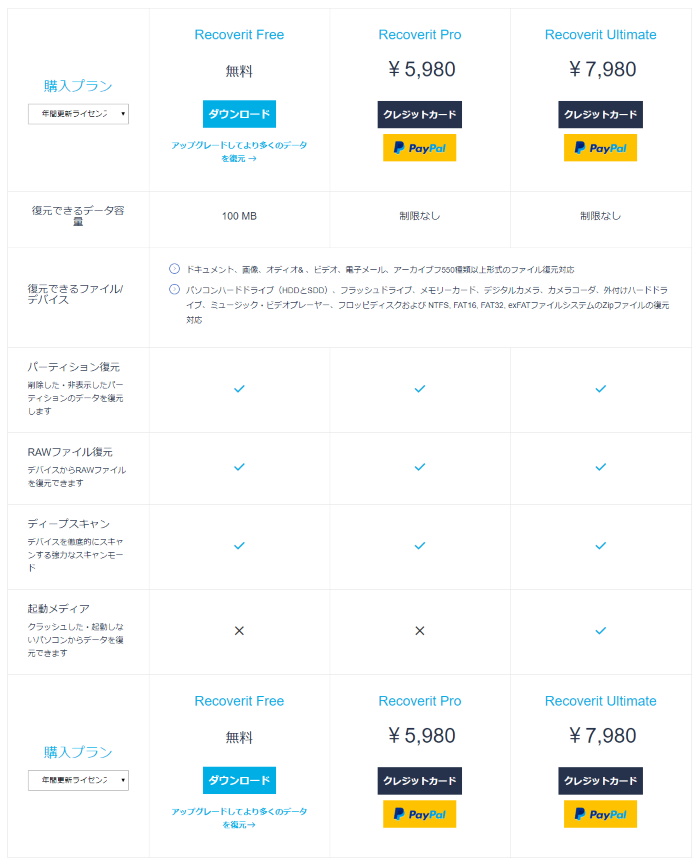
この表は、公式サイトにもあるので、最新の情報を確認してください。
ちなみに、Recoveritのライセンス購入は、Amazonでも可能のようなのですが、料金が高かったです。
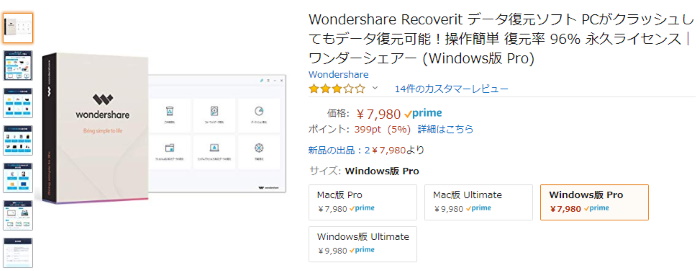
公式サイトでProを購入すると5,980円ですが、Amazonでは7,980円と2,000円も高いです。
もし有料ライセンスを購入する時は、公式サイトで購入した方が安いと思うので、注意してください。
Wondershare Recoverit データ復元ソフト PCがクラッシュしてもデータ復元可能!操作簡単 復元率 96% 永久…
まとめ
データを紛失したことは、わたしもあります。
データを紛失してしまったら、復元するのは非常に難しいと思われていますが、
今回紹介した復元ソフトを使えば、すごく簡単に復元できるかもしれません。
[voice icon=”https://fujimotoyousuke.com/wp-content/uploads/2019/06/reporter.jpg” name=”” type=”l”]データを紛失したら、焦ってしまうかもしれませんが、冷静になって対処してくださいね。[/voice]今回紹介した復元ソフトを使っても、100%データを復元できると言うわけではありません。
データの復元に失敗する場合に多いのは、データを紛失した保管場所に、新たなデータを保管して上書きしてしまった場合です。
この場合は、データの復元成功率が、かなり低くなるようですよ。
だから、データを紛失してしまったら、焦るのはダメです。
データを紛失した時のために、recoverit Free版 を一度使ってみてください。
もしあなたの大事な人が、パソコンでデータ紛失したら、困ると思うのですが、
そんな時に、あなたが、サササッと助けてあげたら、めちゃめちゃヒーローになれるかもしれませんよ!
今回紹介したRecoveritは、そんなチャンスがある神ソフトです。
Recoveritの使い方は、動画でもまとめました。
もし詳しくチェックしたい人は、動画もご覧ください。