記事内に広告を含む場合があります
Google XML Sitemapsとは、検索エンジン向けのサイトマップを自動作成してくれるWordPressのプラグインです。
記事を更新する度に自動的に通知してくれます。
このプラグインはGoogle Search Console(旧名:ウェブマスターツール)の連携にも欠かせない存在となっています。
WordPressでサイト運営するなら必須のプラグインですので、チェックしてみてください。
Google XML Sitemaps とは
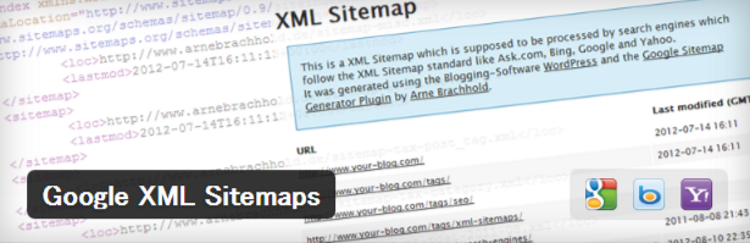
公式プラグインディレクトリ「Google XML Sitemaps」
HTMLサイトマップとXMLサイトマップの違い
HTMLサイトマップ
閲覧者向けのサイトマップ
HTMLサイトマップは設置することで、閲覧者が目的の記事を見つけやすくなります。代表的なプラグインは「PS Auto Sitemap」がおすすめです。このプラグインはわたしの元同僚の大曲さんが作ったものです。XMLサイトマップ
検索エンジン向けのサイトマップ
XMLサイトマップを設置しても、閲覧者がなにかわかるものはありません。これはGoogleのクローラーにXMLサイトマップを送信することで、クローラーがしっかりとサイトを巡回してくれ、あなたのサイトを正しく認識してくれるというものです。つまりGoogle XML SitemapsはXMLサイトマップです。
このGoogle XML SitemapsはHTMLサイトマップではなく、XMLサイトマップで、Googleのクローラーのためのサイトマップです。
混乱しやすいのですが、覚えておいて損は無いです。正しく理解してください。[/voice]
Google XML Sitemapsを導入する2つの理由
サイトの最新情報Googleが認識しやすくなる
再審記事のGoogleのインデックスに登録されやすくなり、多くの検索流入がされやすくなります。またサイズが大きいサイトでもクローラーの巡回ミスがなくなります。
Google Search Consoleと連携しサイトの最新状態がわかりやすくなる
Google Search Consoleと連携することで、Googleのインデックスに登録されているされている数やサイトエラーなどを把握できるようになります。
そのためにXMLサイトマップを送信するためには、この「Google XML Sitemaps」は、必ず導入すべきプラグインともいえます。[/voice]
Google XML Sitemapsのインストール
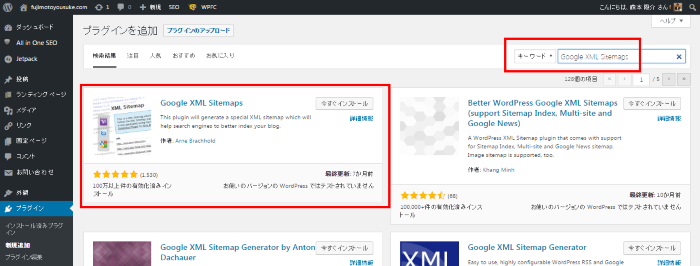
管理画面左メニューのプラグインの「新規追加」を選択し、画面右上の検索窓に「Google XML Sitemaps」と入力します。
そうすると、Google XML Sitemapsが表示されるので、「今すぐインストール」をクリックし、そのまま「有効化」してください。
これで、Google XML Sitemapsのインストールは完了です。
Google XML Sitemapsの設定
Google XML Sitemapsのインストールが成功すると、管理画面左メニューの「設定」の中に「XML-Sitemap」という項目ができます。ここでGoogle XML Sitemapsの詳細な設定をすることができます。
ひとつひとつ解説しますので、確認してみてください。
検索エンジンへの通知
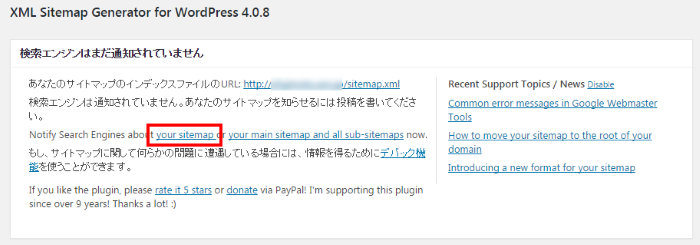
Google XML Sitemapsをインストールした直後は、まだサイトマップの通知ができていません。
この上図の「your sitemap」の部分をクリックすると、検索エンジンにサイトマップを通知することができます。
さっそく「your sitemap」をクリックしてみてください。
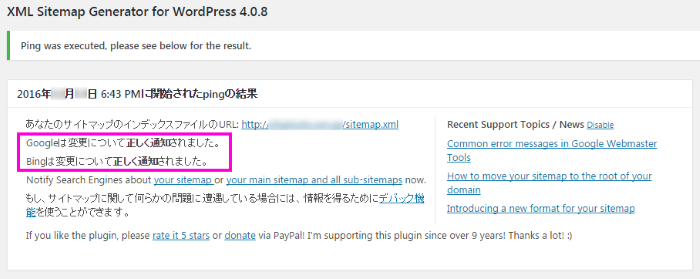
クリックすると、上図の紫枠部分のとおり、検索エンジンに正しく通知されました。
この作業は、この1回だけで大丈夫です。今後はあなたが新たに記事コンテンツを投稿するたびに、自動的に検索エンジンに通知してくれるようになります。
手動でやる必要はまったくありません。
基本的な設定
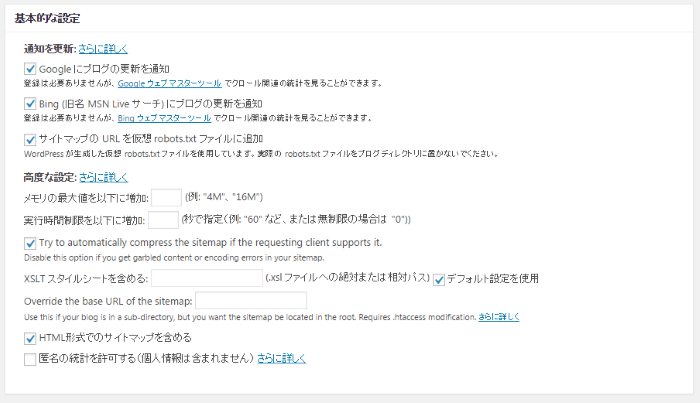
Google XML Sitemapsの設定ページになる「基本的な設定」のチェックは、上図のようにチェックをがついていることを確認してください。
高度な設定については、特に何もしなくて大丈夫です。
[aside type=”warning”] 注意「Googleにブログの更新を通知」と「Bingにブログの更新を通知」のチェックが入っていれば、記事コンテンツ更新のたびに自動的に検索エンジンに通知してくれますが、チェックが外れていると通知してくれませんので、絶対にチェックを外さないようにしてください。
「サイトマップのURLを仮想robots.txtファイルに追加」のチェックはXMLサイトマップの格納場所を検索エンジンに正確に伝えることができるので、ここも絶対にチェックが外れないようにしてください。[/aside]
追加ページの設定
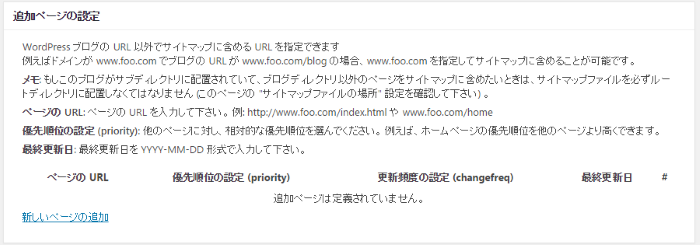
ここの設定は基本的に何もしなくて大丈夫です。
WordPressをサブディレクトリで運営している時に、ルートディレクトリをサイトマップに追加したりする時に使えますが、ほとんどの場合は使わないと思います。
投稿の優先順位
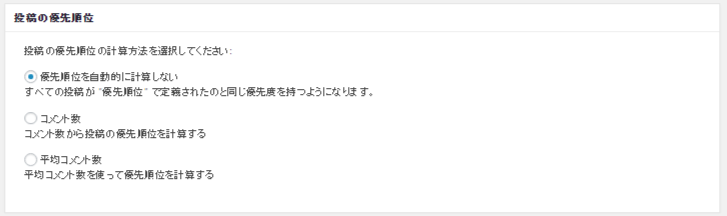
ここは「優先順位を自動的に計算しない」にチェックを入れておきましょう。
他の2つを選択すると記事へのコメント数を元に投稿の優先順位を決定してしまいます。
Sitemap コンテンツ
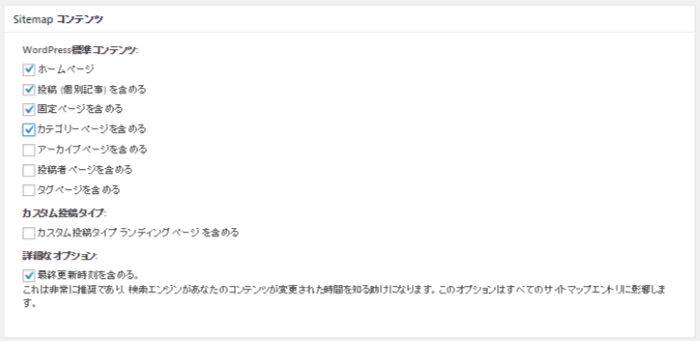
上図のようにチェックが入っていれば問題ありませんが、固定ページにはクローラー巡回して欲しいページが無い場合は固定ページのチェックを外しても問題ありません。
詳細なオプションの「最終更新時刻を含める。」には必ずチェックが入っているようにしておきましょう。
含めない項目
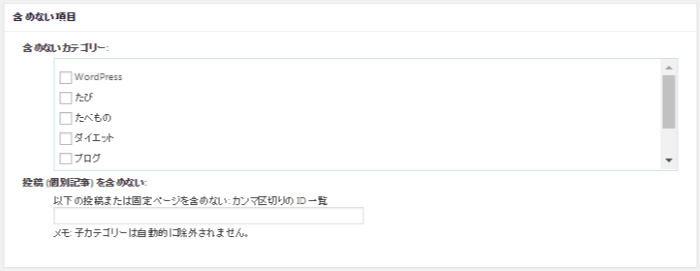
サイトマップに含めないカテゴリや投稿ページを個別で設定できます。
カテゴリに未分類がある場合は、未分類などはチェックを入れておいても良いでしょう。
サイトマップに含めたくない個別記事があれば、IDを入力してください。
[aside type=”normal”]参考 個別IDの調べ方個別IDの調べ方は、該当ページを編集モードにしてURLが表示されるpost=●● の部分の数字です。
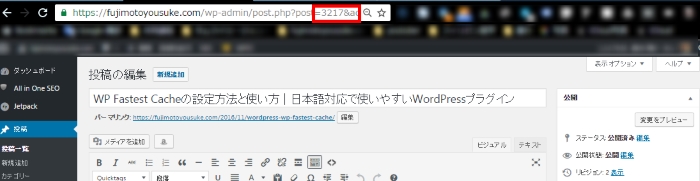
この個別記事ページは、赤枠の3217ということがわかります。 [/aside]
更新頻度の設定
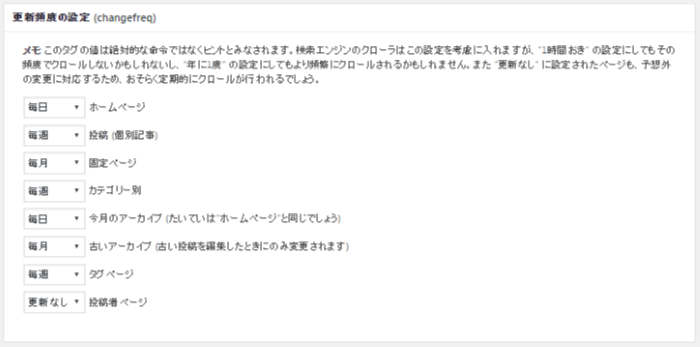
更新頻度の設定はサイトの特性や、運営者の都合で考え方に違いがあるでしょうが、上図と同じで問題ないでしょう。
メモにも記載があるとおり、これどおりに検索エンジンのクローラーがサイトの巡回をするというわけではなく、あくまでも参考にするだけのようです。
ただタグページは毎週に設定して置いてください。これはプラグインの不具合かもしれませんが、更新頻度と優先順位の設定がXMLサイトマップに反映されない現象が発生しており、これを回避するためにです。
優先順位の設定
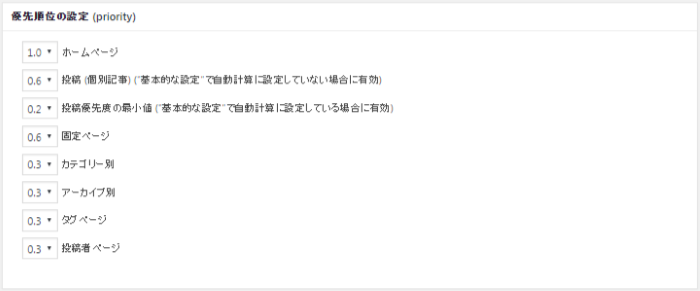
これもサイトの特性や、運営者の都合で考え方に違いがあるでしょうが、上図と同じで問題ないでしょう。
設定を更新する

設定を更新するのを忘れないでください。
Google Search ConsoleにXMLサイトマップを登録する
この記事のGoogle XML Sitemapsを導入する理由で紹介したように、Google Search Consoleと連携することで、Googleインデックス数を確認したり、サイトエラーなどを発見しやすくなります。
サイト運営をする上で、Google Search Consoleは必須のツールなので、XMLサイトマップを登録し連携しておきましょう。詳しくはこちらで紹介します。
[kanren2 postid=”3750″]まとめ
Google XML Sitemapsは、XMLサイトマップを作成し、検索エンジンに通知してくれる、WordPressでサイト運営をするなら必須といっても良いぐらいのプラグインです。ぜひ導入を検討してみてください。
また普通、サイトマップというとHTMLのサイトマップをイメージされる方が多いと思いますが、それは「PS Auto Sitemap」というプラグインがおすすめです。そちらも導入を検討してみてください。
[kanren2 postid=”3836″]おすすめプラグインは、こちらで紹介していますのでチェックしてみてください。
[kanren2 postid=”4745″]
