 Googleアナリティクスで滞在時間を確認する方法を解説します。 Googleアナリティクスの画面は、かなり頻繁に変わるのですが、この記事は2019年5月の画面で解説しています。 Googleアナリティクスの滞在時間の確 ... ]]>
Googleアナリティクスで滞在時間を確認する方法を解説します。 Googleアナリティクスの画面は、かなり頻繁に変わるのですが、この記事は2019年5月の画面で解説しています。 Googleアナリティクスの滞在時間の確 ... ]]>
Googleアナリティクスで滞在時間を確認する方法を解説します。
Googleアナリティクスの画面は、かなり頻繁に変わるのですが、この記事は2019年5月の画面で解説しています。
Googleアナリティクスの滞在時間の確認方法
Googleアナリティクスにログインする
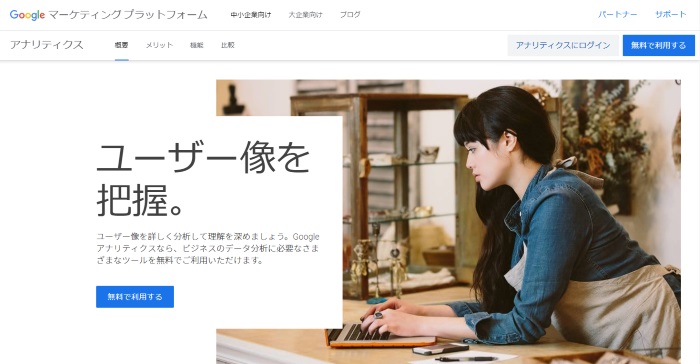
Googleアナリティクスにログインします。
はじめての人は、『無料で利用する』をクリックし、サイトの登録をしてください。
詳しくは『Googleアナリティクスの使い方』で解説しているので、登録や設定をしてから、戻ってきてください。
すでにGoogleアナリティクスに登録済みの人は、滞在時間を確認したいサイト(Googleアナリティクスでは『プロパティ』と表示されています)の情報が表示されていればOKです。
行動>サイトコンテンツ>すべてのページ をクリックする
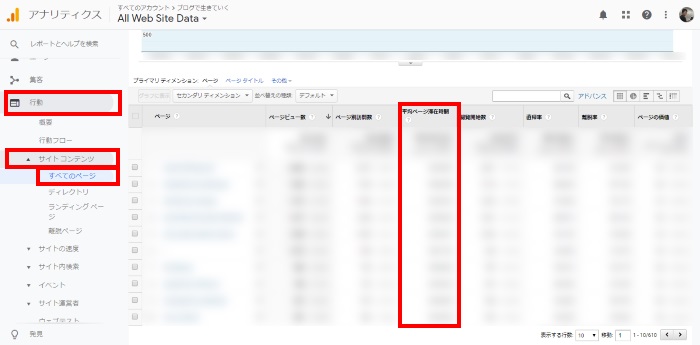
行動>サイトコンテンツ>すべてのページ
Googleアナリティクスの左側にあるメニューで『行動』>『サイトコンテンツ』>『すべてのページ』をクリックします。
そうすると、そのサイトの平均ページ滞在時間が表示されます。
重要なのは、『そのサイト全体の平均ページ滞在時間』ではなく、『それぞれのページの滞在時間』です。
右下の『表示する項目』を10から100などに変更して、確認したいページを見つけ、その滞在時間をチェックしてください。
以上が、2019年5月時点の滞在時間を確認する方法です。
Googleアナリティクスの滞在時間の見方

滞在時間とセッション時間の違い
Googleアナリティクスの滞在時間は、ページにユーザーがどれくらいの時間、滞在していたのかを測ることができます。
滞在時間によって、ユーザーが知りたい情報を知ることができているのか、読みやすい文章なのか、などユーザーの行動を推測できるので、ページの問題を改善するヒントが得られる大切なデータともいえます。
ただGoogleアナリティクスには、「平均ページ滞在時間」以外に、「平均セッション時間」というものがあり、ちょっとややこしいです。
平均セッション時間は、Googleアナリティクスの左側にあるメニューで『ユーザー』>『概要』をクリックすれば確認できます。
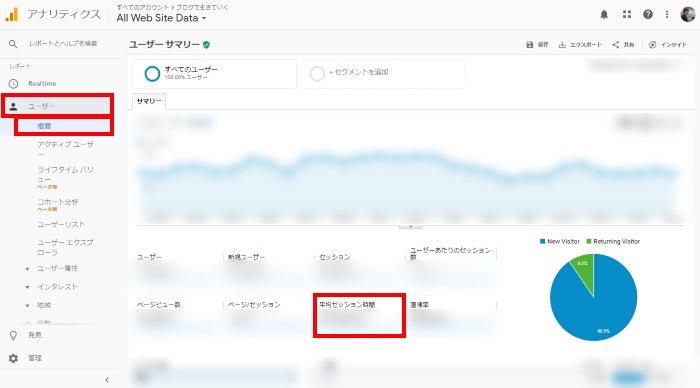
平均セッション時間と平均ページ滞在時間の違いは、Web担当者フォーラムの記事で解説していますが、簡単に説明すると平均ページ滞在時間には、離脱直前のページの時間は計測に含まれなく、平均セッション時間には離脱直前のページの時間が含まれるといった違いがあります。
ページの目的によって滞在時間は違いますし、ユーザーにアクションしてもらいたいようなランディングページでは、滞在時間は短い方が良いと考えられます。
ここら辺を細かく気にしすぎると、何を指標にすればよいかわからなくなるので、あくまでも参考にしておきましょう。
サイト全体の平均ではなく個別ページでチェックすることが大切
ページの滞在時間については、サイト全体の平均が長くても、あまり意味が無く、それぞれのページの滞在時間をチェックすることが重要です。
この記事を見てくれている人は、ページの滞在時間が気になっている人だと思いますが、
それは『そのページが、ユーザーの検索意図を満たしたコンテンツなのか?』ということを確認したいということですよね?
だから、サイト全体の平均滞在時間を確認してもあまり意味はありません。
わたしは、それぞれの個別ページの滞在時間をチェックして、記事のリライトをする判断基準にしています。
だから、サイト全体の平均滞在時間をチェックするのではなく、気になるページの滞在時間をチェックして、そのページが検索意図を満たしているかを確認するクセをつけましょう。
ページの文字数で検索意図を満たしているか判断する
検索意図を満たしているというのを滞在時間でどのように読みとるかについては、あくまでわたしの考えですが、文字数を参考にしています。
あくまでも参考にしてもらいたいですが、人が文字を読むスピードは1分あたり500文字前後と言われています。
つまり3000文字の記事をしっかり読もうとすると、6分ほどかかると判断しても良いと思います。
そのページに訪れてくれたユーザー全員が、最後まで読んでくれるということは無いと思うので、わたしは50%を下回ったら、検索意図を満たしていないかも。と考えています。
| そのページの文字数 | しっかり読む目安時間 | リライトする判断基準 |
|---|---|---|
| 1500文字 | 3分 | 1分30秒以下 |
| 3000文字 | 6分 | 3分以下 |
| 5000文字 | 10分 | 5分以下 |
何回も言いますが、これはあくまでもわたしのひとつの指標です。
少なくとも、そのページの滞在時間が、1分を下回っているのであれば、検索意図を満たしていないと判断しています。
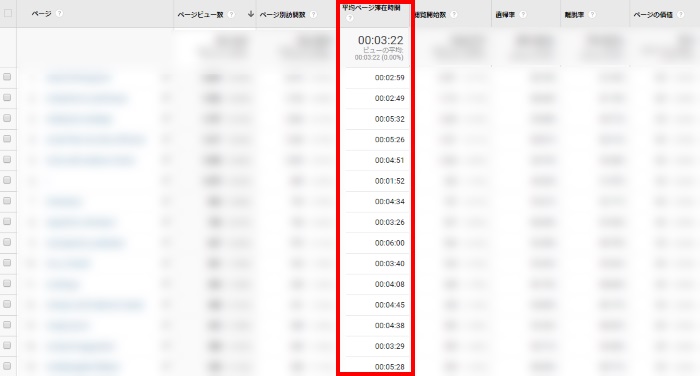
ページ滞在時間の改善し検索上位に成功しています
わたしは、滞在時間が極端に短い記事は、文章を読み返し、読みにくかったり、情報が古ければ、ページの滞在時間を増やせるようにリライトするようにしています。
これらの改善により、狙ったページの検索順位がしっかり上がっているので、結果的に、間違いないアプローチだと確信しています。
まとめ
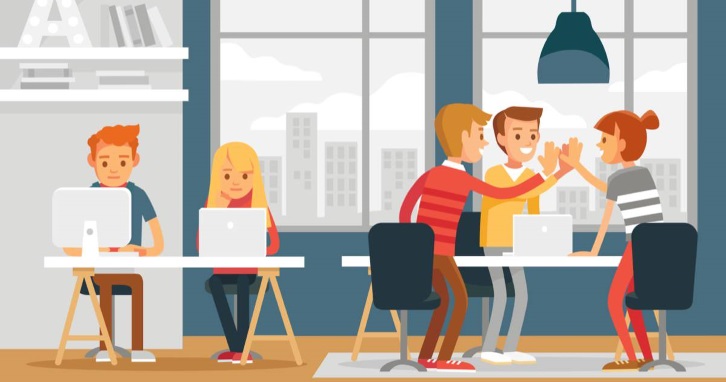
平均滞在時間が長ければ良いというわけではありませんが、この記事を見てくれている人は、SEO対策をして、ページの検索順位を上げたいと思っている人だと思います。
一番重要なのは、そのページがユーザーの検索意図を満たしているのか?ということですが、それを計測する参考値として、滞在時間をチェックするのはアリだと思います。
滞在時間の目安は、文字数によって変わると考えているので、わたしはその文字を読む時間の半分を下回っていたら、きっと検索意図を満たしていないかもしれない。と判断し、記事のリライトをして検索意図を満たす努力をしています。
文字数を増やせばよいと言うわけではなく、検索したユーザーの検索意図を満たしていることが一番重要かと思いますので、あくまでもGoogleアナリティクスの滞在時間は目安にしてください。
Googleアナリティクスについては別記事で、使い方をまとめていますので参考にしてください。
[kanren2 postid=”4607″] ]]>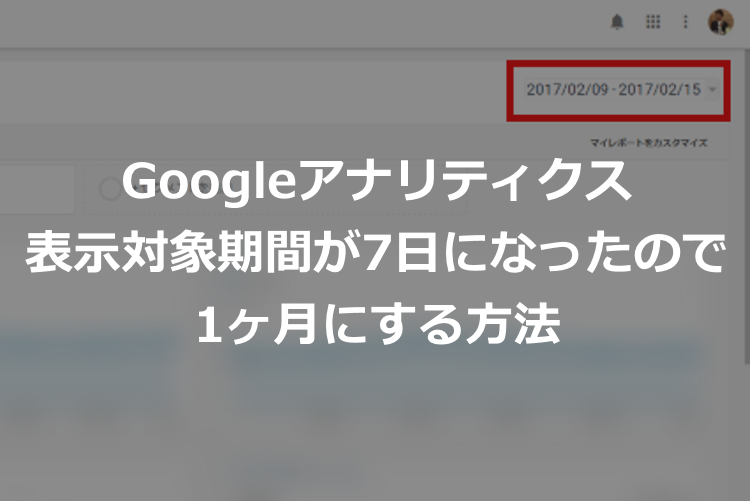 Googleアナリティクスのユーザーインターフェースが2017年2月10日に変更されたようです。 わたしのGoogleアナリティクスも変更されていました。左側のメニューが変わってたり、カスタムレポートが変わってたり、日本 ... ]]>
Googleアナリティクスのユーザーインターフェースが2017年2月10日に変更されたようです。 わたしのGoogleアナリティクスも変更されていました。左側のメニューが変わってたり、カスタムレポートが変わってたり、日本 ... ]]>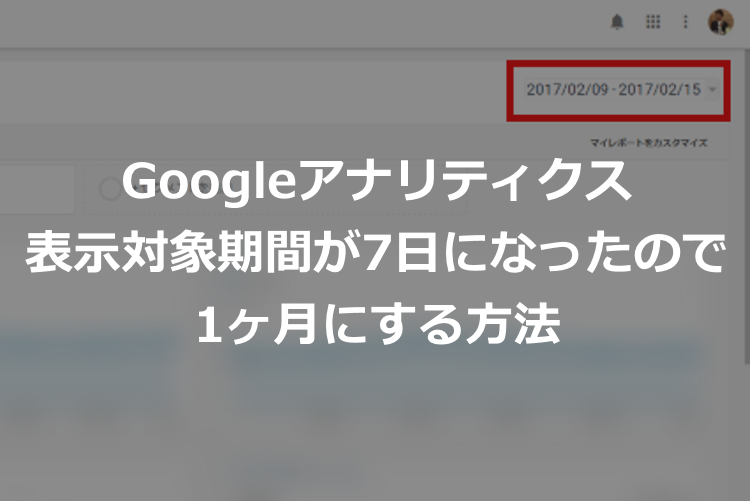
Googleアナリティクスのユーザーインターフェースが2017年2月10日に変更されたようです。
わたしのGoogleアナリティクスも変更されていました。左側のメニューが変わってたり、カスタムレポートが変わってたり、日本語の表記が少し変わっていたりするようです。
今回の変更で最も気になったのが、表示対象期間です。
以前は1ヶ月だったのに、今回の変更によって1週間に変更されてしまったようです。
これちょっと不便ではありませんか?
そう思ったので、わたしはデフォルトの表示対象期間を、元の1ヶ月にしたので、その方法を紹介します。
デフォルトで表示対象期間が1週間になった
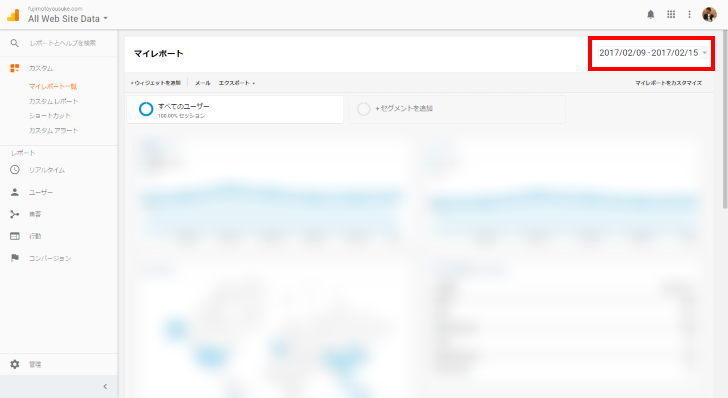
今回のGoogleアナリティクスのユーザーインタフェースの変更にともなって、表示対象期間が1ヶ月だったのが、1週間に変更になっています。
いままでは1ヶ月だったのに、ちょっと不便だな。って思いました。
Googleアナリティクスをチェックする時って、わたしの場合は1ヶ月の方が多いので、1ヶ月にしたいと思いました。
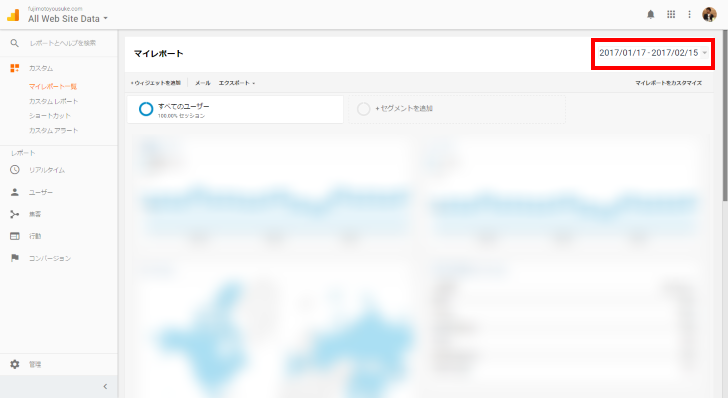
こんな感じです。全然問題ないです。
表示対象期間を7日から1ヶ月にする方法
表示対象期間を、その都度変更するのはめんどくさいですよね。デフォルトで表示対象期間を変更する方法がありました。
だいたい2分もあれば設定できてしまうし、今回のユーザーインターフェースの変更時の1週間にしたいと思ったら、すぐに戻すこともできます。
やり方は、以下のとおり。
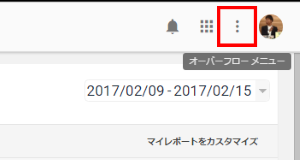
Googleアナリティクスの画面の右上にあるオーバーフローメニューをクリックします。
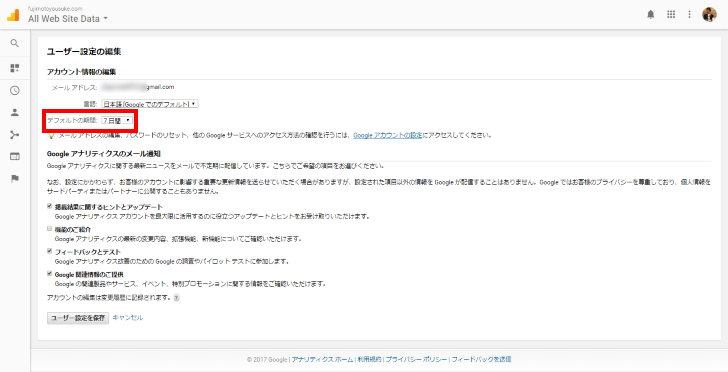
ここで、デフォルトの期間という項目があるので、プルダウンから7日間、14日間、28日間、30日を選べます。
わたしは30日(1ヶ月)にしました。
そのままページの下部にあるユーザー設定を保存をクリックして完了です。
これをすることで、不便になったことは、いまのところなにもありません。
というか、レポートをまとめるときって、毎週より毎月のケースのが多いと思うんですよね。
まとめ

Googleアナリティクスの新しいユーザーインタフェースにともない、日本語の表記が少し変わったり、メニューの位置が変わったりしています。
すぐ慣れると思うのですが、表示対象期間は1ヶ月の方が便利!という人も多いと思います。
たぶん月末でサイトのレポートをまとめる人たちは、なんで変わっちゃったの?って思う人が続出するでしょうね。
また何か新しい機能や便利な機能があったら紹介したいと思います。
Googleアナリティクスについては別記事で、使い方をまとめていますので参考にしてください。
[kanren2 postid=”4607″] ]]>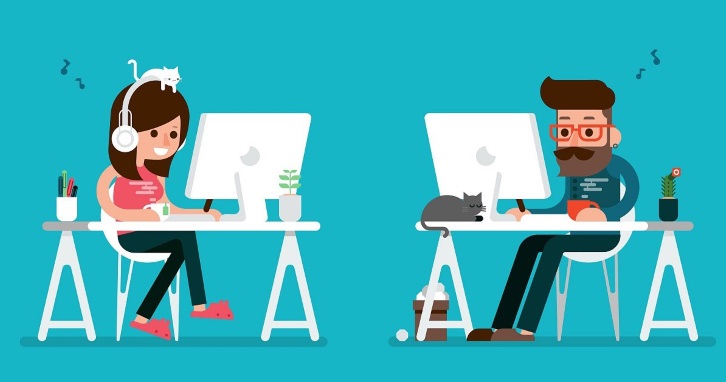 Googleアナリティクスを設定しても、自分や社内のアクセスは除外しておかないと、正確なアクセスを分析できないですよね。 ある中小企業のサイトを制作、納品したあとにも、 [voice icon=”https://fuji ... ]]>
Googleアナリティクスを設定しても、自分や社内のアクセスは除外しておかないと、正確なアクセスを分析できないですよね。 ある中小企業のサイトを制作、納品したあとにも、 [voice icon=”https://fuji ... ]]>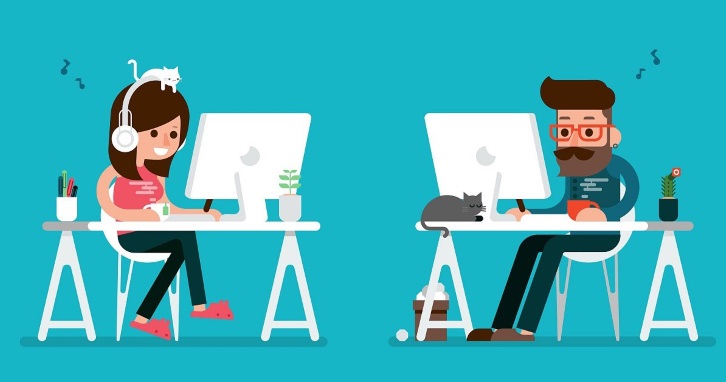
Googleアナリティクスを設定しても、自分や社内のアクセスは除外しておかないと、正確なアクセスを分析できないですよね。
ある中小企業のサイトを制作、納品したあとにも、
[voice icon=”https://fujimotoyousuke.com/wp-content/uploads/2016/11/yumi10.jpg” name=”” type=”l”]サイト更新の担当者や社内のアクセスを除外するように設定できませんか?[/voice]と相談されることは、少なくありません。
今回は、Googleアナリティクスで内部(自分や社内)のアクセスを除外する2つの方法を紹介します。簡単にできる方法なので、ぜひ試してみてください。
社内のアクセスを除外する
アクセス除外する2つの方法
- IPアドレスを指定してアクセスを除外する
社内など固定されたIPアドレスを使っている社員のアクセスを除外するのにおすすめ - オプトアウト アドオンを使ってアクセスを除外する
自分だけとかアドオンを設定した人だけのアクセスを除外するのにおすすめ
自分だけといっても、同じ固定IPを使うことが前提条件なら、『①IPアドレスを指定してアクセスを除外する方法』でも良いということなんですね![/voice] [voice icon=”https://fujimotoyousuke.com/wp-content/uploads/2016/12/fujimotoyousuke82.png” name=”” type=”l”]はい。そうですね。一般的に、企業様のサイトのアクセス解析で、社内のアクセスを除外して欲しいというリクエストがあったら、IPアドレスを指定するパターンが多いですね。[/voice]
アクセス除外をするメリットとデメリット
| 方法 | メリット | デメリット |
|---|---|---|
| ①IP指定 | ・最も主流的なやり方で、IPアドレスで管理できるので、指定したIPアドレスからのアクセス数は100%除外できます。 ・メンテナンスも非常にしやすいです。 | ・モバイルなどのアクセス数は除外することができなく、また変動IPアドレスでもアクセス数の除外はできません。 ・またこのPCのアクセスだけはカウントさせるといった例外を設定することはできません。 |
| ②アドオン | ・導入と設定が非常に簡単で、Googleアナリティクス側の設定は不要です。 | ・このアドオンはPC用のアドオンで、モバイルにはないので、モバイルからのアクセス数を除外できません。 |
それぞれの設定方法を、以下で紹介します。
IPアドレスを指定してアクセスを除外するやり方
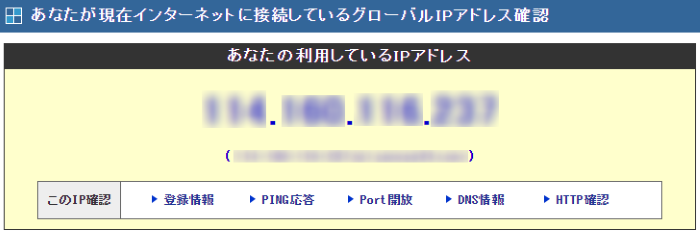
この方法は、Googleアナリティクスに指定のIPアドレスのアクセス数を除外する方法なので、まずはIPアドレスを確認します。
こちらのサイトをクリックし、IPアドレスを確認してください。
そうすると、上図(※モザイク部分がIPアドレスです。)のようにIPアドレスが表示されます。
Googleアナリティクスのメニューバーの管理をクリックします。
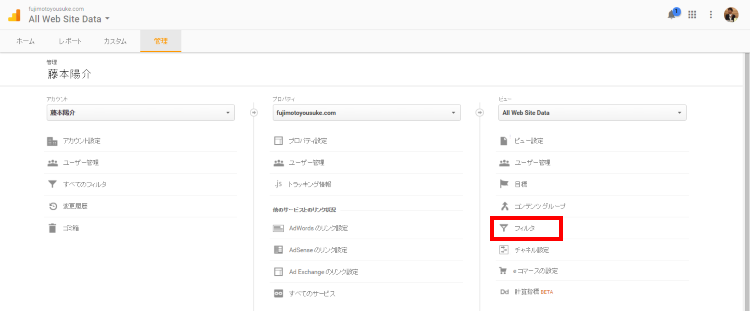
上図赤枠部分のフィルタを選択してください。
新しいフィルタというボタンをクリックすると、以下の画面になります。
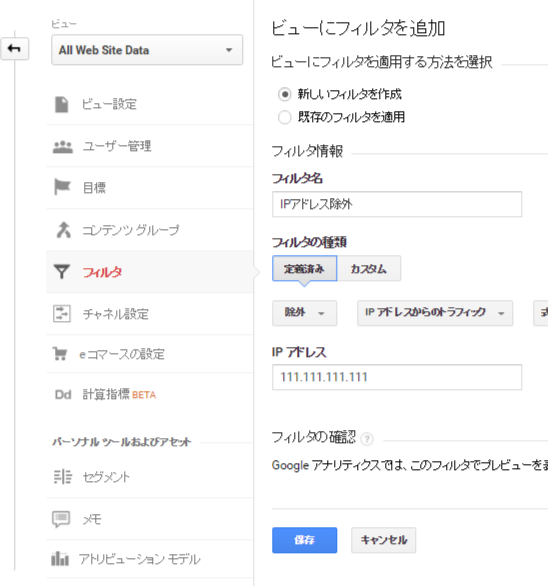
ここで、それぞれ設定してください。
[aside type=”boader”]フィルタ情報のフィルタ名は、分かりやすいように「IPアドレス除外」としました。
フィルタの種類は、定義済みのままにします。
フィルタの種類は除外を選択します。
[IP アドレスからのトラフィックを選択します。IPアドレスに、先程調べたIPアドレスを入力します。
[/aside]これができたら保存をクリックして、設定を保存します。
これで指定したIPアドレスからのアクセスは、Googleアナリティクスのアクセス数にはカウントされず、アクセス数を除外することができます。
アドオンを使ってアクセスを除外するやり方
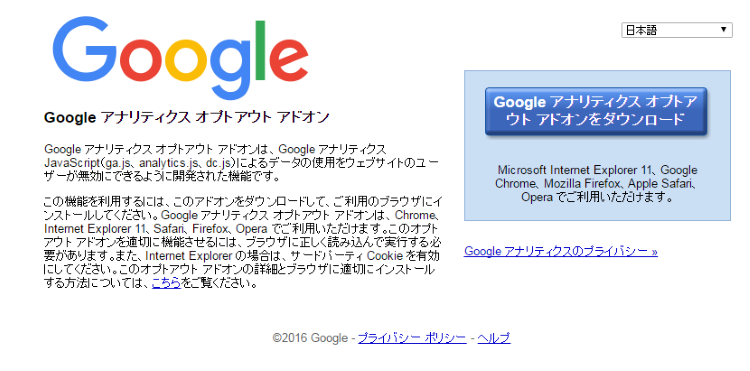
この方法は、Googleが提供しているブラウザの拡張機能「Google アナリティクス オプトアウト アドオン」を使用します。
このアドオンをダウンロードして、ブラウザにインストールしてください。
Google アナリティクス オプトアウト アドオンは、Chrome、Internet Explorer 11、Safari、Firefox、Opera で利用できます。
ダウンロードページにある「Google アナリティクス オプトアウト アドオンをダウンロード」をクリックしダウンロードするだけで、設定は非常に簡単です。
これを設定したブラウザからのアクセスは、Googleアナリティクスのアクセス数にはカウントされず、アクセス数を除外することができます。
まとめ
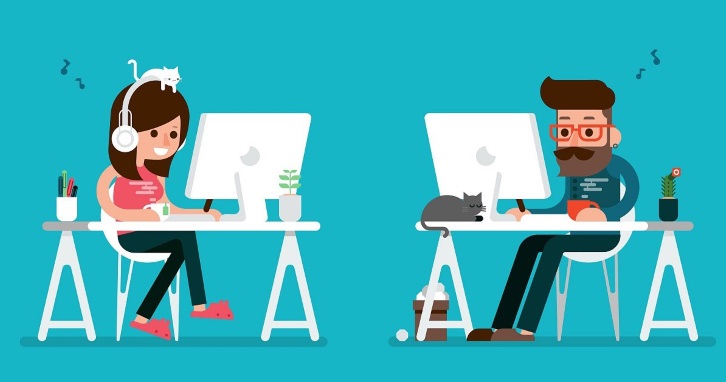
Googleアナリティクスで正確なアクセスを解析したい場合は、サイト運営者や社内のアクセスを除外した方が良いでしょう。
IPアドレスを指定してアクセスを除外する
社内など固定されたIPアドレスを使っている社員のアクセスを除外するのにおすすめ
オプトアウト アドオンを使ってアクセスを除外する
自分だけとかアドオンを設定した人だけのアクセスを除外するのにおすすめ
このどっちかでやることをおすすめします。
Googleアナリティクスで、より正確なアクセス解析をできるようにするために、ぜひ設定してみてください。
Googleアナリティクスについては別記事で、使い方をまとめていますので参考にしてください。
[kanren2 postid=”4607″] ]]> Googleアナリティクスは、Googleのアカウントさえあれば、誰でも無料で使える高機能なアクセス解析ツールです。 Googleアナリティクスでは、1つのサイトしかアクセス分析できないのでしょうか?そんなことはありませ ... ]]>
Googleアナリティクスは、Googleのアカウントさえあれば、誰でも無料で使える高機能なアクセス解析ツールです。 Googleアナリティクスでは、1つのサイトしかアクセス分析できないのでしょうか?そんなことはありませ ... ]]>
Googleアナリティクスは、Googleのアカウントさえあれば、誰でも無料で使える高機能なアクセス解析ツールです。
Googleアナリティクスでは、1つのサイトしかアクセス分析できないのでしょうか?そんなことはありません。
例えば、お友だちのサイトやクライアントのサイトの分析を手伝うなんて時は、既にトラッキングコードが発行されているので、そういう時の対処方法は、意外と知らない人が多いです。
ぜひ、複数サイトを分析する人は、今回解説する方法をしっかりマスターしてください。
Googleアナリティクスで分析できる数
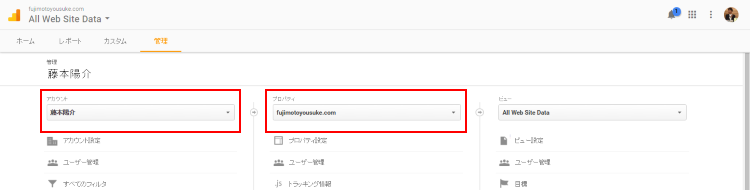
Googleアナリティクスは、Googleアカウント1つにつき、最大5000個のサイトをアクセス分析できます。
Googleアナリティクスを使うには、Googleアカウント(Gmailのアカウント)が必要です。以下で解説します。
アカウントは最大100

Googleアカウントが保有できるGoogleアナリティクスのアカウントの最大数は、上図のとおり、100です。
保有できるプロパティは最大50
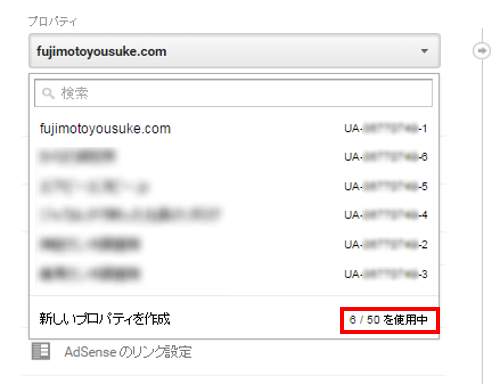
Googleアナリティクスのアカウントが保有できるプロパティの最大数は、上図のとおり、50です。
Googleアナリティクスで複数サイトを分析する方法
Googkeアナリティクスで複数サイトを分析するには、2つの方法があります。
①新しくGoogleアナリティクスのアカウントを追加し、新しいプロパティをつくる
②既存のGoogleアナリティクスのアカウントで、新しいプロパティをつくる
特に問題がなければ、②の既存のGoogleアナリティクスのアカウントに新規プロパティをつくることが多いでしょう。
①の場合は、こちらでGoogleアナリティクスのアカウント作成してください。
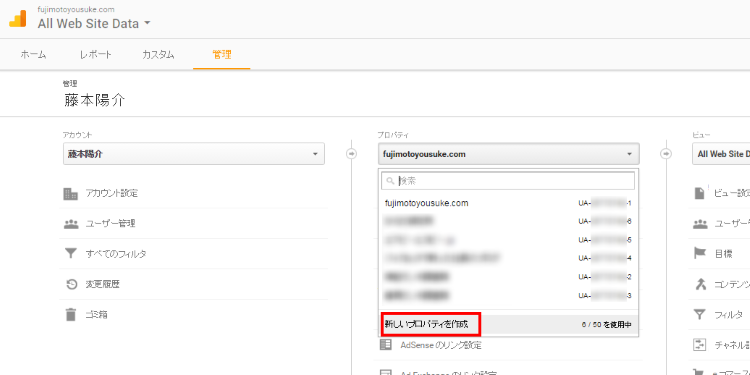
②の場合は、Googleアナリティクスの管理メニューにあるプロパティの中の、新しいプロパティを作成して、トラッキングコードを取得してください。
サイトを切り替える方法
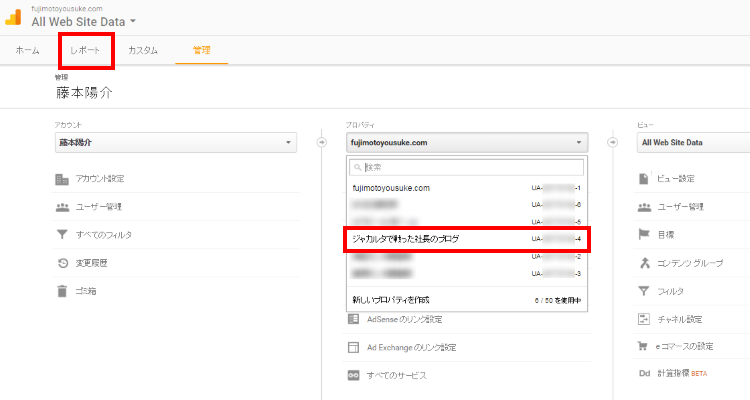
Googleアナリティクスのメニューバー管理にあるプロパティから、対象のプロパティ(サイト)を選択します。
プロパティを選択した後に、管理メニューのレポートをクリックすれば、その対象のサイトのアクセスレポートが確認できます。
またサイトを切り替えたければ、同じようにメニューバー管理をクリックし、対象のプロパティを選択して、またレポートをクリックすれば、違うサイトのアクセスレポートを確認することができます。
とても簡単ですね。
既にトラッキングが発行されているサイトの分析をする方法
[voice icon=”https://fujimotoyousuke.com/wp-content/uploads/2016/12/fujimotoyousuke81.png” name=”” type=”l”]たまにいるのですが、Googleアナリティクスのアカウントをつくるのではなく、Googleアカウント(gmail)を新規作成して、Googleアカウントのログインをしなおして、複数サイトの分析をする人がいるようですが、これは非常に手間ですよね。[/voice] [voice icon=”https://fujimotoyousuke.com/wp-content/uploads/2016/11/yumi6.jpg” name=”” type=”l”] ちょっと藤本先生、相談があります。友だちのサイトや、クライアントのサイトのアクセスを分析をお手伝いする時は、その人のGoogleアカウントを教えてもらう方法以外に、なにか良い方法ありますか?
なんだか、Googleアカウント(パスワードふくむ)って、他人に教えちゃダメな気がするんですよね。[/voice] [voice icon=”https://fujimotoyousuke.com/wp-content/uploads/2016/12/fujimotoyousuke82.png” name=”” type=”l”]もちろん方法はありますよ。
他の人が信頼できるからって、Googleアカウント(Gmail)とパスワードを他人に共有するなんて、恐ろしいですね。
Web制作会社の人や、アクセス解析を専門にする人たちは、権限を付与してもらって、アクセス解析を手伝っていますよ。
対象のプロパティに、権限を付与するアカウントを設定するだけです。[/voice]
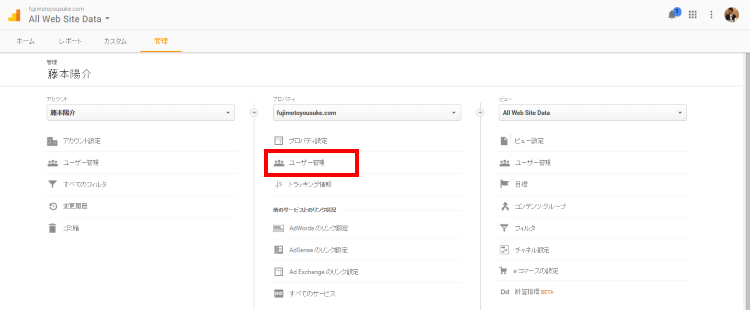
Googleアナリティクスのメニューバーの管理で、プロパティにあるユーザー管理を選択してください。
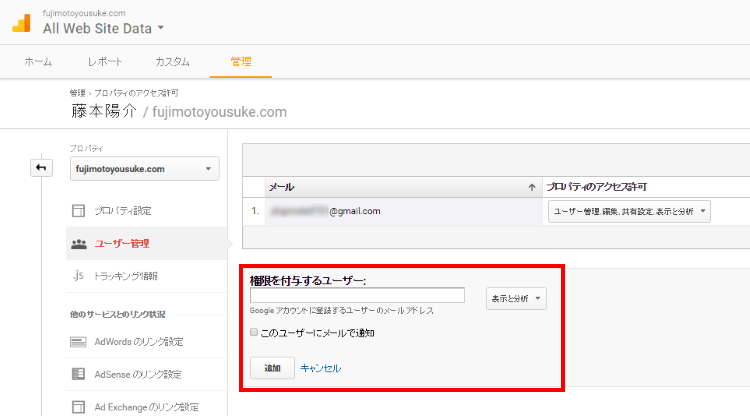
そうすると、このように権限を付与するユーザーがあるので、そのユーザーのメールアドレスを入力し、プルダウンメニューで権限を選択し、追加をクリックするだけです。
これで、複数サイトの分析ができますね。
友だちやクライアントなどのサイトの分析を手伝ってあげるときは、既にトラッキングコードが発行されているケースがほとんどなので、この方法はとても使えるはずです。
ぜひ試してみてください。
まとめ

Web制作会社が保守契約やアクセス解析の契約をすれば、100個以上のプロパティをひとつのGoogleアカウントで分析することもあるかもしれませんね。
Googleアナリティクスでは、そのようなことを想定して使いやすいように設計されています。
最大で5000個のサイトのアクセスを管理することができますが、なかなかそんなに多くのサイトのアクセスの権限をもらうことは無いでしょう。
Googleアカウント(Gmail)とパスワードを他人に共有して、Googleアナリティクスの権限をもらうことは絶対にダメです。
しっかり手続きして、Googleアナリティクスの権限を付与するようにしましょう。
Googleアナリティクスについては別記事で、使い方をまとめていますので参考にしてください。
[kanren2 postid=”4607″] ]]> リファラースパムって何のことか分かりますか?リファラースパムは2015年から流行しています。 急激にアクセスが伸びたと思ったら、その原因をチェックするために、サイト運営者なら、アクセスの流入元をチェックしますよね。その時 ... ]]>
リファラースパムって何のことか分かりますか?リファラースパムは2015年から流行しています。 急激にアクセスが伸びたと思ったら、その原因をチェックするために、サイト運営者なら、アクセスの流入元をチェックしますよね。その時 ... ]]>
リファラースパムって何のことか分かりますか?リファラースパムは2015年から流行しています。
急激にアクセスが伸びたと思ったら、その原因をチェックするために、サイト運営者なら、アクセスの流入元をチェックしますよね。その時に、リファラースパムの参照元サイトに誤ってアクセスしてしまうと、ウィルスに感染させられる可能性があります。
とても危険ですね。リファラースパム対策をしっかりしておきましょう。
リファラースパムの問題
リファラースパムは、このような問題があります。
- アクセスすると悪質なサイトに誘導され、ウィルス感染させられる可能性がある海外の通販サイトに誘導させられるならまだしも、ウィルスやマルウェアに感染させられたらたまったもんじゃありません。
- 正しいアクセス数を把握できないセッション数やページビュー数だけでなく、平均セッション時間や直帰率にまで大きな影響を与えます。
リファラースパムを仕込んでいる人は、サイト運営者(Web担当者やアクセス分析者)をスパムサイトに誘導させるために、いろいろ手の込んだことをやっているようです。(何でこんなことをやるんでしょうか?)
スパム対策はいたちごっこの状態です。
Googleはこのようなスパム対策を勧めてくれていますが、みなさんがスパムでウィルス感染しないよう、最低限の対策はしておきましょう。
リファラースパムかを確認する方法
まず、Googleアナリティクスで、参照元に見たことのないサイトからのアクセスだからといって、むやみにアクセスするのはやめましょう。絶対にアクセスしないようにしてください。
リファラースパムは、いろいろな種類があるようなのですが、多くのリファラースパムは、直帰率がほぼ100%で、滞在時間も0秒という特徴があります。
これ以外の新種のリファラースパムもあるのでしょうけど、気づかないうちにウィルス感染していたらたまったものじゃないですよね。
スパムか判定するには、こちらの「aguse」を使ってみましょう。
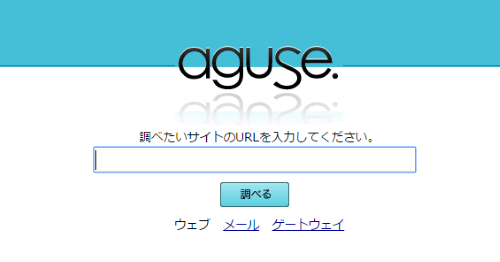
このチェックサイトで、リファラースパムが示す参照元のサイトを調べると、そのページについての情報が表示されます。
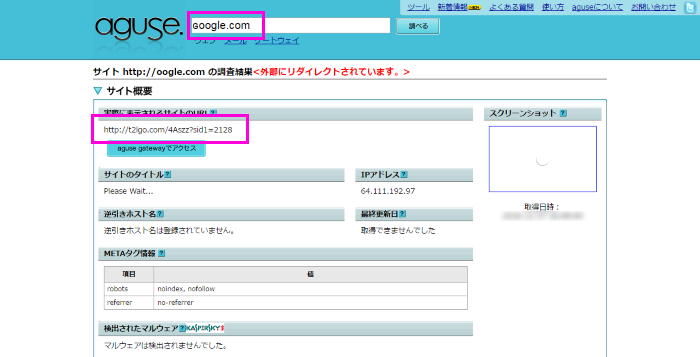
この例でいうと、グーグルのサイトっぽいURLですが、実際は他のサイトにリダイレクトされていました。
この「G」って文字化けをさせて表示させているんですね。怪しすぎますね。
このように、他のサイトにリダイレクトされていたり、ページが存在していなかったり、いろいろありますが、怪しいのには違いありません。
誤ってこのサイトにアクセスすることが、絶対にないように注意してくださいね。
リファラースパム対策の手順
Googleアナリティクスにログインしてください。
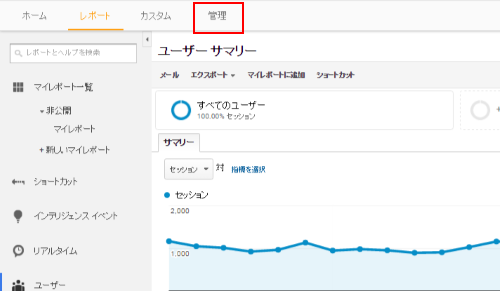
Googleアナリティクスのメニューバーの管理をクリックします。
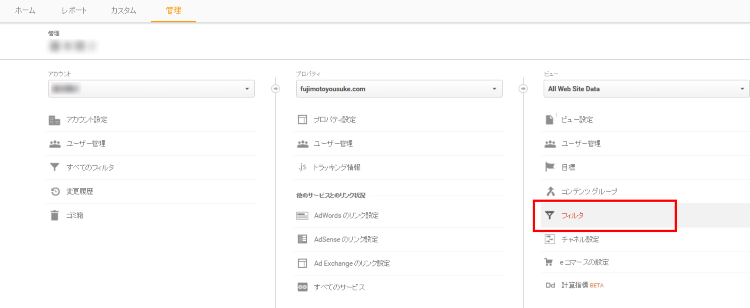
上図赤枠部分のフィルタを選択してください。
新しいフィルタというボタンをクリックすると、以下の画面になります。
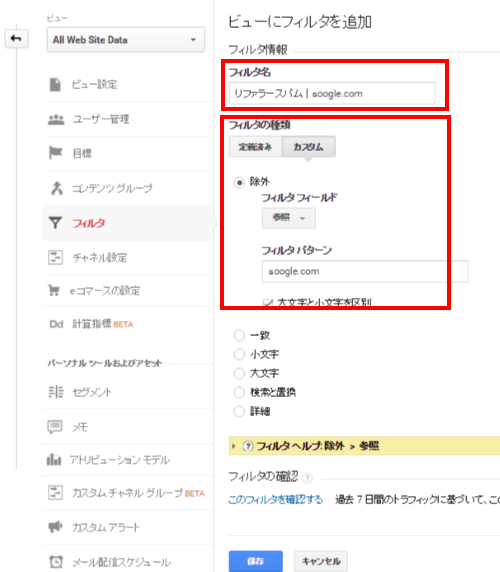
ここで、それぞれ設定してください。
[aside type=”boader”]フィルタ情報のフィルタ名は、分かりやすいように「リファラースパム|○○○○」としましょう。
フィルタの種類は、カスタムを選択し、除外をクリック、
フィルタフィールドは、参照を選択し、
フィルタパターンは、リファラースパムが示すドメインを入力します。
[/aside]これができたら保存をクリックして、設定を保存します。
リファラースパム対策のまとめ
リファラースパムは、最近話題になっていますが、Googleもスパム対策を進めてくれています。
大事なのは、アクセスが急激に上がったときに参照元を確認しても、安易にそのサイトにアクセスしないことです。
サイト運営者を狙った、悪質な仕掛けに引っかからないように、みなさん注意してください。
また、このようなリファラースパムが多くなったら、今回紹介したように、Googleアナリティクスでリファラースパム対策をフィルタ設定でやってみましょう。
Googleアナリティクスを使いこなしたい方は、ぜひこちらをチェックしてみてください。
[kanren2 postid=”4607″] ]]>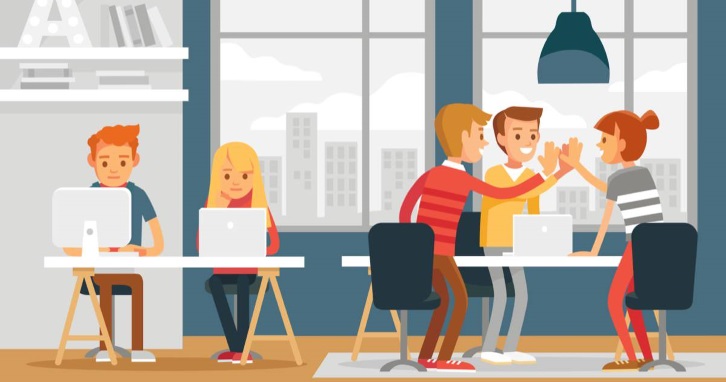 Googleアナリティクスは、無料で使える高機能なサイトアクセス解析ツールです。 でもこの機能が多すぎて、どういうアクセスをどういう風に解析したら良いか分からない人は非常に多いですよね。 Googleアナリティクスの使い ... ]]>
Googleアナリティクスは、無料で使える高機能なサイトアクセス解析ツールです。 でもこの機能が多すぎて、どういうアクセスをどういう風に解析したら良いか分からない人は非常に多いですよね。 Googleアナリティクスの使い ... ]]>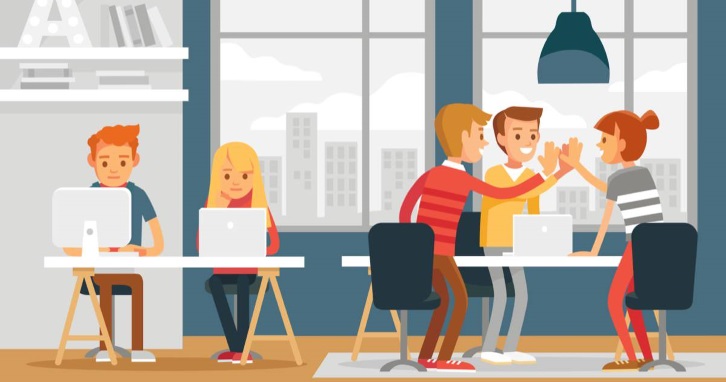
Googleアナリティクスは、無料で使える高機能なサイトアクセス解析ツールです。
でもこの機能が多すぎて、どういうアクセスをどういう風に解析したら良いか分からない人は非常に多いですよね。
Googleアナリティクスの使い方をまとめました。
これまでGoogleアナリティクスを触ったことが無くても、コレさえ見ればサイトのアクセス解析の方法や手順が習得できます。
Googleアナリティクスをはじめる手順
Googleアナリティクスの登録方法
Googleアナリティクスを使うにはアカウントの発行とトラッキングコードの取得が必要です。
こちらで丁寧に解説しているので、まず登録してみましょう。
[kanren2 postid=”4328″]Googleアナリティクスを設定する方法
WordPressにGoogleアナリティクスを設定する方法
あなたのサイトに、Googleアナリティクスのトラッキングコードを設定すれば、アクセス解析ができるようになります。
逆にしっかり設定できていないとアクセス解析ができませんから、確実に設定してください。
[kanren2 postid=”4347″]Web担当者がアクセス分析に必要な知識
Googleアナリティクスで分析する項目
アクセス解析する目的|絶対に知っておくべき4つの分析項目 必読記事
Googleアナリティクスってどういう視点でチェックすれば良いのでしょうか?
いきなり上司に、Googleアナリティクスで分析しろっていわれても、どういう視点で何を分析したら良いか分かりませんよね。
アクセス解析に必要な、基本的な情報の見方を紹介しています。
[kanren2 postid=”4361″]Googleアナリティクスの更新頻度
Googleアナリティクスのレポートはいつ数値が確定するのか知っていないと、数値が微妙に違うレポートを提出してしまうかもしれません。
リアルタイムレポートだけ10秒ごとに更新されるのですが、それ以外は24時間~48時間後です。
データの更新頻度など、しっかり把握しておくと正しい分析ができます。
[kanren2 postid=”4379″]Googleアナリティクスでチェックする項目
ページ別のアクセス分析
ページタイトル別のアクセスを確認する方法 おすすめ
Googleアナリティクスの基本中の基本です。
ページ別に、どのぐらいのアクセスがあって、どのぐらいの滞在時間があって、直帰率がどれぐらいなのかといった基本的な操作を覚えましょう。
また見にくい場合は、ページタイトルに変換すれば、誰でもわかりやすくなるので、その変換方法も解説しています。
[kanren2 postid=”4513″]リアルタイム分析
いまの瞬間(リアルタイムで)どれだけのアクセスがあるか確認する方法 必読記事
サイトのいまこの瞬間のアクセス状況を知りたいことってありますよね。
- この瞬間に、このサイトを見てくれている人っているのかな?
- その人は、この瞬間に、どのページをみているのかな?
- Googleアナリティクスがしっかり計測できているのか、どうやってチェックすれば良いかな?
こんなときは、Googleアナリティクスのリアルタイム分析が活躍します。
情報は10秒ごとに更新されるので、ほぼリアルタイムです。
[kanren2 postid=”4403″]訪問者の分析
ユーザー(訪問者)を分析する方法 おすすめ
ユーザーを分析すると、サイトの改善点が推測できます。
- ユーザーの年齢
- ユーザーの地域
- ユーザーのブラウザ
- ユーザーの端末
- ユーザーのID
こんなことまで分析できてしまいます。
しっかりとユーザーを分析しましょう。
[kanren2 postid=”4421″]滞在時間の分析
ユーザーの滞在時間を確認する方法 必読記事
ユーザーがそのページにどれぐらいの時間滞在していたのかを測ることは、ユーザーの行動を推測する上でとても大切なデータです。
そのページがユーザーの役に立っているかを判断する材料にもなるので、Googleアナリティクスで滞在時間をチェックしてみましょう。
また滞在時間を確認するだけでなく、極端に短ければ、コンテンツの質が低い可能性が考えられるので、リライトを検討してください。
[kanren2 postid=”12704″]時間帯アクセスの分析
サイトによって時間帯のピークタイムが違うはずです。
運営するサイトがだいたい何時ごろにアクセスが多いのかを知っておくことは大切です。
またサイトメンテナンスをすることがあれば、アクセスが少ない時間にやりたいですよね。
そんなときのために、Googleアナリティクスで時間帯別のアクセス分析をしましょう。
[kanren2 postid=”4480″]曜日別の分析
サイトによっては、土日にアクセスが多かったり、平日にアクセスが多かったり、いろいろです。
平日にアクセスが多いのか、土日にアクセスが多いのか、これはサイトによって違います。
もしキャンペーンなどを実施するのであれば、サイトのアクセスの傾向を知っておきたいですよね。
そんなときのために、Googleアナリティクスで曜日別のアクセス分析をしましょう。
[kanren2 postid=”4482″]地域別の分析
どの地域からアクセスが多いのか気になりませんか?
サイトによっては、海外からのアクセスが多いかもしれません。
日本語だけでなく、英語対応や中国語対応など、サイトの改善点を発見できるかもしれません。
またアクセスが多い地域(都道府県)に傾向があれば、広告出稿などで役に立つ情報になりますよ。
そんなときのために、Googleアナリティクスで地域別のアクセス分析をしましょう。
[kanren2 postid=”4444″]画像解像度の分析
画面解像度毎のアクセスを確認する方法 おすすめ
非常にマニアックな解析になりますが、Web制作をするデザイナーであれば、画面解像度毎のアクセスを知っておくと良いですよ。
スマートフォン対応といっても、どの画面サイズが多いのか知っておけば、より最適なサイズでサイトを実装できます。
画像サイズや、バナー制作でも、役に立つ情報になりますよ。
そんなときのために、画面改造ごとのアクセス分析をしましょう。
[kanren2 postid=”4462″]サイトの表示速度の分析
サイト表示速度を確認する方法 おすすめ
サイトの表示速度は、Googleの検索結果にも影響します。
Googleアナリティクスでは、ページの表示速度が明らかに遅いページを特定することができます。
明らかに表示速度が長すぎるページは、動画の表示方法を変更したり、画像サイズを縮小したりしましょう。
[kanren2 postid=”4539″]アクセスの流入元の分析
マーケティングにアクセスの流入元を把握することは非常に重要です。
基本的には、オーガニックサーチがほとんどのはずです。
それ以外に、ダイレクトやソーシャルがどれぐらいあるのか知っておくと良いですね。
Googleアナリティクスでアクセスの流入元を確認できるようになりましょう。
[kanren2 postid=”4524″]検索クエリの分析
検索クエリとは?検索流入を調べる方法 必読記事
検索クエリとは、キーワードと考えて問題ありません。
一般的には、検索クエリはGoogleサーチコンソールで確認しますが、実はGoogleアナリティクスでも確認できます。
こちらでは、Googleアナリティクスでチェックする方法を解説していますので、一度確認してみてください。
[kanren2 postid=”4553″]サーチコンソールとの連携
Googleアナリティクスで検索クエリをチェックするには、Googleサーチコンソールと連携させ、データの共有をさせる必要があります。
絶対にやっておくべき連携ですから、こちらの記事を確認して、やっておきましょう。
[kanren2 postid=”4584″]Googleアナリティクスの応用
フィルタ設定
リファラースパム対策|Googleアナリティクスのフィルタ設定
リファラースパム対策をしましょう。あなたのサイトが急激にアクセスが上がっていたら、それはもしかしたらスパムかもしれません。
これを知らず知らずにGoogleアナリティクスの参照元を調べてしまうと…。
[kanren2 postid=”4667″]複数サイトの分析
複数のサイトを分析する方法|他人のサイトのアクセス解析 必読記事
Googleアナリティクスでは、複数のサイトのアクセス分析ができます。クライアントのサイトの分析を手伝う時は、既にトラッキングコードが発行されているので、Googleアナリティクスの権限を付与しましょう。
これを知らないなんてマズイですよ。
[kanren2 postid=”4681″]内部アクセスの除外
Googleアナリティクスを設定しても、自分や社内のアクセスは除外しておかないと、正確なアクセスを分析できないです。
サイト更新の担当者や社内のアクセスを除外するように設定できるようにしましょう。
[kanren2 postid=”4697″]Googleアナリティクスの予備知識
ユニバーサルアナリティクス
Googleアナリティクスとユニバーサルアナリティクスの違い
Googleアナリティクスは、2016年12月時点ではユニバーサルアナリティクスという名称になっており、以前よりできることが増えました。
[kanren2 postid=”4286″]表示対象期間の変更方法
Googleアナリティクスは、2017年2月に若干ユーザーインターフェースが変わり、表示対象期間のデフォルト設定が1ヶ月から1週間になっていました。
基本的に1ヶ月の方が良いと思うので、もし表示対象期間を変更したかったら、こちらを参考にしてみてください。
[kanren2 postid=”5750″] ]]> Googleアナリティクスのデータは常に最新なのでしょうか?それとも一定期間かかるのでしょうか? 有料版のGoogleアナリティクス360(旧:Googleアナリティクスプレミアム)との違いはあるのでしょうか? 今回は、 ... ]]>
Googleアナリティクスのデータは常に最新なのでしょうか?それとも一定期間かかるのでしょうか? 有料版のGoogleアナリティクス360(旧:Googleアナリティクスプレミアム)との違いはあるのでしょうか? 今回は、 ... ]]>
Googleアナリティクスのデータは常に最新なのでしょうか?それとも一定期間かかるのでしょうか?
有料版のGoogleアナリティクス360(旧:Googleアナリティクスプレミアム)との違いはあるのでしょうか?
今回は、Googleアナリティクスのデータの更新頻度について解説します。
Googleアナリティクスの更新頻度
リアルタイムレポート
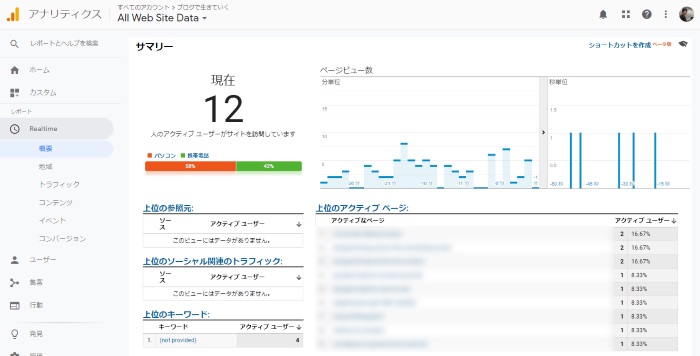
リアルタイムレポートは10秒単位で更新されています。
リアルタイムレポートは、アクセスしているページの「速報値」を生成しているので、ほぼリアルタイムで確認できます。
それ以外のレポート
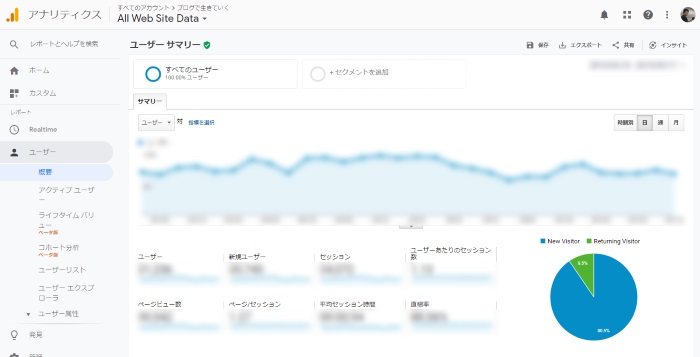
基本的には24時間~48時間かかります。
レポートの種類によって短いサイクルで更新されたり、やや長いサイクルで更新されますが、短いサイクルで更新されるレポートの数値は「速報値」や「暫定値」といった数値が使われているようです。
レポート生成直後の数値が、後日確認したら変わっているという現象がたまに発生しますが、これはGoogleアナリティクスの勉強会やセミナーでもよく質問があります。
ある日のデーターの更新頻度
| クリックやコンバージョン数など | 翌日午前3時 |
| 自動プレースメント、地域、検索語句など | 翌日午前6時 |
| オークション分析 | 翌々日午前4時 |
| インプレッション シェア | 翌々日午前7時 |
| 変動レポート | 翌々日午前10時 |
※東京の時刻 参考:Googleデータの更新にかかる時間
[voice icon=”https://fujimotoyousuke.com/wp-content/uploads/2012/11/profile.png” name=”” type=”l”]つまりクリックやコンバージョンは翌日の午前3時に正式な数値が確定します。クライアントや上司に提出する正式な数値は、48時間後に作成したほうが確実です。[/voice]
有料版Googleアナリティクスとの更新頻度の違い
通常の無料で利用できるGoogleアナリティクスは、更新頻度は24時間以上です。
有料版のGoogleアナリティクス(正式名称:Googleアナリティクス360、旧名 Googleアナリティクスプレミアム)は、4時間以内です。
[voice icon=”https://fujimotoyousuke.com/wp-content/uploads/2012/11/profile.png” name=”” type=”l”]有料版Googleアナリティクスは月額130万円もするので、大手企業のWeb担当者や、データー分析のプロフェッショナルしか使わないと思いますが、いちおう覚えておきましょう。[/voice]Googleアナリティクスのレポートの数値が確定するのは、公式的には48時間後です。
それ以前のものは速報値として考えるようにしておきましょう。
Googleアナリティクスについては別記事で、使い方をまとめていますので参考にしてください。
[kanren2 postid=”4607″] ]]>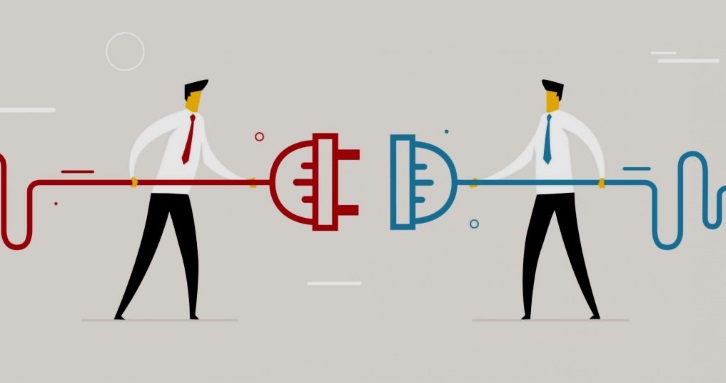 GoogleアナリティクスとGoogleサーチコンソールを連携すると、検索クエリを解析することできます。 どんな語句で検索されサイトに流入しているかを把握することは、とても大切なことです。 今回は、Googleアナリティ ... ]]>
GoogleアナリティクスとGoogleサーチコンソールを連携すると、検索クエリを解析することできます。 どんな語句で検索されサイトに流入しているかを把握することは、とても大切なことです。 今回は、Googleアナリティ ... ]]>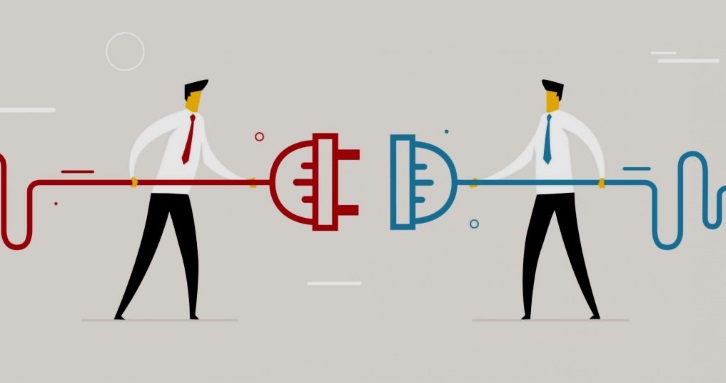
GoogleアナリティクスとGoogleサーチコンソールを連携すると、検索クエリを解析することできます。
どんな語句で検索されサイトに流入しているかを把握することは、とても大切なことです。
今回は、GoogleアナリティクスとGoogleサーチコンソールを連携する手順について解説します。
サーチコンソールとアナリティクスの連携する前提条件
Googleアナリティクスの登録とGoogleサーチコンソールの登録が完了していることが条件です。
まだ設定が終わっていなければ、こちらをみて設定してください。
[kanren2 postid=”4328″] [kanren2 postid=”3750″]サーチコンソールとアナリティクスの連携するメリット
Googleアナリティクスにサーチコンソールのデータを共有すると、Googleアナリティクスで検索クエリを解析することできます。
これは、Googleアナリティクスの機能の名前でもありますが、そもそも検索クエリとは、ユーザーが検索エンジンを使って入力した語句のことを意味していて、その検索結果によってサイトにどれだけアクセスがあったかと確認できます。
頭の回転が速い方はお気づきかもしれませんが、検索クエリが増えるということは、安定的なアクセスを確保できるので、検索クエリの分析は、サイト運営者にとっては非常に重要なものです。
[voice icon=”https://fujimotoyousuke.com/wp-content/uploads/2016/12/fujimotoyousuke82.png” name=”” type=”l”]では、さっそく検索クエリを把握しましょう。Googleアナリティクスで検索クエリを確認する方法を解説します。[/voice]
サーチコンソールとアナリティクスの連携手順
Googleアナリティクスにログインする
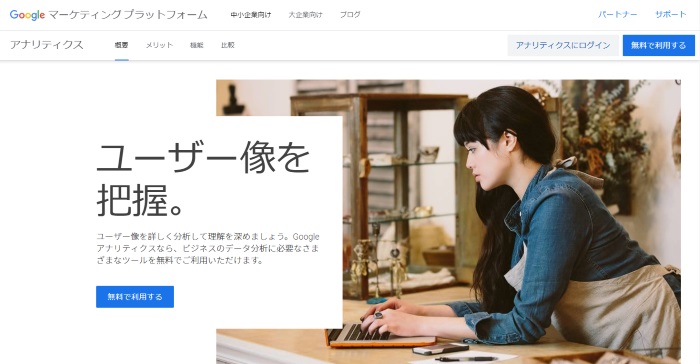
Googleアナリティクスにログインします。
検索クエリを選択する
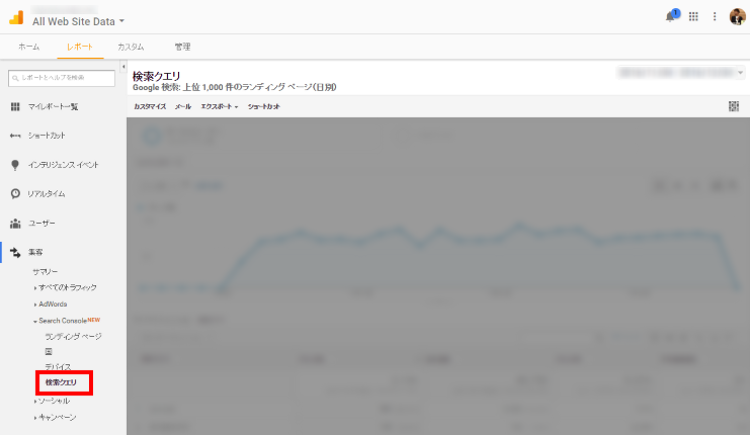
Googleアナリティクスの左側にあるメニューで『集客』>『Search Console』>『検索クエリ』をクリックします。
サーチコンソールとアナリティクスの連携しているか確認する
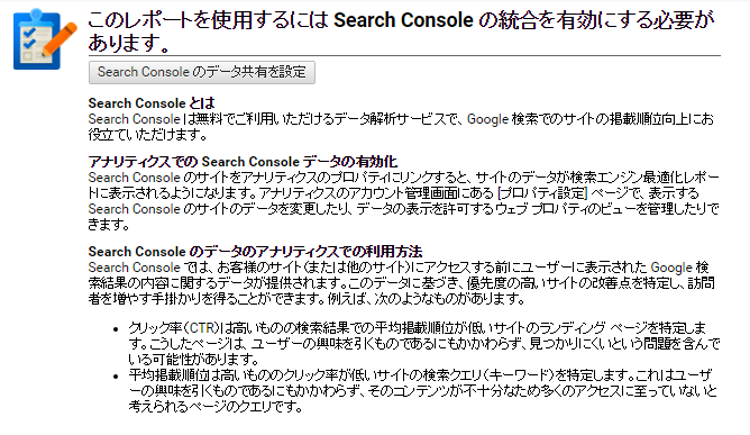
サーチコンソールとアナリティクスが連携できていれば、検索クエリの表が表示されますが、
サーチコンソールとアナリティクスの連携ができていなければ、上図のように「このレポートを使用するにはSearch Consoleの統合を有効にする必要があります。」と表示されます。
これを確認して、連携させていきましょう。
「Search Consoleのデータ共有を設定」をクリックします。
Googleアナリティクスから設定する
先程の「Search Consoleのデータ共有を設定」をクリックすると、Googleアナリティクスのプロパティ設定画面が表示されます。
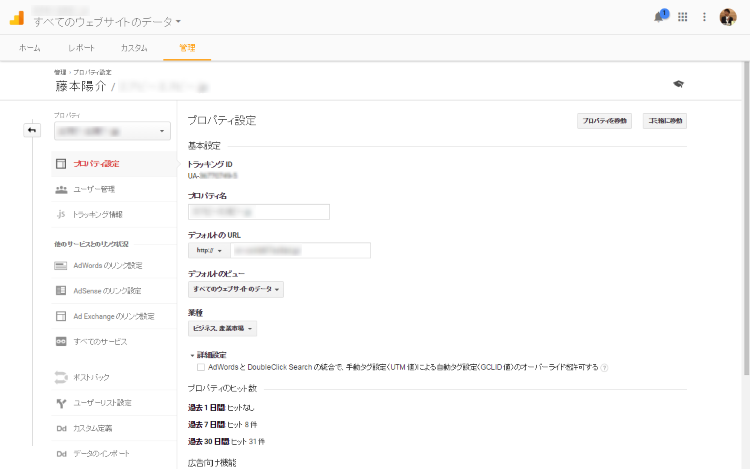
この画面をスクロールさせて、下部にある「Search Consoleを調整」をクリックしてください。
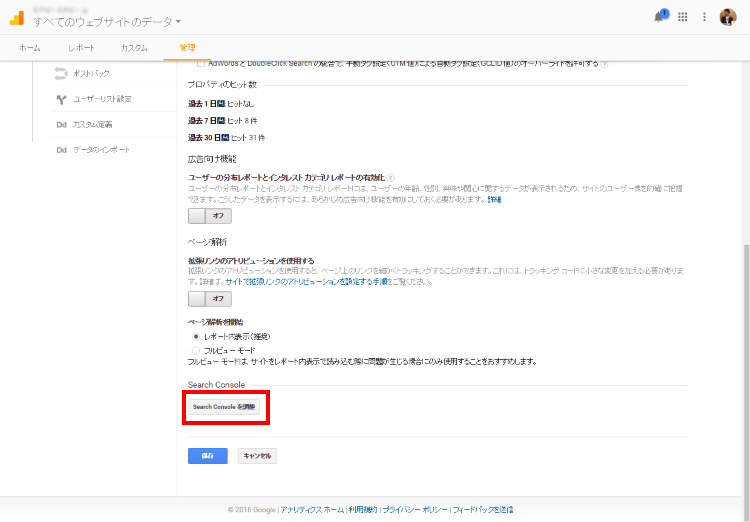
そうすると画面が切り替わります。
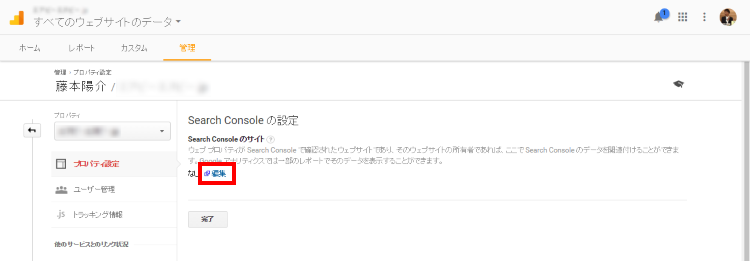
Search Consoleの設定画面にある編集をクリックしてください。
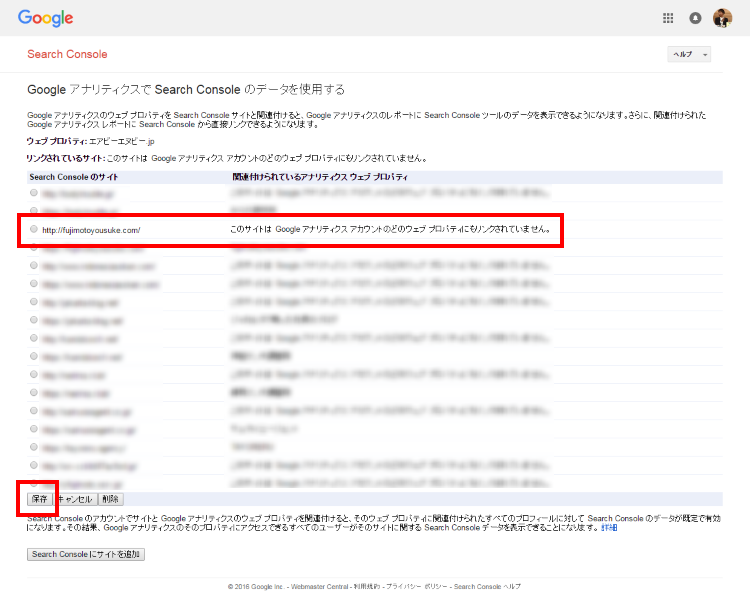
そうすると、Googleサーチコンソールに表示が切り替わります。
ここで、該当のサイトに、Googleアナリティクスのプロパティを紐付けします。
該当のサイトにラジオボタンにチェックをいれて、下部にある保存をクリックして設定します。
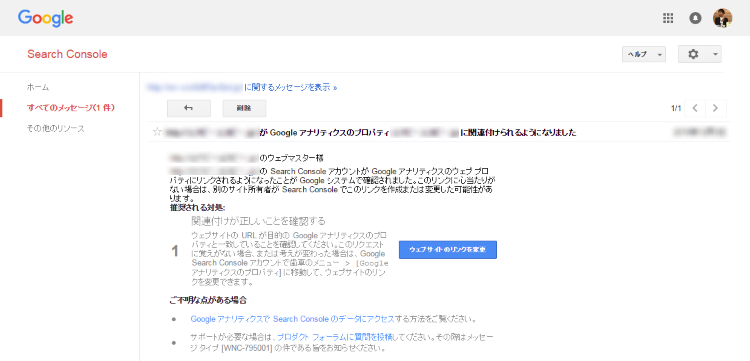
そうすると、Googleサーチコンソールのメッセージに新着メッセージがあるので、確認してください。
サーチコンソールで対象のサイトが、Googleアナリティクスのプロパティとの関連付けられました。というメッセージが届いているはずです。
これでサーチコンソールとアナリティクスの連携はできました。
まとめ
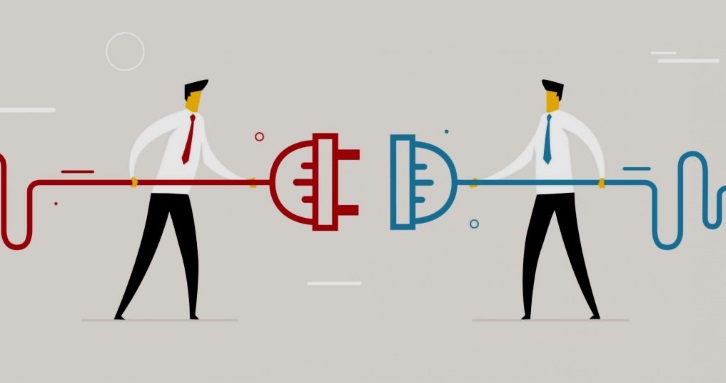
これでサーチコンソールとアナリティクスの連携ができたら、Googleアナリティクスでも、検索クエリをチェックすることができます。
[kanren2 postid=”4553″]ただ検索クエリをしっかり確認したければ、Googleサーチコンソールでしっかり確認しましょう。
Googleアナリティクスでも確認することができますが、サーチコンソールの方がより詳細に確認することができます。
いずれにしても、Googleアナリティクスは非常に高機能で、使いこなせばこなすほど良さがわかります。
別記事で、Googleアナリティクスの使い方をまとめていますので参考にしてください。
[kanren2 postid=”4607″] ]]>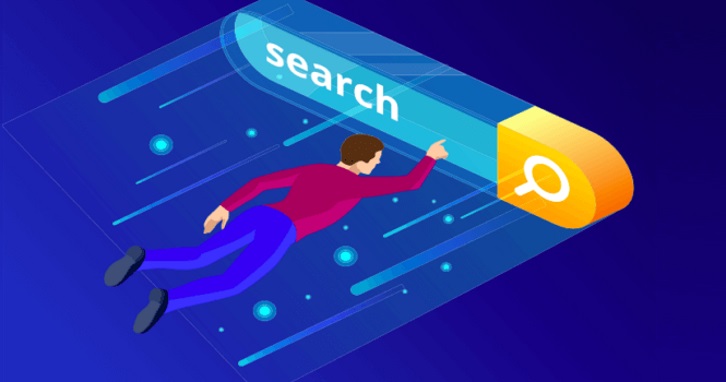 Googleアナリティクスでは、Googleサーチコンソールと連携すると、検索クエリを解析することできます。 どのような語句で検索されているか把握できていれば、サイトの戦略のヒントを見つけることができるのかもしれません。 ... ]]>
Googleアナリティクスでは、Googleサーチコンソールと連携すると、検索クエリを解析することできます。 どのような語句で検索されているか把握できていれば、サイトの戦略のヒントを見つけることができるのかもしれません。 ... ]]>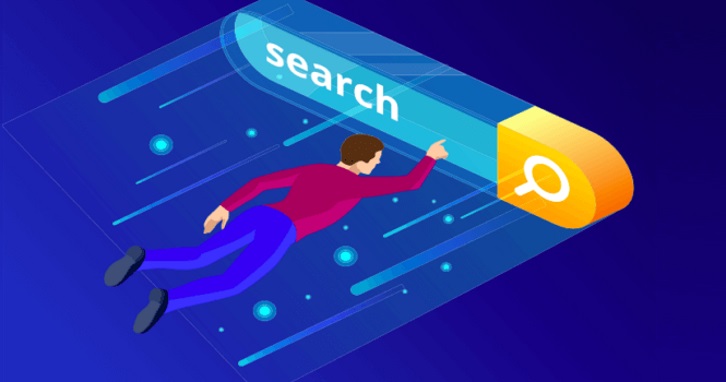
Googleアナリティクスでは、Googleサーチコンソールと連携すると、検索クエリを解析することできます。
どのような語句で検索されているか把握できていれば、サイトの戦略のヒントを見つけることができるのかもしれません。
今回は、Googleアナリティクスを使って、検索クエリを確認する方法について解説します。
検索クエリとは?
検索クエリとは、ユーザーがGoogleなどの検索エンジンを使って入力した語句(単語、フレーズ、複合語など)を意味します。
様々なキーワードの組み合わせが検索クエリといわれているので、キーワードと考えても差し支えありません。
検索クエリの参考例
例えば、この「ブログで生きていく」は、以下の語句で検索されています。
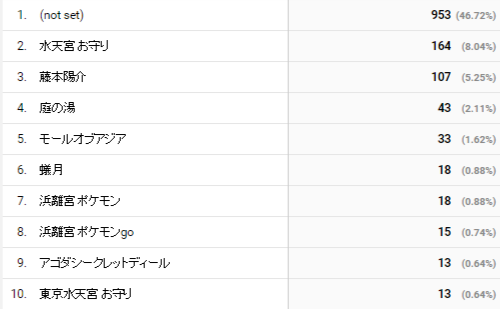
水天宮のお守り、庭の湯、モールオブアジアという検索クエリで、検索したユーザーがこのサイトにアクセスしてくれています。
[aside type=”normal”] 補足:not setについてnot setは検索エンジンが詳細な情報を得られなかった時に表示されるので、その他と考えて問題ありません。 [/aside]
検索クエリを把握するメリット
検索クエリとは、Googleにインデックスされている語句です。
一般的な常識として、Googleに多くインデックスされたほうが良いです。
頭の回転が速い方はお気づきかもしれませんが、検索クエリが増えれば、検索流入も増えることになります。
このようなアクセスは「Organic Search」ともいわれ、サイトに安定したアクセスを確保できます。
[voice icon=”https://fujimotoyousuke.com/wp-content/uploads/2016/12/fujimotoyousuke82.png” name=”” type=”l”]では、さっそく検索クエリを把握しましょう。Googleアナリティクスで検索クエリを確認する方法を解説します。[/voice]
検索クエリを確認する方法
Googleアナリティクスにログインする
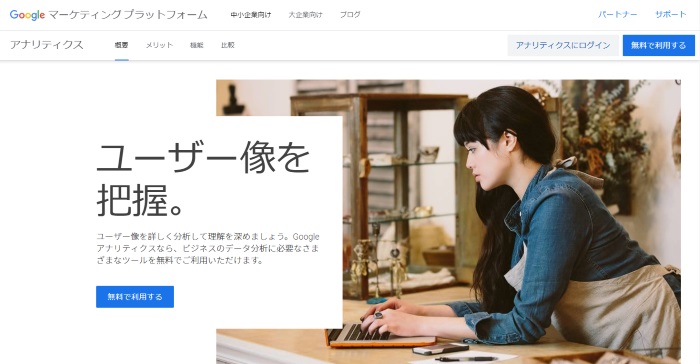
Googleアナリティクスにログインします。
検索クエリを選択する
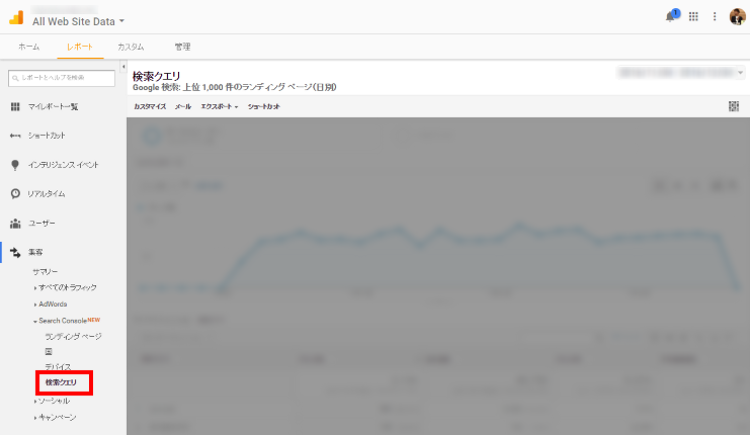
Googleアナリティクスの左側にあるメニューで『集客』>『Search Console』>『検索クエリ』をクリックします。
[voice icon=”https://fujimotoyousuke.com/wp-content/uploads/2016/11/yumi14.jpg” name=”” type=”l”]わたしの画面はこうなってしまいました。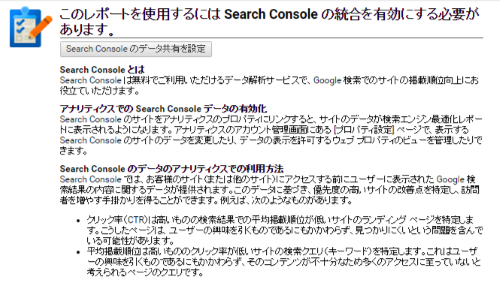
これは、どうすれば良いですか?[/voice] [voice icon=”https://fujimotoyousuke.com/wp-content/uploads/2016/12/fujimotoyousuke81.png” name=”” type=”l”]GoogleアナリティクスとGoogleサーチコンソールの連携ができていないと、その画面が表示されます。
GoogleアナリティクスとGoogleサーチコンソールを連携させてください。
GoogleアナリティクスとGoogleサーチコンソールの連携をする[/voice]
上位の検索クエリを確認する
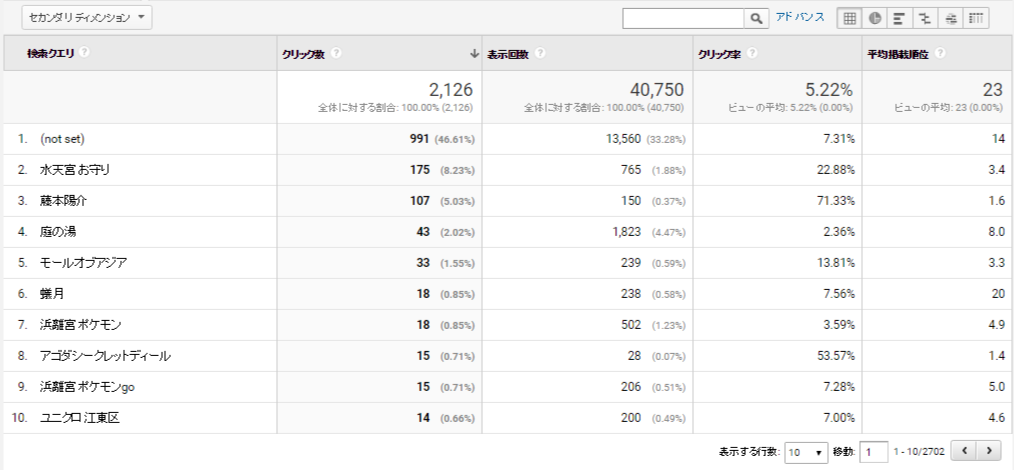
検索クエリでは、デフォルトで上位10位の検索クエリが表示されます。
クリック数
クリック数はGoogle 検索結果ページでウェブサイトがクリックされた回数です。
デフォルトではクリック数が多い検索クエリ順で表示されています。
AdWords広告のクリック数は含まれません。
表示回数
表示回数は、サイトのURLが検索結果に表示された回数です。
これもAdWords広告の表示回数は含まれません。
クリック率
クリック率は、表示回数(インプレッション数)のうち、クリックされた割合です。
CTR(しーてぃーあーる)と略されることもあります。
平均掲載順位
特定の検索クエリに対する、サイトの平均掲載順位のことです。
サイトの掲載順位がある検索クエリでは 3 位、別の検索クエリでは 7 位だった場合、平均掲載順位は 5 位((3+7)÷2)と表示されます。
[voice icon=”https://fujimotoyousuke.com/wp-content/uploads/2016/12/fujimotoyousuke82.png” name=”” type=”l”]まずは、上位10位くらいは毎週チェックするクセをつけましょう。ワンポイントアドバイスですが、ここのクリック率が低かった場合は、記事のタイトルやディスクリプションを変更してみると良いかもしれませんよ。
参考にしてみてください。[/voice]
検索クエリを確認する(応用)

このサイトは2702の検索クエリがGoogleにインデックスされていることが分かります。
これはGoogleサーチコンソールでも簡単に分からない数値です。
覚えておきましょう。
また、検索クエリの表の下に表示する行数があります。
デフォルトでは10に設定されていますが、これは5000にすることができます。
これを5000にしてしましょう。
次に、下図の赤枠部分をクリックしてみてください。
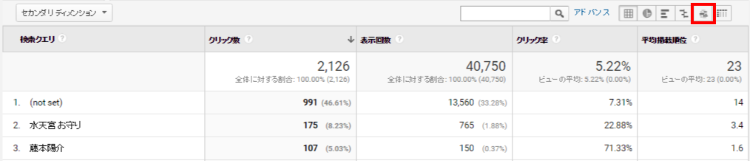
そうすると、検索クエリが一覧で表示されます。
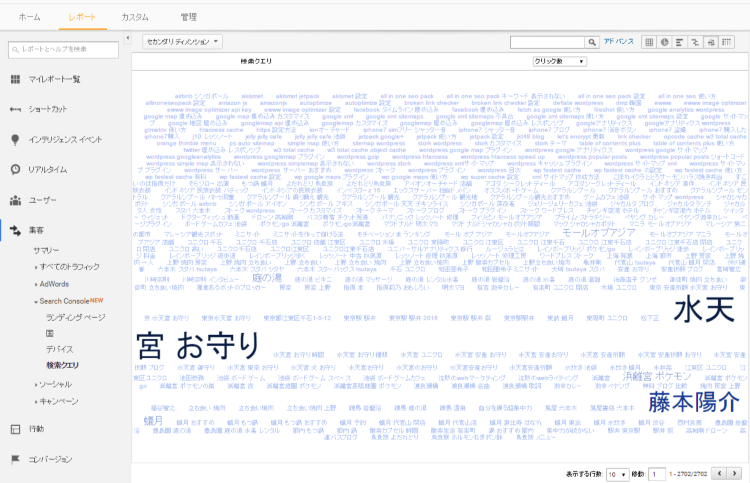
検索クエリが一覧で確認することができます。
これは、Googleサーチコンソールには無い機能です。
一応覚えて置いて損はないので、チェックしてみてください。
まとめ
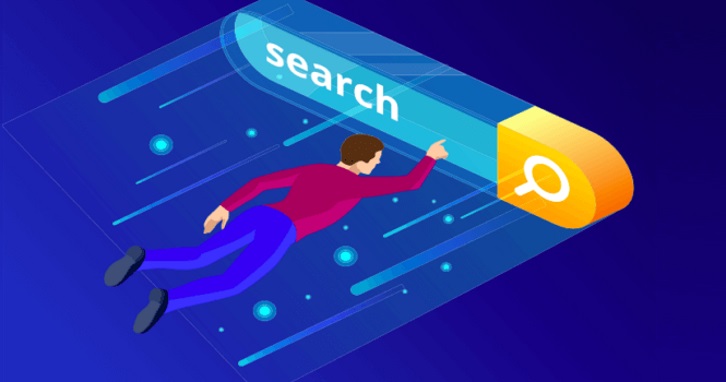
Googleアナリティクスで検索クエリを確認する方法はマスターできましたか?
検索クエリは、Googleアナリティクスでも確認することができます。
でも検索クエリをしっかり確認するのであれば、Googleサーチコンソールで確認しましょう。
[voice icon=”https://fujimotoyousuke.com/wp-content/uploads/2016/12/fujimotoyousuke81.png” name=”” type=”l”]検索に関しては、Googleアナリティクスの検索クエリより、Googleサーチコンソールでしっかりチェックするとより詳細な情報を確認することができますよ。こちらの記事もチェックしてみてください。[/voice]
いずれにしても、Googleアナリティクスは非常に高機能で、使いこなせばこなすほど良さがわかります。
別記事で、Googleアナリティクスの使い方をまとめていますので参考にしてください。
[kanren2 postid=”4607″] ]]>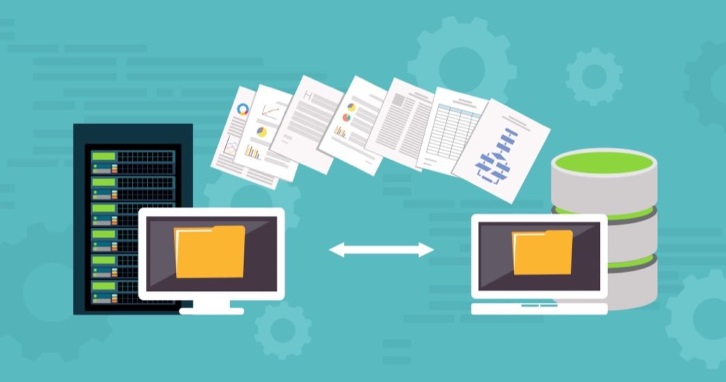 Googleアナリティクスでは、サイトの表示速度を解析することできます。 サイトの表示速度を把握することは、サイト運営をする上でとても大切なことです。 今回は、Googleアナリティクスを使って、サイトの表示速度を確認す ... ]]>
Googleアナリティクスでは、サイトの表示速度を解析することできます。 サイトの表示速度を把握することは、サイト運営をする上でとても大切なことです。 今回は、Googleアナリティクスを使って、サイトの表示速度を確認す ... ]]>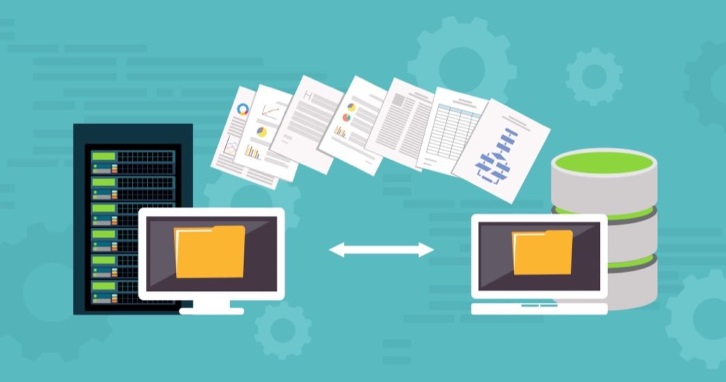
Googleアナリティクスでは、サイトの表示速度を解析することできます。
サイトの表示速度を把握することは、サイト運営をする上でとても大切なことです。
今回は、Googleアナリティクスを使って、サイトの表示速度を確認する方法について解説します。
サイト表示速度を確認する手順
Googleアナリティクスにログインする
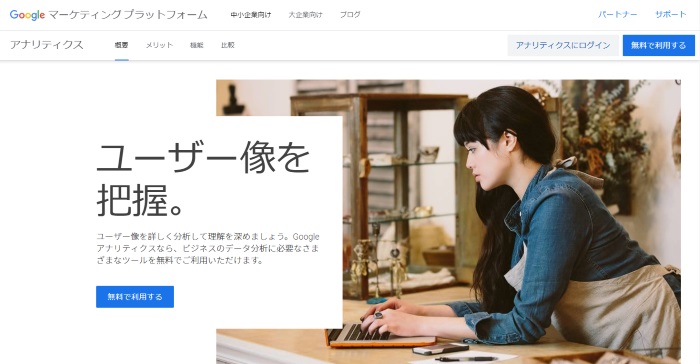
Googleアナリティクスにログインします。
ページの速度を表示させる
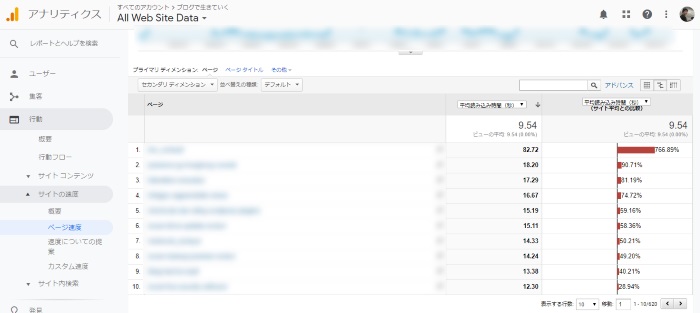
Googleアナリティクスの左側にあるメニューで『行動』>『サイトの速度』>『ページの速度』をクリックします。
この画面が表示されたら準備完了です。
これで、サイトの表示速度を解析する準備ができました。
[voice icon=”https://fujimotoyousuke.com/wp-content/uploads/2016/11/yumi18.jpg” name=”” type=”l”]これでサイトの表示速度を確認する準備ができたんですね。この手順は忘れないように覚えておきます![/voice]
サイトの表示速度を確認する方法

Googleアナリティクスの「ページの速度」
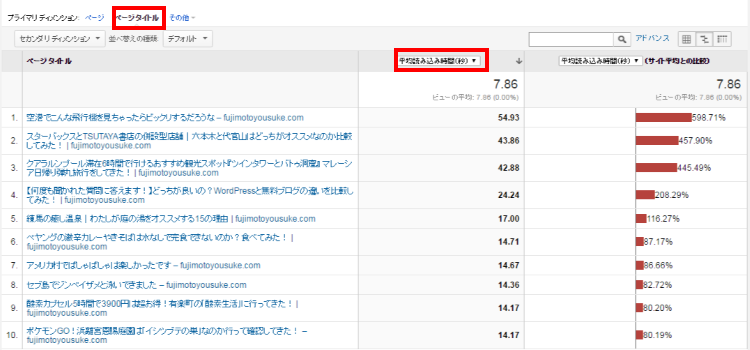
表の上にページタイトルというタブがあるのでクリックしてください。
ページタイトルが表示され見やすくなります。
またページビュー数順に並んでいるので、「ページビュー数」から「平均読み込み時間(秒)」に変更してください。
上図の赤枠部分です。
そうすると上図のようにページの読み込みが遅いページが表示されます。
わたしのページの読み込みが一番遅いページは、54秒もかかっていたようです。
ページの表示速度が4秒以上だと、ユーザーは離脱してしまうといわれている中で、54秒は致命的ですね。
そもそも平均読み込み時間も、7.86秒となっています。これは早急に改善が必要です。
わたしの表示が遅いページを確認したところ、動画ファイルを埋め込んでいるページでした。
またGoogleマップを10枚以上埋め込んだり、写真を多く使うと、表示が遅くなる傾向があります。
サイトの表示速度を改善する
サイトの表示速度が検索ランキングに影響するとGoogleが公表していますから、表示速度を改善しましょう。
GTmetrixがおすすめです。
[kanren2 postid=”2867″]まとめ
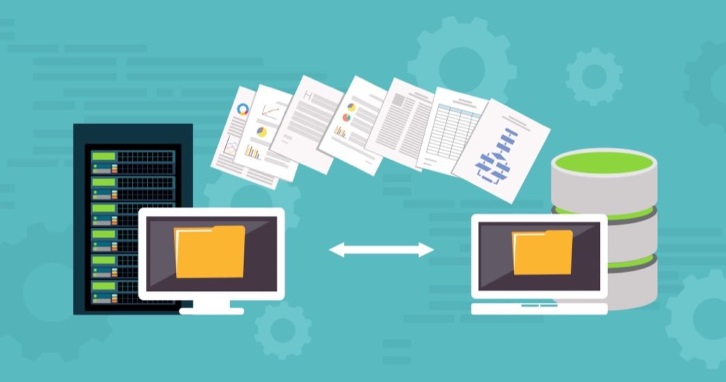
Googleアナリティクスでサイトの表示速度を確認する方法はマスターできましたか?
サイトの表示速度はサイトの運営において非常に大切なポイントです。
定期的にチェックしましょう。
Googleアナリティクスは、サイトの表示速度がページ毎にわかる高機能なツールです。
明らかに表示速度が長すぎるページは、動画の表示方法を変更したり、画像サイズを縮小したりしましょう。
ページ毎に表示速度が確認できるGoogleアナリティクスは、めちゃめちゃ優秀なツールです。
Googleアナリティクスは絶対に使いこなせるようになりましょう。
別記事で、使い方をまとめていますので参考にしてください。
[kanren2 postid=”4607″] ]]>