 WordPressでサイトを運営しているなら、不正アクセス対策はしっかりやりましょう。 海外からのWordPressの管理画面にアクセスを試みるイタズラは、皆さんが思っている以上に多いです。 管理画面へのログインは、海外 ... ]]>
WordPressでサイトを運営しているなら、不正アクセス対策はしっかりやりましょう。 海外からのWordPressの管理画面にアクセスを試みるイタズラは、皆さんが思っている以上に多いです。 管理画面へのログインは、海外 ... ]]>
WordPressでサイトを運営しているなら、不正アクセス対策はしっかりやりましょう。
海外からのWordPressの管理画面にアクセスを試みるイタズラは、皆さんが思っている以上に多いです。
管理画面へのログインは、海外IPを拒否しておきましょう。
この設定は、エックスサーバーであれば、無料でやれます。
海外からのアクセスを拒否する設定方法を解説します。
ぜひ参考にしてください。
海外からWordPressの管理画面へのアクセスを拒否する方法
エックスサーバーにログインする
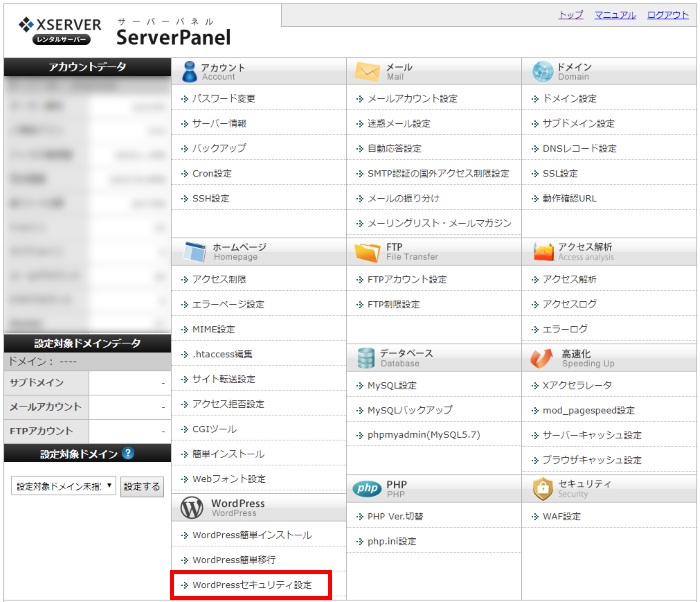
エックスサーバーのサーバーパネルにログインします。
『WordPressセキュリティ設定』をクリックします。
対象のドメインを選択する
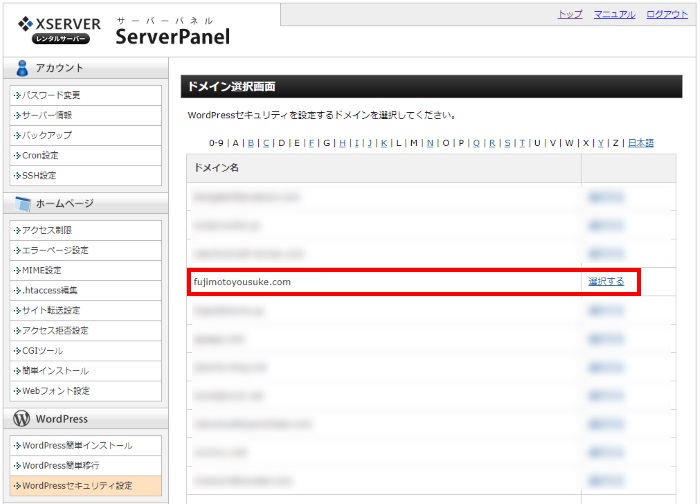
『WordPressセキュリティ設定』を開くと、運営しているドメインが一覧で表示されます。
今回設定するサイトを選び『選択する』をクリックします。
サイトを5つ運営していたら、このアクセス制限の設定を5回しないといけないということです。
ダッシュボードアクセス制限をONにする
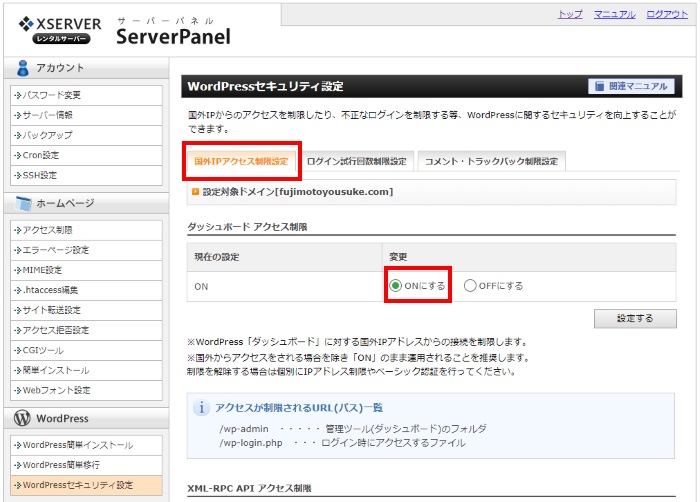
『国外IPアクセス制限設定』というタブを選び、『ダッシュボードアクセス制限』をONにするにチェックを入れて、『設定する』をクリックすればOKです。
これでOKです。
海外からWordPressの管理画面へのアクセスを拒否する表示
なにも設定していない場合
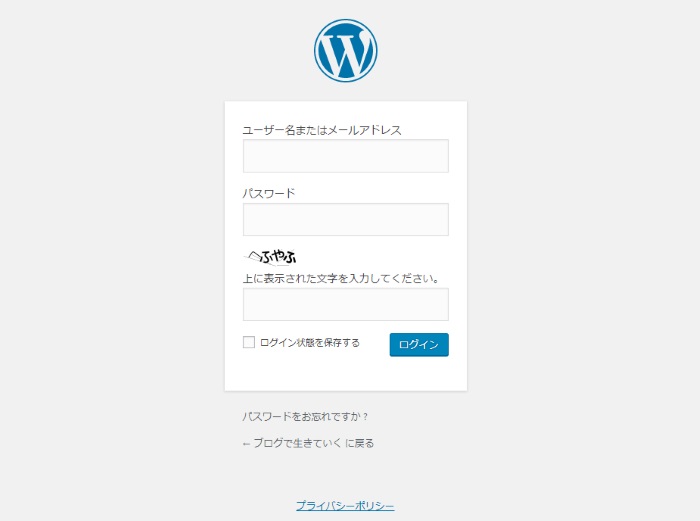
対策していないと管理画面にアクセスできる
なにもしていなければ、このように管理画面へのログイン画面が表示されます。
この画面は、できるだけ他の人に見られないようにするのが理想的です。
セキュリティ対策した場合
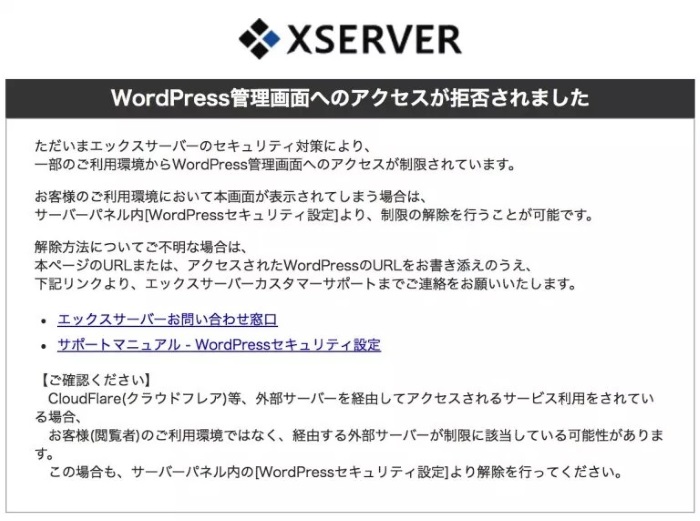
対策すると管理画面にアクセスできない
このように、今回紹介した方法をすれば、海外から『WordPressの管理画面』へのアクセスすると、アクセスが拒否されたと表示されます。
重要なのは、通常のページは、海外からもしっかり見ることができます。
今回紹介した方法は、WordPressの管理画面にだけ、海外からはアクセスできないようにするというものです。
基本的に、WordPressの管理画面へのアクセスは、条件を厳しくした方が良いです。
日本国内でも、指定した固定のIPからでないと、アクセスできないといったセキュリティ対策をするくらいです。
※ちなみにセキュリティ意識が高い人は、特定のIPからではないと、WordPressの管理画面に接続できないようにするのが一般的という認識です。
海外からWordPressの管理画面へのアクセスを拒否した時のデメリット
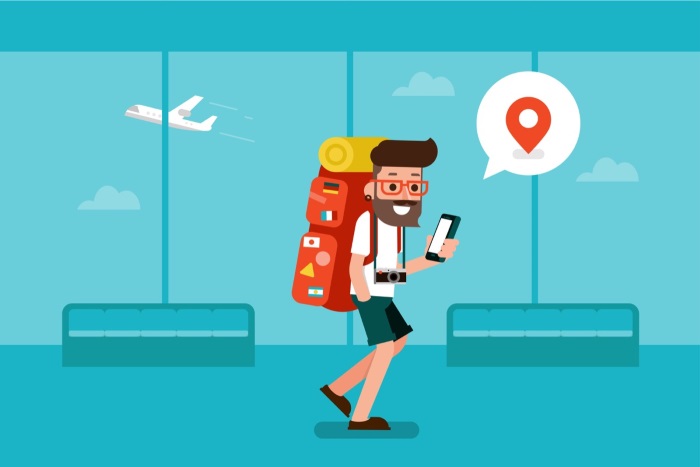
海外でブログを書くことができない
今回紹介した『海外からWordPressの管理画面へのアクセスを拒否する』場合に考えられるデメリットは、
あなたが海外出張に行った時に、ブログを投稿できないというだけです。
これが唯一のデメリットです。
海外で設定を変更すればログインできる
でも、海外から、エックスサーバーのサーバーパネルで、設定を元に戻せば、
その時間は海外からもWordPressの管理画面にアクセスできるようになります。
だから、デメリットは、無いといえば無いですね。
[voice icon=”https://fujimotoyousuke.com/wp-content/uploads/2019/06/reporter.jpg” name=”” type=”l”]海外で作業をするときだけ、設定を変更すればOKです。つまりちょっと手間がかかるかもしれませんが、無料でできることなので、しっかりやりましょう。[/voice]
海外からのアクセスを拒否しても完璧な対策ではない
今回紹介した『海外からWordPressの管理画面へのアクセスを拒否する方法』は、有効なセキュリティ対策ではありますが、
[voice icon=”https://fujimotoyousuke.com/wp-content/uploads/2019/04/salary-man.png” name=”” type=”l”]海外からWordPressの管理画面へのアクセスを拒否すれば、セキュリティ対策が完璧なんだよね?[/voice]といわれれば、そうでもありません。
ちなみに、アクセス拒否のキャプチャを再現するために、わたしはわざわざ海外に行ったわけでもありません。
もちろん、海外の仲間にキャプチャを撮ってもらったと言うわけでもありません。
日本にいながら、海外からアクセスしたようなキャプチャが取得できたのは、
実は、VPN(Virtual Private Network)というサービスを使ったからです。
わたしはアバストのセキュアラインVPNを使っています。
これは、アクセスの暗号化で使うのが目的ですが、応用すれば日本ではアクセスできない海外サイトも、このVPNを使えばアクセスできますよ。
つまり、ちょっと詳しい人が機転を利かせれば、
海外IPのアクセスを制限していても、余裕で突破できてしまいます。
[voice icon=”https://fujimotoyousuke.com/wp-content/uploads/2019/06/reporter.jpg” name=”” type=”l”]ここでわたしが言いたいのは、セキュリティは総合的に複数の対策をしておくことが重要ということです。[/voice]WordPressの管理画面に対して、海外IPからのアクセスを拒否したからといって、安心しすぎるのはダメですよ!
後述していますが、海外IPのアクセス制限だけでなく、ベーシック認証もセットでやっておきましょう。
セットでおすすめのセキュリティ対策
今回紹介した『海外からWordPressの管理画面へのアクセスを拒否する方法』だけでなく、
複数のセキュリティ対策を同時にやることをおすすめします。
管理画面にベーシック認証を設定する
ベーシック認証とは、特定のページに閲覧制限を設定することができます。
つまりWordPressの管理画面を表示させる
example.com/wp-admin
もしくは
example.com/wp-login.php
このページにベーシック認証を設定することで、
WordPressの管理画面へのアクセスする前に、閲覧制限を設定することができます。
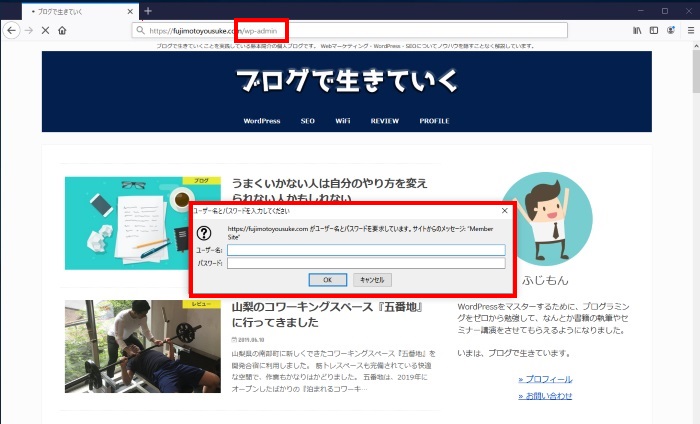
管理画面にベーシック認証を設定した場合
イメージとしては、こんな感じです。
これは日本国内からのアクセスも、海外からのアクセスも、同様に閲覧制限を設定できます。
今回紹介した『海外からWordPressの管理画面へのアクセスを拒否する方法』を同時に設定した場合、まずベーシック認証の画面が表示されます。
そして、それが突破できたとしても、海外からのアクセスであれば、アクセスが拒否される画面が表示されます。
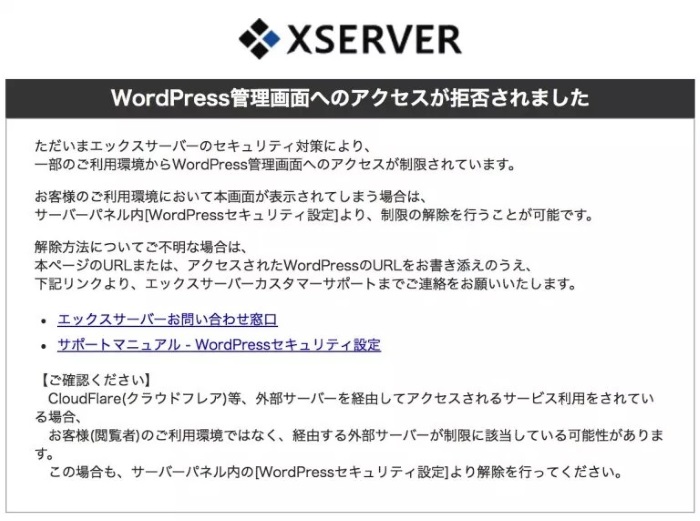
海外からのアクセスだけではなく、日本国内からのアクセスも、管理画面のURLがリクエストされた場合は、閲覧制限をかけておくべきです。
それぐらい、WordPressの管理画面は、できるだけ見せないようにしましょう。
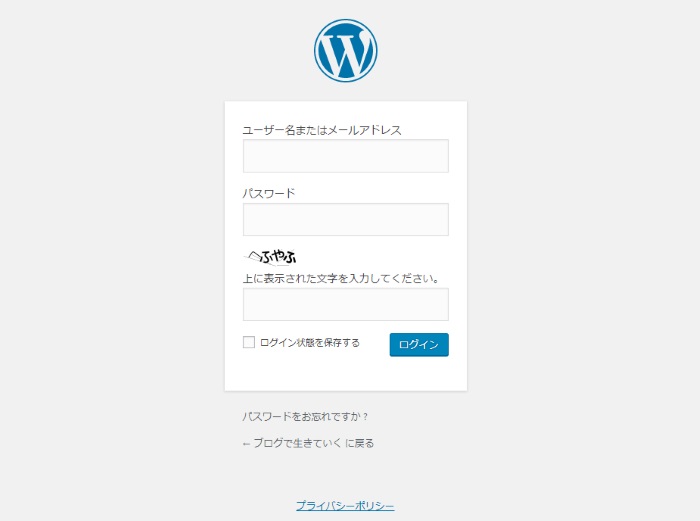
この画面は他人にできるだけ見えないようにするのが良いです
この画面は、できるだけ誰にも見られないようにするのが理想的です。
ベーシック認証の設定方法は、別記事でまとめているので、ぜひそちらを見ながら、設定してみてください。
[kanren2 postid=”9123″]まとめ

セキュリティ対策は、しっかりしましょう。
WordPressが乗っ取られて、海外のサイトに転送されてしまったという人は、意外と多いです。
今回紹介した、『海外からWordPressの管理画面へのアクセスを拒否する』という方法は、とても有効なセキュリティ対策ではありますが、これとベーシック認証を組み合わせて対策すれば、より強固なセキュリティ対策ができます。
セキュリティ対策はいろいろな要素とセットでやることで、サイトを守ることができます。
海外IPのアクセス制限と、ベーシック認証は、ぜひセットでやっておきましょう。
]]> この数ヶ月で、WordPressがハッキングされてしまって…。という人に7人に会いました。 ブログを趣味でやっている人ではありません。 ブロガーやアフィリエイターといった、ネットでお金を稼いでいるプロたちです。 プロなの ... ]]>
この数ヶ月で、WordPressがハッキングされてしまって…。という人に7人に会いました。 ブログを趣味でやっている人ではありません。 ブロガーやアフィリエイターといった、ネットでお金を稼いでいるプロたちです。 プロなの ... ]]>
この数ヶ月で、WordPressがハッキングされてしまって…。という人に7人に会いました。
ブログを趣味でやっている人ではありません。
ブロガーやアフィリエイターといった、ネットでお金を稼いでいるプロたちです。
プロなのにもかかわらず、セキュリティ対策をしなさすぎる!
そもそもハッキングされたと気づいた時点で、かなり手おくれですよ!
WordPressでサイトを運営しているなら、ベーシック認証をしましょう。
今回はベーシック認証の設定方法を解説します。
ベーシック認証とは
ベーシック認証とは、特定のページに対して、閲覧制限を設定することができます。
たとえば会員限定ページにログインページを表示させて適用することが多いです。
WordPressのログインページは、
example.com/wp-admin
もしくは
example.com/wp-login.php
を入力すると、WordPressのログインページが表示されますよね。
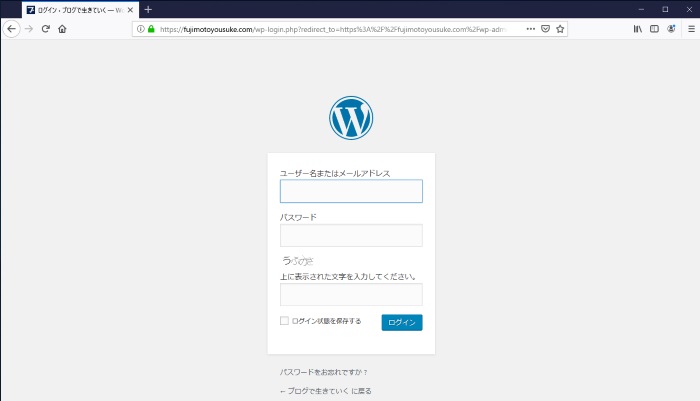
このページを、他人に見せることは、セキュリティ的にあまりよろしくないと考えるべきです。
つまり、このWordPressのログインページに、閲覧制限を設定することで、
セキュリティはかなり向上します。
今回解説するのが、ベーシック認証の設定方法ですが、
いつもどおりWordPressのログインページにアクセスしようとすると、
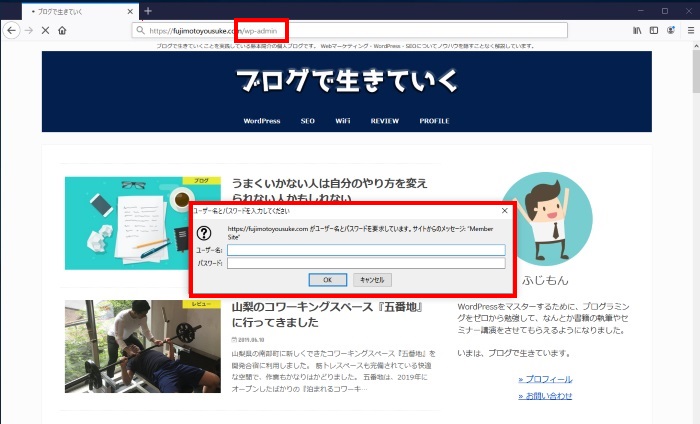
このように、WordPressのログインページにアクセスする前に、閲覧制限を設定できます。
こうすれば、WordPressのログインページを他人に見られる心配が無いので、セキュリティはかなり向上します。
このベーシック認証の設定は、かなり簡単にできます。
今回はエックスサーバーを契約している人の例で紹介します。
ベーシック認証の設定方法
アクセス制限をひらく
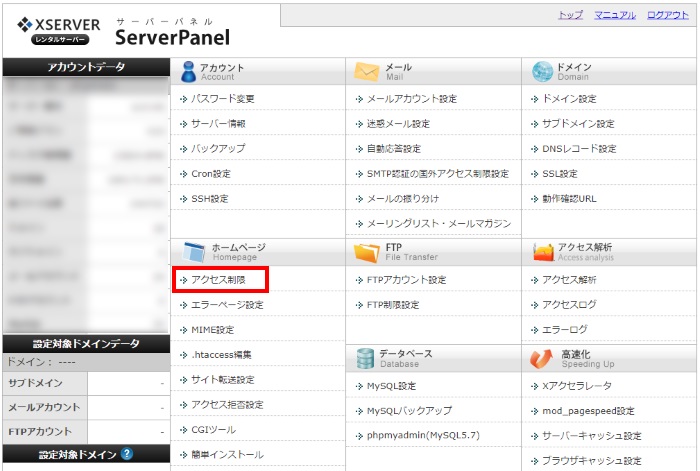
エックスサーバーのサーバーパネルにログインします。
『アクセス制限』というところを選択してクリックします。
対象のドメインを選択する
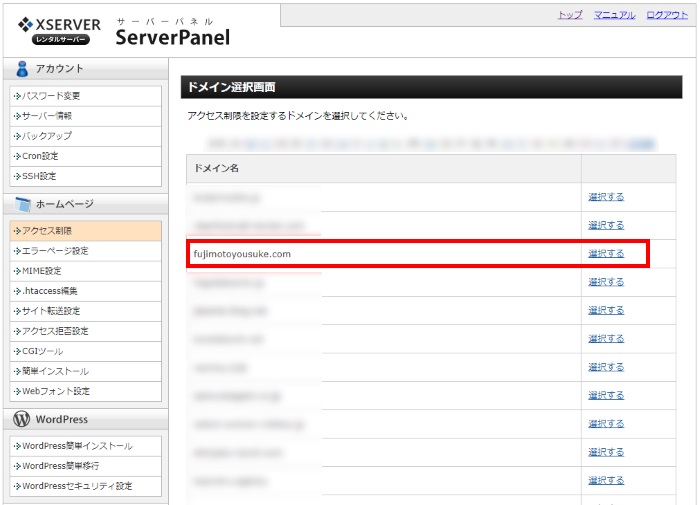
アクセス制限のページをひらくと、運営しているサイトのドメインが一覧で表示されます。
今回、ベーシック認証をするサイトを選び『選択をする』をクリックします。
サイトを5つ運営していたら、このアクセス制限の設定を5回しないといけないということになります。
wp-adminフォルダにアクセス制限を設定する
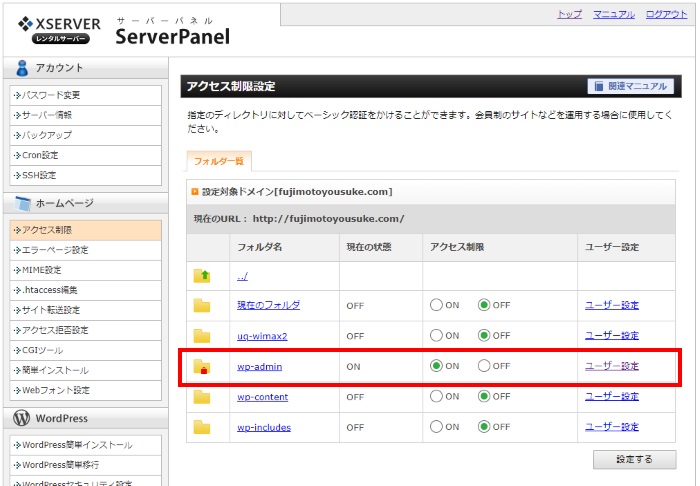
対象ドメインのサーバー構造が表示されます。
wp-adminにアクセス制限を『ON』にします。
そしてユーザー設定をクリックします。
wp-adminだけにアクセス制限を設定してください。
間違えてwp-contentにアクセス制限を設定してしまうと、通常の閲覧ページまで認証画面が表示されてしまいますので、注意してください。
ユーザーIDとパスワードを設定する
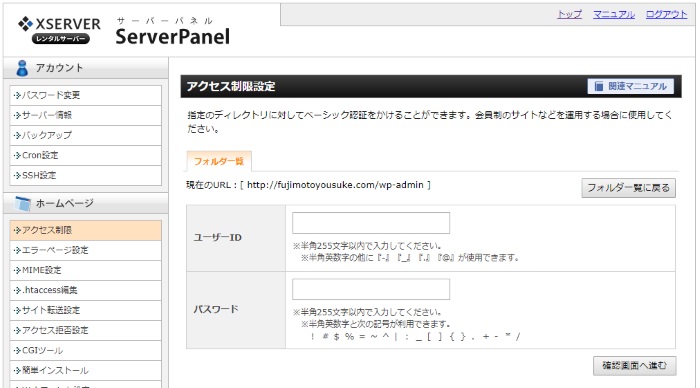
認証ページが表示されたときのユーザーIDとパスワードを設定してください。
WordPressのログインIDとパスワードとは別のものを設定しましょう。
できるだけ複雑なものにすることで、セキュリティは向上します。
認証画面が表示されるか確認する
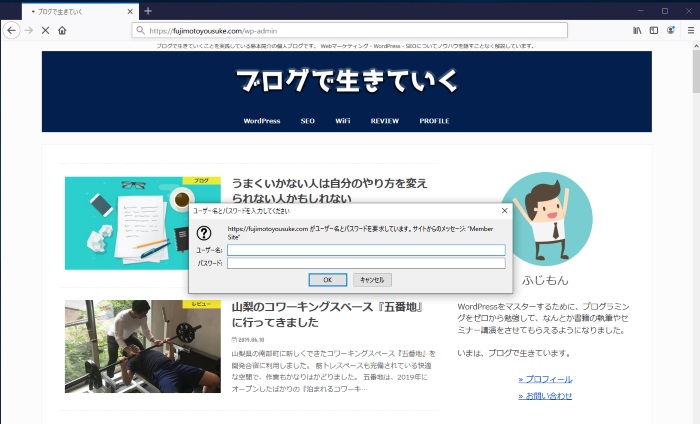
通常通りサイトを表示させて、いつもどおりWordPressのログインページを表示させてみてください。
上の画面のように、ユーザー名とパスワードを入力するように、認証ページが表示されます。
さきほど設定したユーザーIDとパスワードを入力すれば、いつもどおりのWordPressのログインページが表示されます。
たったこれだけです。簡単ですよね!?
これで、セキュリティレベルは、かなりあがります。
ベーシック認証のデメリット
今回解説したベーシック認証は、
WordPressのログインページにアクセスした人だけに、認証ページが表示されるというものです。
一般のユーザーには、全く影響はありません。
そして、サイトの表示速度が遅くなるといったこともありません。
ただし、WordPressのランキング表示プラグイン『WordPress Popular posts』を使っている場合、不具合が発生することがあります。
その場合は、こちらの『wp-admin以外のページでベーシック認証が表示されてしまう時の対処方法』で回避してください。
[kanren2 postid=”5737″]まとめ
セキュリティ対策は、しっかりしましょう。
サイトを乗っ取られてからだと、原因の特定が相当難しくなるし、何十倍もコストや労力がかかります。
そして、1つのサイトが乗っ取られて、
仮にWordPressの設定ファイル(wp-config.php)が盗み見られたら、
データベースに侵入され、他のサイトの情報も筒抜けになる可能性だってありますよ。
もちろんベーシック認証を設定したからといって万全ではありません。
WordPressのユーザーIDがバレないように設定したり、
WordPressのパスワードを複雑で頑丈なものにしたり、
セキュリティ対策はいろいろな要素とセットでやることで、
大切なサイトを守ることができます。
いますぐ、ベーシック認証ぐらいは、やっておきましょう。
]]>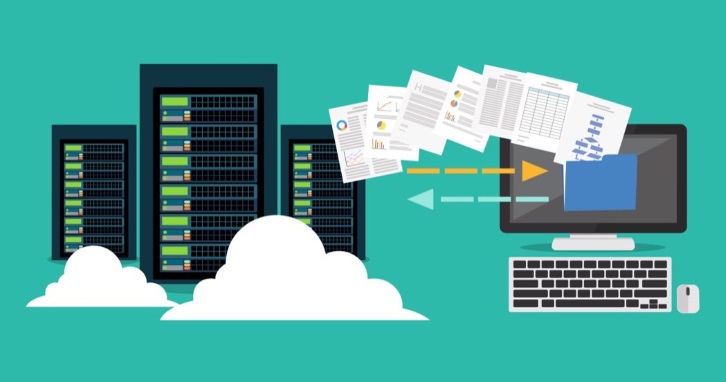 WordPressでサブディレクトリ型のサイト構築したい人のために情報をまとめました。 今回はエックスサーバーで設定するための方法を解説しています。 ぜひ参考にしてください。 エックスサーバーの自動インストールを使ったサ ... ]]>
WordPressでサブディレクトリ型のサイト構築したい人のために情報をまとめました。 今回はエックスサーバーで設定するための方法を解説しています。 ぜひ参考にしてください。 エックスサーバーの自動インストールを使ったサ ... ]]>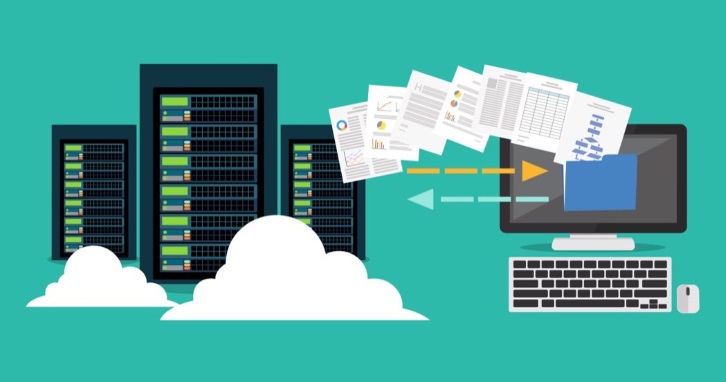
WordPressでサブディレクトリ型のサイト構築したい人のために情報をまとめました。
今回はエックスサーバーで設定するための方法を解説しています。
ぜひ参考にしてください。
エックスサーバーの自動インストールを使ったサブディレクトリの設定方法
エックスサーバーの管理画面にログインする
エックスサーバーの自動インストール機能はとても便利です。
まずはエックスサーバーの管理画面にログインし、サーバーパネルを表示させます。
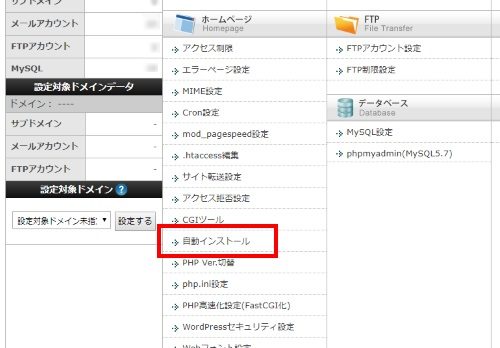
サーバーパネルのホームページの中にある『自動インストール』をクリックします。
既存ドメインを選択する
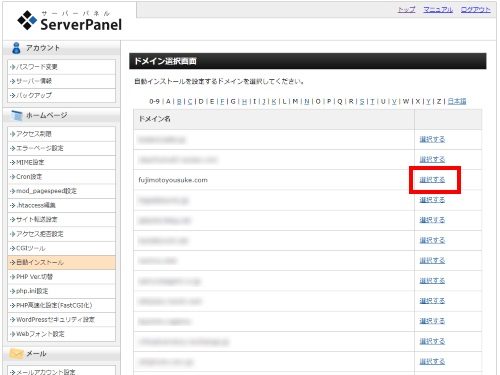
自動インストールをクリックすると、既にエックスサーバーで運営しているドメインの一覧が表示されます。
どの既存ドメインの直下にインストールするかを選択し、『選択する』をクリックします。
プログラムのインストールタブを開く
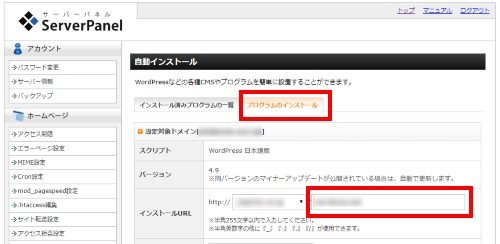
『プログラムのインストール』というタブをクリックします。
そうすると、インストールURLが設定できます。
この下の赤枠にサブディレクトリのURLを入力します。
つまりここでは『uq-wimax2』というのがサブディレクトリのURLとなります。
インストールボタンをクリックする
必要事項を入力して『インストール』ボタンをクリックします。
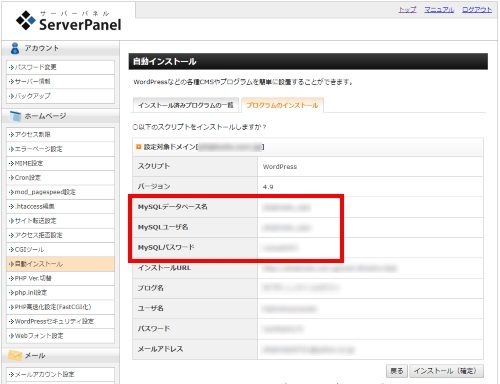
そうすると、このように確認画面で表示されます。
[voice icon=”https://fujimotoyousuke.com/wp-content/uploads/2017/06/660e8b5b4c125d0947367ef0b8536170.jpg” name=”” type=”l”]MySQLとはデータベースのことです。ここに記載されているユーザー名やパスワードは、エックスサーバーが自動的に作成し、アクセス権を設定してくれています。これが自動インストールの便利なところです。
この情報は、wp-config.phpにも記載される情報です。
ユーザー名は『〇〇〇〇_wp〇』といったものが付与されるようですが、パスワードは複雑なものになっているはずです。
このパスワードは絶対に知られないように大切に保管してください。[/voice]
『〇〇〇〇_news』といった、サブディレクトリのデータベースを一目でわかるようにするには、この記事の後半で紹介しているFTPソフトを使って設定する方法を参考にしてください。
一般設定を確認する
エックスサーバーの『自動インストール』機能を使って、WordPressをインストールするとWordPressのユーザー名とパスワードが求められるので、設定した情報を入力すると、管理画面にログインできます。
ログインしたら、管理画面左メニューの『設定』>『一般設定』をクリックします。
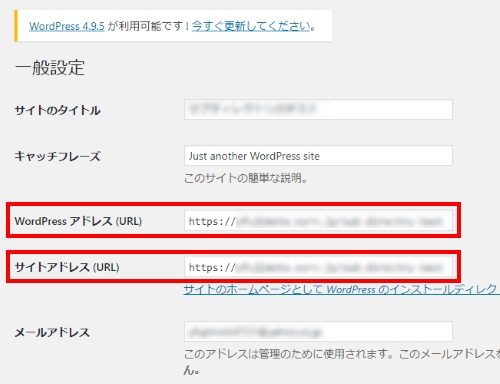
もし既存ドメインをSSL対応しているなら、サブディレクトリサイトも既存ドメインと同じように、上記赤枠を参考に『s』を加えてください。
これを『https://〇〇〇〇.com』と『s』を加えてるだけでOKです。
これで設定をクリックすると強制的にログアウトしますが、再度IDとパスワードにログインすれば問題ありません。
[voice icon=”https://fujimotoyousuke.com/wp-content/uploads/2017/06/495845baaff307032e1491a49317a4a2.jpg” name=”” type=”l”]以上がエックスサーバーの自動インストールを使ったサブディレクトリサイトの設定方法です。続いて、自動インストールを使わずにFTP接続でサーバーに直接WordPressをアップロードしてから、インストールする方法を紹介します。[/voice]
FTPソフトでサブディレクトリを設定する方法
WordPressをダウンロードする
WordPressの最新版をダウンロードします。
WordPressの最新版はこちらからダウンロードしてください。
WordPressファイルのフォルダ名を変更する
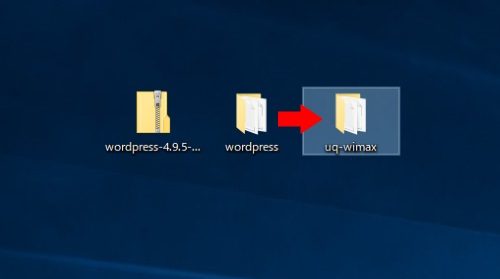
WordPressの最新版のファイルを解凍すると『wordpress』というフォルダ名になっていると思いますが
既存ドメイン/ 〇〇 となるところの〇〇に使いたい名前にします。
つまりここでは『uq-wimax2』というのがサブディレクトリのURLとなります。
FTPソフトでサーバーにフォルダ名を変更したWordPressをアップロードする
FTPソフトを起動しエックスサーバーに接続してから、先ほどフォルダ名を変更したWordPressファイルをそのまま『既存ドメイン/public_html の直下』にアップロードします。
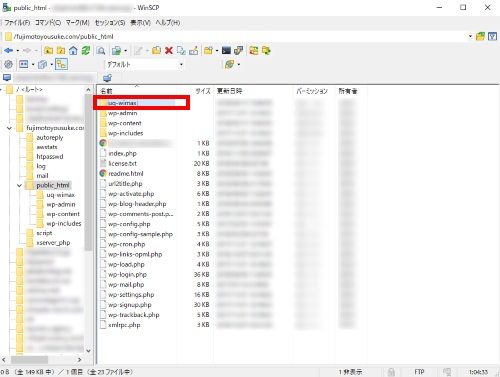
つまり既存ドメインの『wp-content』と同じ階層です。
[voice icon=”https://fujimotoyousuke.com/wp-content/uploads/2017/06/c7508945970b0338ef2e6fe7425f6738.jpg” name=”” type=”l”]FTPについてですが、わたしはWinSCPというFTPソフトを使っています。FFFTPやFileZillaなどFTPソフトなら何でも良いです。
macならCyberduckというFTPソフトがおすすめです。[/voice]
エックスサーバーの管理画面にログインする
エックスサーバーの管理画面にログインし、サーバーパネルを表示させます。
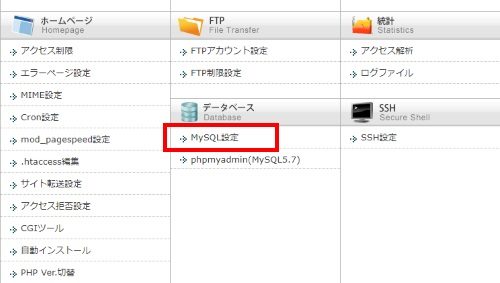
管理画面のデータベース内にある『MySQL設定』をクリックします。
データベースとユーザーを追加する
『MySQL追加』タブをクリックし、今回追加するデータベース名を設定します。
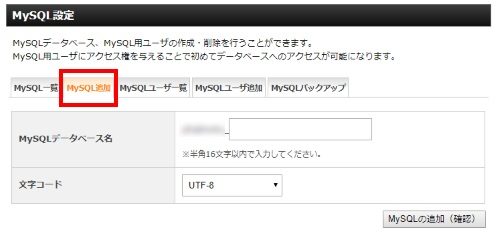
この画面の文字コードは、UTF-8のままにしておいてください。
そして、『MySQLユーザ追加』タブをクリックし、今回追加するユーザーIDを追加しましょう。
ユーザーにデータベースのアクセス権を与える
MySQL設定の『MySQL一覧』を表示させると、先ほど作成したデータベースとユーザーが繋がっていません。

このように、データベースには『ユーザーはいません』と表示されています。
赤枠に、先ほど作成したユーザー名を表示させ、『追加』ボタンをクリックしてください。
そうすると、先ほど作成したMySQLユーザーに、先ほど作成したMySQLデータベースへのアクセス権が付与されます。
WordPressの管理画面にログインする
サブディレクトリで作成したサイトの最後に『wp-admin』を加えてブラウザ表示すると、サブディレクトリサイトの管理画面にログインできるはずです。
『https://(既存ドメインURL)/(サブドメインURL)/wp-admin』と入力すると、WordPressの初期画面が表示されます。
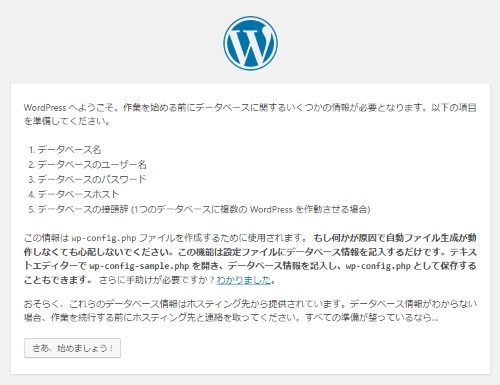
『さぁ、はじめましょう!』をクリックして、そのままWordPressの初期設定をしてください。
必要情報を入力する
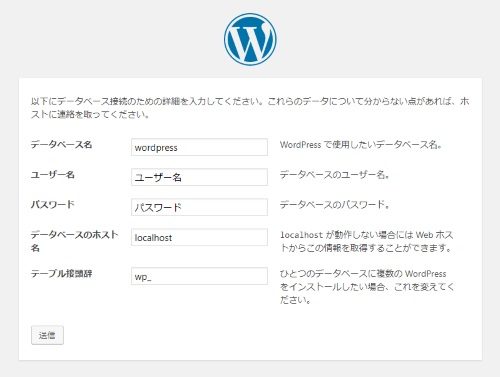
データベース名は、先ほどエックスサーバーで作成した『MySQLデータベース名』です。
ユーザー名は、先ほどアクセス権を付与した『MySQLユーザー』です。
パスワードは、MySQLユーザーを作成したときに設定したパスワードです。
データベースのホスト名は、エックスサーバーのサーバーパネルの一番下部に記載されています。
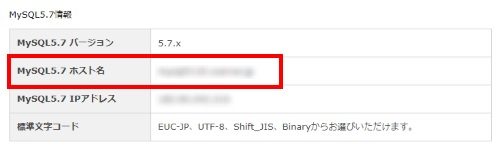
テーブルの接頭辞はそのままで問題ありません。
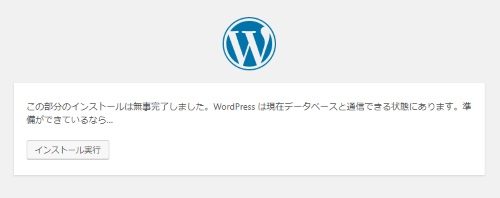
この画面が表示されれば、設定はうまくできています。
もし表示されなければ、入力内容に不備があるはずなので、エックスサーバーのサーバーパネルのMySQLの画面をもう一度確認してみてください。
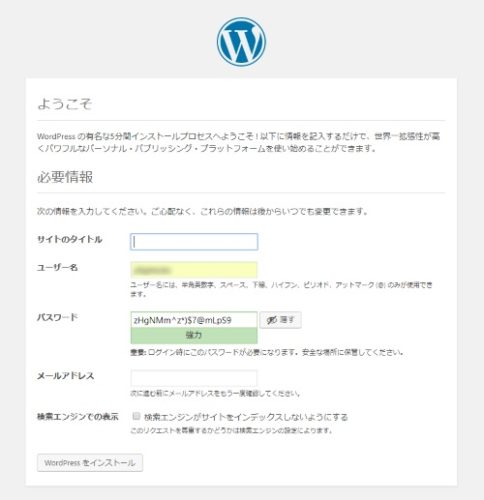
最後にWordPressのサイトタイトルや、ユーザー名、パスワードを入力します。
この情報はWordPressの管理画面にログインする情報なので、MySQLの情報とは別なものを設定しましょう。
一般設定を確認する
初期設定ができたら、一般設定を確認してください。
管理画面左メニューの『設定』>『一般設定』をクリックします。
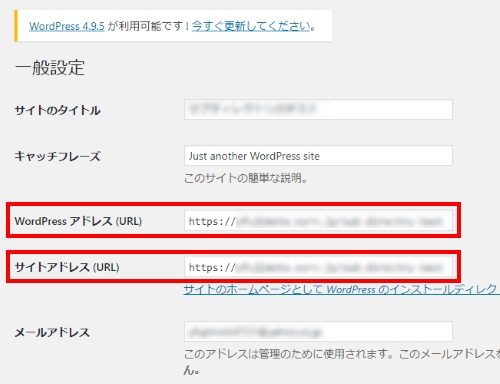
もし既存ドメインをSSL対応しているなら、サブディレクトリサイトも既存ドメインと同じように、上記赤枠を参考に『s』を加えてください。
サブディレクトリ型のメリットまとめ
既存ドメインのパワーを引き継げる
サブディレクトリサイトの一番のメリットは、既存のドメインパワーを引き継げることです。
新規ドメインは1から育てていくことになるので、なかなかアクセスを集めるのに時間がかかりますが、サブディレクトリサイトはSEO的に有利です。
検索によるアクセスを集めたいなら、新規でサイトを複数立ち上げるより、サブディレクトリサイトを立ち上げることをおすすめします。
追加料金はかからない
新規ドメインはドメインの取得料金がかかります。
.comなどでは1000円ほどだと思いますが、これは毎年更新する必要があるので、取得だけでなく維持費もかかります。
サブディレクトリは追加料金の必要はありません。
ですから、新規ドメインを取得して維持する費用を浮かせることができます。
既存ドメインにも良い影響がある
サブディレクトリサイトは、既存ドメイン(メインサイト)が検索エンジンから評価されていれば、そのドメインパワーを引き継げるのですが、その逆もしかりです。
サブディレクトリサイトが優良なコンテンツで作られていれば、サブディレクトリサイトだけでなく、その既存ドメインの評価も高くなります。
つまり、サブディレクトリサイトだけでなく、既存ドメイン(メインサイト)にも良い影響があります。
テーマ切り替えなどができる
同じドメイン内でもサブディレクトリ型のサイトにすることで、いろいろなことができます。
WordPressのテーマも、既存ドメイン(メインサイト)とサブディレクトリサイトで、切り替えることができます。
既存ドメイン(メインサイト)では、Googleアドセンスを貼っていても、サブディレクトサイトではGoogleアドセンスを貼らないなどもできます。
当サイト:Googleアドセンス広告あり
https://fujimotoyousuke.com/
サブディレクトリ型サイト:Googleアドセンス広告なし
https://fujimotoyousuke.com/uq-wimax2/
このサイトでは、既存ドメイン(メインサイト)は雑記ブログ的な扱いなのですが、サブディレクトリサイトは特化型にしています。[/voice]
エックスサーバーの自動インストールを使えば簡単にできる
エックスサーバーに標準装備されている『自動インストール』機能を使えば、サブディレクトリサイトは10分でできてしまいます。
ただし自動インストール機能を使うと、データベース一覧で『wp1』『wp2』といったデータベースが作られるとメンテナンスが大変です。
必要に応じて、FTPソフトで直接WordPressをアップロードしインストールするやり方を参考にしてください。
[voice icon=”https://fujimotoyousuke.com/wp-content/uploads/2017/06/dc74d7b21a83f1e831e0dd1fd82328bf.jpg” name=”” type=”l”]わたしは100以上のサイトを管理しているので、FTPソフトを使ってサブディレクトリサイトを管理しています。でも自動インストールで作成する方法とは、ほとんどやっていることは変わらないので、全く問題ありません。[/voice]
既存ドメインと親和性が低ければサブドメイン型がおすすめ
これから作ろうとしているサイトが、既存のドメイン(インサイト)とあまりにも違うジャンルを取り扱うのであれば、サブディレクトリ型ではなく、新規ドメインを取得するか、サブドメイン型が良いでしょう。
サブディレクトリ:https://aaa.fujimotoyousuke.com
サブドメイン:https://fujimotoyousuke.com/aaa
サブドメインで作成されたサイトは、既存ドメインの影響を受けづらい構造です。
既存ドメイン(メインサイト)と親和性があるならサブディレクトリ型をおすすめしますが、親和性が低いならサブドメイン型をおすすめします。
[voice icon=”https://fujimotoyousuke.com/wp-content/uploads/2017/06/495845baaff307032e1491a49317a4a2.jpg” name=”” type=”l”]いかがでしょうか?サブディレクトリサイトを作ろうとしている人は、初心者というより中級者以上だと思います。
[/voice]既存ドメイン(メインサイト)との親和性があるなら、ぜひサブディレクトリ型をおすすめしますので、この記事を参考にして設定してみてください。
]]>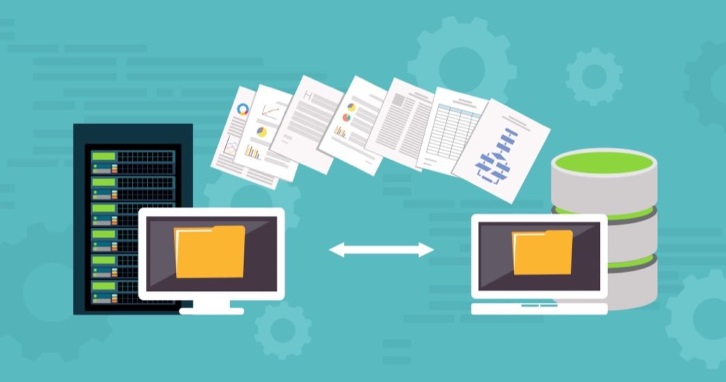 WordPressでサイトを運営するなら、サーバーは『エックスサーバー』をおすすめします。 レンタルサーバー選びには、 といった視点で、選びましょう。 そして、当サイトはエックスサーバーで運営しています。 » 高速・高機 ... ]]>
WordPressでサイトを運営するなら、サーバーは『エックスサーバー』をおすすめします。 レンタルサーバー選びには、 といった視点で、選びましょう。 そして、当サイトはエックスサーバーで運営しています。 » 高速・高機 ... ]]>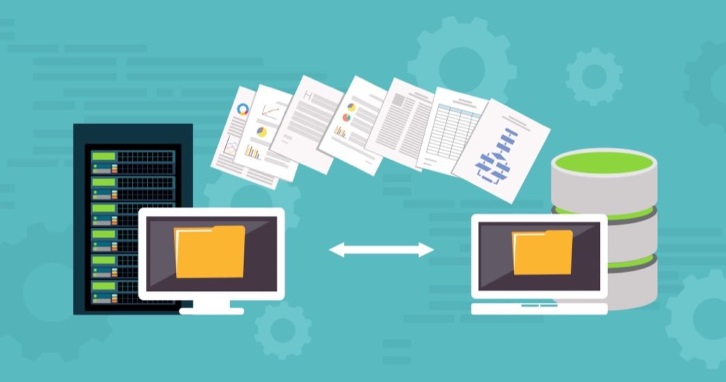
WordPressでサイトを運営するなら、サーバーは『エックスサーバー』をおすすめします。
レンタルサーバー選びには、
- サイトの表示スピードが速い
- SSLに対応している
- コスパが良い
- 管理画面がわかりやすい
- 障害発生が少ない
- サポート体制が充実している
といった視点で、選びましょう。
そして、当サイトはエックスサーバーで運営しています。
他のレンタルサーバーを選んでしまったけど、途中でエックスサーバーに引っ越してきている人も多いです。
なぜわたしが『エックスサーバー』をおすすめするのかを解説しますね。
エックスサーバーをおすすめする9つの理由
エックスサーバーをおすすめするのには、しっかりとした理由があります。
WordPressを使えるサーバーには、ロリポップ、ヘテムル、さくらサーバー、mixhost、マイクロソフトAzure、AWS(AmazonWebServise)といったものがあります。
本当にあなたがWordPressでサイト運営したいなら、わたしは『エックスサーバー』をおすすめします。
エックスサーバーは、圧倒的にサーバーのスペックが高く、コスパも良く、ユーザーの満足度も高いです。
サーバーの知識が少ないサイト運営者が、エックスサーバーを選ばない理由がわかりません。
以下、エックスサーバーをおすすめする9つの理由をまとめましたので、それぞれ詳しく説明しますね。
WordPressのプラグインの不具合がない
WordPressではプラグインを導入して、サイトをカスタマイズするかと思います。
例えば、あるレンタルサーバーの環境では、キャッシュ系のプラグインが動かなくなったりすることが確認されています。(※wpXサーバーでWP Fastest Cacheが500エラーを吐き出す)
エックスサーバーで5年以上サイトを運営していますが、プラグインによる不具合は、いまのところありません。
独自ドメインを取得した後のサーバー紐づけが簡単にできる
独自ドメインとはあなたのサイトのURLのことです。
このサイトでは「fujimotoyousuke.com」というURLのことです。
独自ドメインはお名前.comなどで取得するのですが、このドメインを取得した後に、サーバーに紐づけする作業が、初心者にはわかりにくいです。
これまでWordPressのセミナーで、ドメインの紐づけをサポートしてきましたが、初心者がもっとも心が折れるポイントです。
エックスサーバーなら、管理画面にログインして、ドメインの追加設定をしてしまえばいいだけです。
すごく簡単なんです。
詳しくは、こちらで解説していますので、ぜひ読んでみてください。
[kanren2 postid=”3614″]WordPressの自動インストール機能がある
サーバーを契約できたら、WordPressをインストール(アップロード)します。
ただこのWordPressのインストールも、初心者にはややこしくて、心が折れてしまう人が多いです。
データベースの設定や、WordPressの初期設定は、できるだけ簡単にやりたいですよね。
エックスサーバーには、管理画面でWordPressを簡単にインストールできる「自動インストール」という機能があります。
これを使えば、WordPress初心者でもあっという間にWordPressを設定することができます。
もちろんWordPressの中上級者は、この自動インストール機能ではなく、FTPから設置することもできます。
WordPressの自動インストールについては、こちらで解説していますので、ぜひ読んでみてください。
[kanren2 postid=”3681″]SSL対応が無料で簡単にできる
SSLとは、サイトの暗号化の技術のことです。
企業のコーポレートサイトの問い合わせフォームや、ECサイトの個人情報の入力フォームでは、いままで当たり前に設置されていましたが、数年前まではこのSSL対応をするには、高額な費用が必要でした。
ただ最近、ドメイン認証SSLの、Let’s Encryptによるサービスで無料でSSLを設定できるようになったのですが、これをエックスサーバーの管理画面で、簡単に設定できるようになりました。(2016年6月より開始)
Googleが、SSL対応しているサイトの検索順位を優先させるとも発表していますし、SSL対応してデメリットは現時点ではないので、絶対にSSL対応をした方が良いのです。
エックスサーバーなら無料で、しかも簡単にSSL対応ができてしまうのでおすすめです。
SSL対応についても、こちらで解説していますので、ぜひ読んでみてください。
[kanren2 postid=”3890″]拡張モジュールを使ってサイトを高速化できる
サイトの表示スピードアップは、永遠の課題です。
サイトの表示速度を早くするためには、プラグインを使って、画像の圧縮をしたり、キャッシュを有効にしたりします。
ただエックスサーバーには、『mod_pagespeed』というGoogleが開発したサイトの表示速度を高速化する拡張モジュールがあり、それが無料で使えます。
「mod_pagespeed設定」を有効にすると、ファイルを圧縮してデータ転送量を削減する、同種のファイルをひとまとめにして無駄な通信を削減するなどの最適化処理を実施します。
『mod_pagespeed』の設定についても、こちらで解説していますので、ぜひ読んでみてください。
[kanren2 postid=”3944″]PHPのバージョンが簡単に切り替えられる
WordPressとは、PHPというプログラミング言語と、MySQLというデータベースで構築されたシステムです。
WordPressのバージョンはできるだけ最新のものにしておいた方が良いですが、このWordPressのバージョンとは別で、PHPにもバージョンがあります。
PHP5.4 は既にセキュリティ含めサポートが終了しており、PHP5.5も2016年7月にセキュリティサポートが終了しています。
2019年1月時点では、ほとんどの人がPHP5.6系を使っていると思いますが、わたしは最も新しいPHPのバージョンは(PHP7.2系)にしています。
もちろん、最新バージョンのPHPを使ったほうがパフォーマンスは大幅に改善されます。
エックスサーバーなら、最新のPHPのバージョンに切り替えることが管理画面で簡単にできます。
PHPのバージョン切り替え設定についても、こちらで解説していますので、他のサーバーから移設使用としている人は、ぜひ読んでみてください。
[kanren2 postid=”5280″]MySQLのバージョンも簡単に切り替えられる
データベースも、MySQL4.0は既にサポートが終わっています。
ほとんどの人が、MySQL5.0もしくは5.5を使っているかと思いますが、MySQLも最新バージョンにしておいたほうが良いでしょう。
エックスサーバーなら、最新のMySQLのバージョンに切り替えることが管理画面で簡単にできます。
データベースの操作は、初心者には難しいですが、エックスサーバーなら誰でも簡単にできますよ。
こちらで解説していますので、ぜひ読んでみてください。
[kanren2 postid=”5031″]コスパが良いから他のサーバーから移設する人が多い
エックスサーバーは月額900円から使用できるので、コストパフォーマンスが良いです。
| – | エックスサーバー | ヘテムル | ロリポップ |
|---|---|---|---|
| 推奨プラン | X10プラン | ヘテムルプラン | スタンダードプラン |
| 初期費用 | 3000円 | 3950円 | 1500円 |
| 容量 | 200GB | 100GB | 120GB |
| マルチドメイン | 無制限 | 無制限 | 100 |
| MySQL上限 (データベース数) | 50 | 100 | 30 |
| 転送量/日 | 70GB | 120GB | 100GB |
| WordPress 簡単インストール | |||
| SSL対応 | |||
| 電話サポート | |||
| メールサポート | |||
| バックアップ サービス | |||
| 管理画面の 使いやすさ | |||
| お試し期間 | 10日間 | 15日間 | 10日間 |
| おすすめ度 | |||
| 公式サイト |
安いプランでも、PHPとMySQLが動く環境なら、WordPressでサイトを運営することは可能です。
ただあまり良くわからず、とりあえず契約してしまった人は、最終的にエックスサーバーに引っ越しする人は多いです。
これはエックスサーバーが、サイトの表示スピードが高速で、さらに不具合もなく、サポートがしっかりしているからでしょう。
また多くのサイト運営者が使っているから、問題が発生した時の対処もネット上に情報があるので、対処しやすいということもあると思います。
わたしは、これまで『さくらサーバー』『ヘテムル』『ロリポップ』『mixhost』『マイクロソフトAzure』『AWS(AmazonWebServise)』などのサーバーを利用しました。
初心者であればあるほど、エックスサーバーがおすすめだと断言します。
PVが100万PVを超えるような大規模サイトになったら、クラウドサーバーやVPSを利用することもおすすめですが、基本的にはエックスサーバーで充分です。
レンタルサーバーの契約をしたことがない人のために、契約方法をまとめました。
少しでも興味があれば、こちらの記事を読んでみてください。
[kanren2 postid=”3521″]サポートがしっかりしている
2017年1月のことですが、バックアップをしっかりとっているつもりだったので、計画的にサーバーのデータを一度、全削除するというデモンストレーションをしたのですが
顔面蒼白になり、500記事のコンテンツが吹っ飛んでしまったのですが、エックスサーバーの担当者に相談したところ、丁寧に親身になって対応してくださいました。
メールのサポートはもちろんですが、電話でもしっかりとしたサポートがあるのは、本当に素晴らしいです。
そもそもサポートに頼らないようにサイト運営しなければダメですが、いざという時に頼れる担当者と、電話で相談できるのは、本当にありがたいです。
とにかくエックスサーバーなら問題ない
わたしはエックスサーバーをおすすめします。
WordPressを運営するためのサーバー選びで迷っているなら、絶対にエックスサーバーにしておいた方が良いですよ。
また既に他のレンタルサーバーを使っている人でも、エックスサーバーに移設することをおすすめします。
| 項目 | 内容 |
|---|---|
| サーバー名 | エックスサーバー |
| 会社 | エックスサーバー株式会社 |
| 公式サイト | www.xserver.ne.jp |
| 特徴 | サイトの表示スピードが速い SSLに対応している コスパが良い 管理画面がわかりやすい 障害発生が少ない サポート体制が充実している |
| お試し期間 | 10日間は無料で使える |
| サポート | 安心の24時間365日のメールサポートで安心です。 電話サポートもあり、わたしもお世話になりました。 |
WordPressを個人レベルで運営するなら、エックスサーバー一択と断言します。
これまでたくさんの人にWordPressを教えてきましたが、初心者にも上級者にも、自信をもっておすすめします。
[kanren2 postid=”10309″] ]]>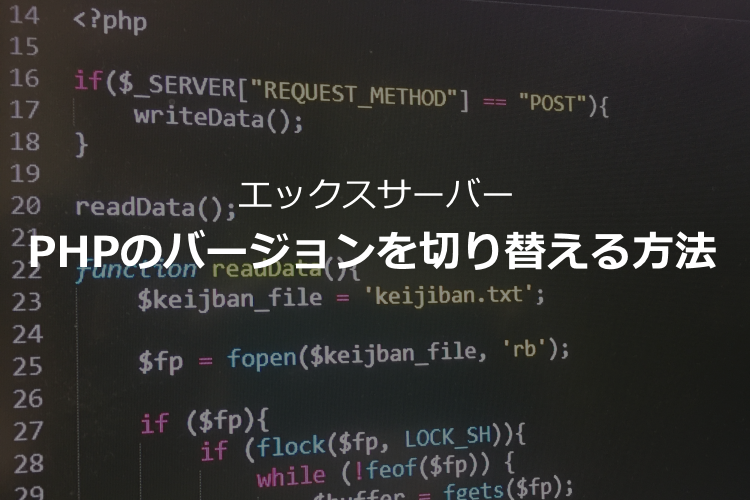 WordPressとは、PHPというプログラミング言語と、MySQLというデータベースで構築されたシステムです。 このPHPにはバージョンがありますが、あなたのPHPのバージョンはどれかわかりますか? もしPHPのバージ ... ]]>
WordPressとは、PHPというプログラミング言語と、MySQLというデータベースで構築されたシステムです。 このPHPにはバージョンがありますが、あなたのPHPのバージョンはどれかわかりますか? もしPHPのバージ ... ]]>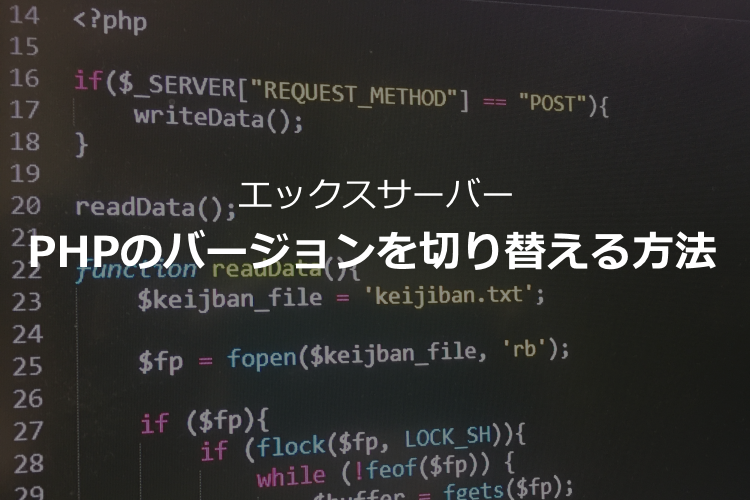
WordPressとは、PHPというプログラミング言語と、MySQLというデータベースで構築されたシステムです。
このPHPにはバージョンがありますが、あなたのPHPのバージョンはどれかわかりますか?
もしPHPのバージョンが7.0でなかったら、7.0にすることをおすすめします。
実は、このサイトも2016年1月時点で、既にPHPのバージョンを7.0にしています。
エックスサーバーなら、管理画面から簡単に、最新のPHPのバージョンに切り替えることができます。
今回はエックスサーバーの管理画面で、最新のPHPのバージョンに切り替える方法を紹介します。
PHPのバージョン
WordPressのバージョンはできるだけ最新のものにしておいたほうが良いですが、このWordPressのバージョンとは別で、PHPにもバージョンがあります。
| PHP7.0 | 公式にサポートされているバージョンで、PHP5系やPHP4系と比較してパフォーマンスが大幅に強化されているバージョンです。 2016年1月では、エックスサーバーでも利用でき、このサイトは既にPHP7.0系にバージョンアップしています。 |
|---|---|
| PHP5.6 | 現在公式にサポートされているバージョンです。 エックスサーバーで推奨されているバージョンです。 |
| PHP5.5 | 旧バージョンです。バージョンアップの予定はなく、セキュリティーサポートも2016年7月に終了しています。PHP5.6 へのバージョン変更を推奨しています。 |
| PHP5.4 | 旧バージョンです。バージョンアップの予定はありません。エックスサーバーでも、非推奨のバージョンです。 PHP5.6 へのバージョン変更を推奨しています。 |
| PHP5.3 | 旧バージョンで影響の大きい脆弱性の問題があります。PHP5.6 へのバージョン変更を推奨しています。 |
| PHP5.2 | 旧バージョンです。バージョンアップの予定はなく、PHP5.6 へのバージョン変更を推奨しています。 |
| PHP5.1 | 旧バージョンで影響の大きい脆弱性の問題があります。PHP5.2.4以前のバージョンは、最新のWordPress(4.7)では利用できません。 |
| PHP4系 | 旧バージョンです。PHP5.2.4以前のバージョンは、最新のWordPress(4.7)では利用できません。 |
2016年1月時点では、ほとんどの人がPHP5.6(5.6.22)を使っていると思いますが、実は最も新しいバージョンはPHP7.0で、わたしは既にPHPのバージョンを7.0にしています。
あなたが利用しているプログラムに影響がなければ、PHP7.0にすることをおすすめします。
エックスサーバーでPHPのバージョンを切り替える方法
エックスサーバーのサーバーパネルにログインします。

「PHP.ver切替」というボタンをクリックします。
あなたが管理しているサイトの一覧が表示されるので、PHPのバージョンを変更したいサイトを選択します。
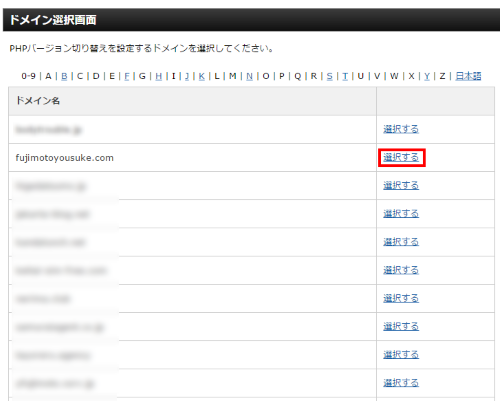
上図の選択するをクリックすると、PHPのバージョンが確認できます。
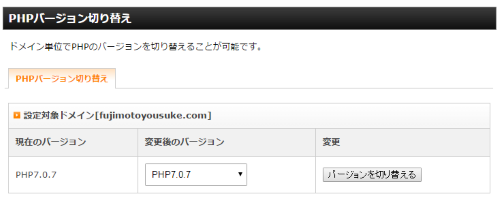
現在のバージョンを確認し、問題ないことを確認してから、バージョンを切り替えるをクリックします。
これでPHPのバージョンが切り替わります。
エックスサーバーでPHPのバージョンを切り替える参考情報
いかがでしょうか?PHPのバージョンを切り替えると、様々な改善が施されているので、PHPの処理速度も上がるでしょう。ぜひエックスサーバーの管理画面から、簡単にできるので、やっておくことをおすすめします。
それ以外にも、エックスサーバーの管理画面ではやれることがたくさんあります。
その中でも、SSL対応と、サイトの表示高速化は、ぜひやっておきましょう。
参考:エックスサーバーで独自SSL対応をする方法(Let’s Encryptの設定)
参考:エックスサーバーでサイトの高速化をする方法(mod_pagespeedの設定)
また、データベースも、できるだけ最新のバージョンで運用することをおすすめします。
]]> エックスサーバーでWordPressサイトを運営していたら、MySQL5.0からMySQL5.5に移行が可能です。 MySQL5.5は、MySQL5.0に比べ、多くの機能強化、機能改善が行われており、パフォーマンスが大幅 ... ]]>
エックスサーバーでWordPressサイトを運営していたら、MySQL5.0からMySQL5.5に移行が可能です。 MySQL5.5は、MySQL5.0に比べ、多くの機能強化、機能改善が行われており、パフォーマンスが大幅 ... ]]>
エックスサーバーでWordPressサイトを運営していたら、MySQL5.0からMySQL5.5に移行が可能です。
MySQL5.5は、MySQL5.0に比べ、多くの機能強化、機能改善が行われており、パフォーマンスが大幅に向上しています。もしMySQLが5.0だったら、MySQL5.5にアップグレードすることをおすすめします。
エックスサーバーなら、MySQL5.5移行ツールが用意されています。
ただ、あなたのサーバーにMySQL5.0とMySQL5.5がある場合、移行ツールが使えません。
この対処方法は上級者向けですが、せっかくなので紹介します。
MySQL5.5に移行する前に確認するポイント
エックスサーバーには、MySQL5.5移行ツールが用意されていますが、MySQL5.0とMySQL5.5がある場合、移行ツールが使えません。
[aside type=”boader”] MySQL5.5ユーザ・データベースが一つでも作成してある状態では移行ツールは利用できません。事前にバックアップをとった上で、全てのMySQL5.5ユーザ・データベースを削除してください。参考:エックスサーバーのMySQL移行ツール
[/aside]
このとおり、MySQL5.0とMySQL5.5が混在している場合は、MySQL5.5のデータベースを一度削除しなければなりません。
つまり、
- データベースをエクスポート(取り出し)しておき、
- MySQL5.5はデータベースごと削除して、
- MySQL5.5のデータベースのユーザーも削除して、
- MySQL5.0は、移行ツールを使ってMySQL5.5にアップグレードして、
- 削除してた、MySQL5.5のデータベースとユーザーを作成しなおし、
- エクスポートしておいたデータベースをインポートする
という、いろいろ手間のかかることをやります。これは上級者向けの作業です。
既にMySQL5.5のデータベースを一度すべて削除しなければいけないというのが、相当リスクです。
ミスしたら、かなり大変なことになるので、慎重に作業をしてください。
この流れをまず頭に入れてから、作業を開始してくださいね。
MySQL5.0とMySQL5.5がある場合の移行手順
MySQL5.5のデータをエクスポートする
phpMyAdminを使って、データをエクスポートします。
→エックスサーバー|MySQLのデータベースをphpMyAdminでエクスポートする手順
[kanren2 postid=”5033″]しっかりエクスポートできていれば、データベースを削除しても、もう一度インポートすれば復元は簡単にできます。
ただしエクスポートがしっかりできていなければ、このあとこのデータで復元するので、充分すぎるほど確認してください。
ここでエクスポートしたデータは、最後に使いますので、デスクトップなどで保管しておいてください。
MySQL5.5 のデータを削除
エックスサーバーのサーバーパネルのMySQL設定を表示させます。
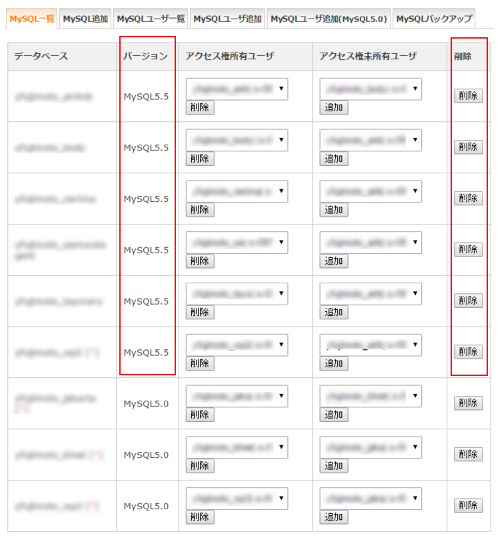
このようにMySQLのバージョン5.0以外のものがあると、移行ツールが使えないので、データのバックアップが取れていることを確認して、MySQLのデータベースをバージョン5.5のものを削除します。
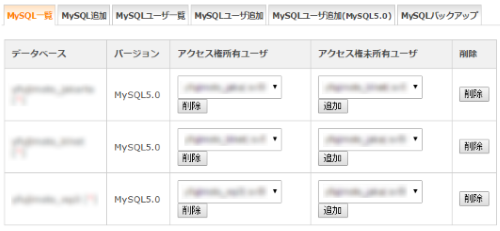
このように、MySQL5.5は削除したので、管理画面ではMySQL5.0しかありません。これでOKです。
MySQL5.5 のMySQLユーザーも削除
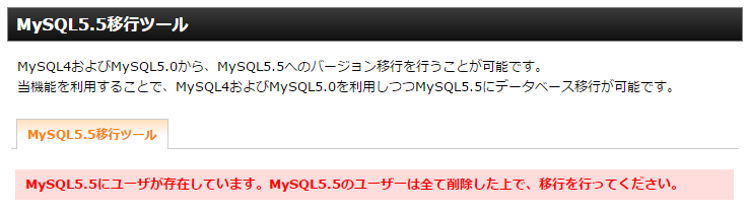
MySQLのデータベースを削除しても、MySQLユーザーは削除されません。
MySQL5.5のユーザーをすべて削除します。
エックスサーバーのサーバーパネルのMySQL設定を表示させユーザー一覧のタブをクリックします。
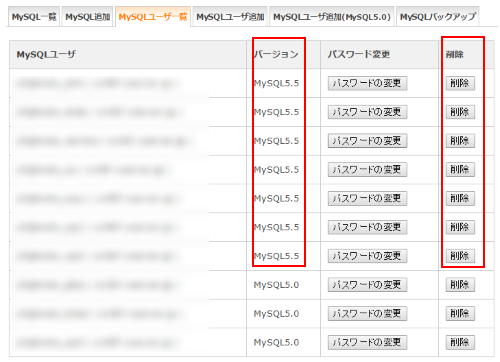
このようにMySQLのユーザーが表示されます。MySQL5.5のユーザーは削除しなければなりません。
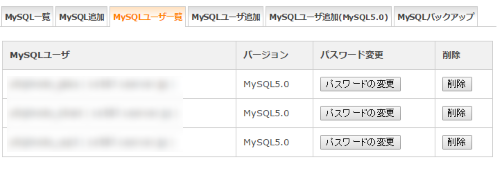
このように、MySQL5.5のユーザーは削除したので、管理画面ではMySQL5.0のユーザーしかありません。これでOKです。
MySQLの移行ツールで移行作業
いま管理画面で表示されている、MySQL5.0 のデータベースを、MySQL5.5に移行します。
繰り返しになりますが、MySQL5.0データベースのみになっていないと移行ツールは使えません。
この作業が終わってから、削除しているMySQL5.5のデータベースをもう一度作り、復元させます。
MySQLとMySQLユーザーを追加する
MySQLの設定画面で、MySQLとMySQLユーザーを追加します。
まずは、MySQL追加タブをクリックして、MySQLを追加します。
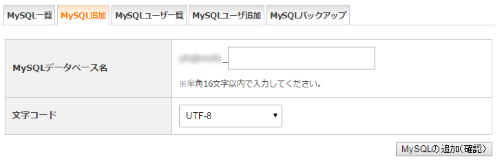
次にMySQLユーザー追加タブをクリックして、MySQLユーザーを追加します。
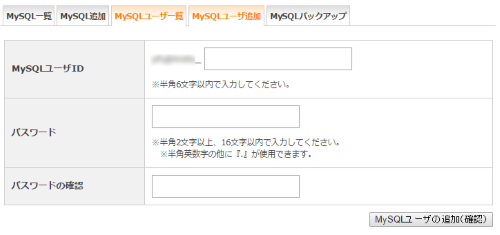
この時、データベースを削除する前と同じ情報を入力してください。
wp-config.phpで確認できますので、確認してください。
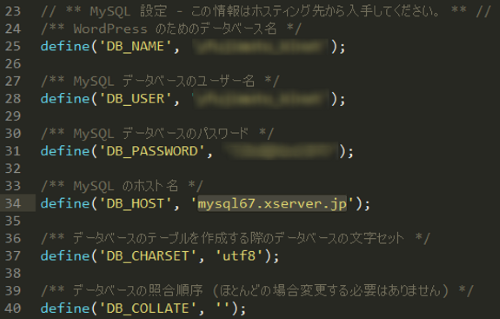
入力できたら、MySQLユーザーにMySQLのアクセス権を付与してください。

赤枠部分で選択し、追加をクリックします。これで、MySQLユーザーにMySQLのアクセス権を付与できます。
MySQL5.5のデータをインポートする
エクスポートした、デスクトップなどで保管してあるバックアップデータを、インポートします。
こちらで紹介している手順でインポートしてください。
→エックスサーバー|MySQLのデータベースをphpMyAdminでインポートする手順
[kanren2 postid=”5035″]以上です。
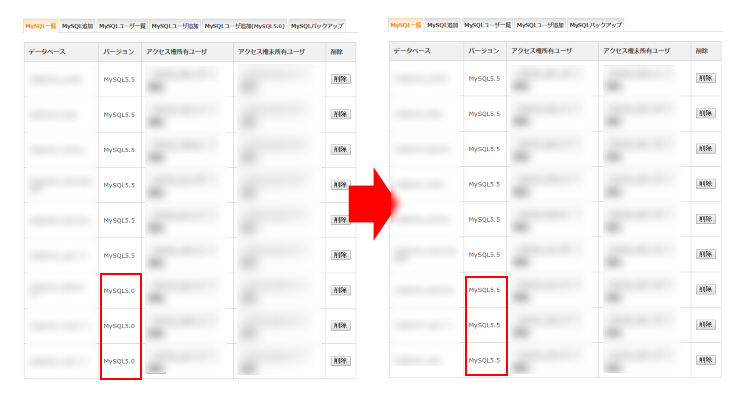
これで、エックスサーバーのサーバーパネルのMySQL設定の画面では、MySQL5.0がすべてMySQL5.5になっているはずです。
サイトの表示を確認する
確認のために、サイトをブラウザで表示させてチェックしましょう。
これでバックアップしたデータが表示されていたら、問題ありませんが、もししっかり表示されていなかったら、以下のことが考えられます。
- データベースが空になっていなかった
- wp-config.phpに記載されているデータベース情報と違うMySQLにデータをインポートしてしまった
- バックアップデータに不備があった
このようなことが考えられます。
もし、バックアップデータが不備があって、既にデータベースを削除してしまっていたら、エックスサーバーなら14日間さかのぼって、データを復旧することができますので、もしそのような状況に追い込まれてしまったら、こちらを参考にしてください。
この記事をみた方は、ぜひトラブルにならないように、すべてのサイトをしっかりMySQL5.5にアップグレードしておきましょう。
]]> WordPressでサイトを運営していたら、データベースのバックアップを、サイトに反映させることがあります。 MySQL(データベース)にデータをインポート(読み込み)させるには、エックスサーバーの管理画面から推移するp ... ]]>
WordPressでサイトを運営していたら、データベースのバックアップを、サイトに反映させることがあります。 MySQL(データベース)にデータをインポート(読み込み)させるには、エックスサーバーの管理画面から推移するp ... ]]>
WordPressでサイトを運営していたら、データベースのバックアップを、サイトに反映させることがあります。
MySQL(データベース)にデータをインポート(読み込み)させるには、エックスサーバーの管理画面から推移するphpMyAdminというツールを使うことになります。
データベースの取り扱いは、特に慎重にする必要がありますので、凡ミスがないように作業しましょう。
今回は、phpMyAdminでMySQLデータをインポートする手順を解説します。
phpMyAdminでインポートする前に確認するポイント
バックアップデータを用意する
データは.sqlや.sql.gzといった圧縮ファイルをデスクトップで用意しておいてください。
MySQLの該当のデータベースが空になっている
インポート(復元)するときは、データベースを空にしておきましょう。
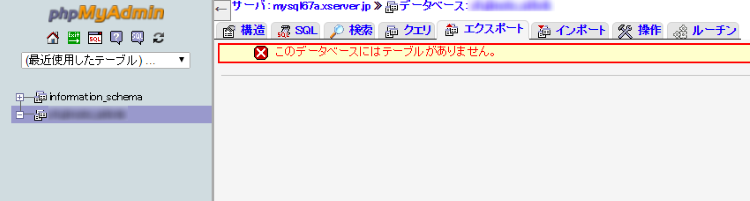
このようになっているのを確認してください。
バックアップデータが用意できていて、データベースが空になっていればだいじょうぶです。
phpMyAdminでインポートする手順
すでに、バックアップデータが用意できていて、MySQL(該当のデータベース)が空の状態になっていることが前提で解説します。
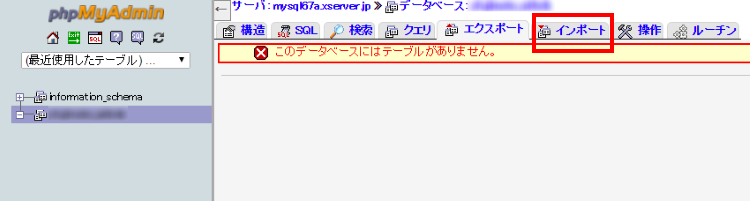
phpMyAdminのインポートをクリックします。
そうすると画面が推移します。
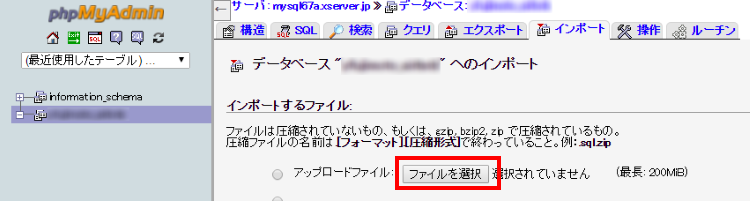
赤枠部分をクリックし、デスクトップに用意しているバックアップファイルを選択し、アップロードします。
アップロードできたら、画面下部の実行をクリックします。
そうするとバックアップデータのインポートが開始されます。データ容量が大きいと1分ぐらいかかることがあるので、そのまま待ちます。
インポートが完了すると画面が推移します。
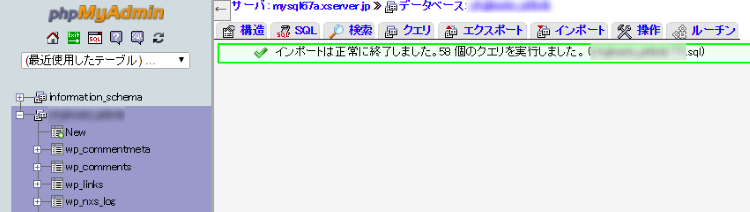
この画面が表示されたら、バックアップデータのインポート(復元)が完了です。
サイトの表示を確認する
該当のサイトをブラウザで表示させます。
これでバックアップしたデータが表示されていたら、問題ありませんが、もししっかり表示されていなかったら、以下のことが考えられます。
- データベースが空になっていなかった
- wp-config.phpに記載されているデータベース情報と違うMySQLにデータをインポートしてしまった
- バックアップデータに不備があった
このようなことが考えられます。
もし、バックアップデータが不備があって、既にデータベースを削除してしまっていたら、エックスサーバーなら14日間さかのぼって、データを復旧することができます。
もしそのような状況に追い込まれてしまったら、こちらを参考にしてください。
[kanren2 postid=”5037″]MySQLデータをインポートする補足情報
データベースの取り扱いは慎重にやりましょう。凡ミスでも致命的なミスだと、これまで積み上げてきた情報という財産が吹っ飛んでしまいます。
できればデータベースのバックアップは随時やっておきましょう。
そして、データのインポート(復元)する時は、慎重に作業してくださいね。
]]> WordPressのデータをバックアップするときに、MySQL(データベース)からphpMyAdminを使って、エクスポート(取り出す)することがあります。 データベースの取り扱いは、特に慎重にする必要がありますので、凡 ... ]]>
WordPressのデータをバックアップするときに、MySQL(データベース)からphpMyAdminを使って、エクスポート(取り出す)することがあります。 データベースの取り扱いは、特に慎重にする必要がありますので、凡 ... ]]>
WordPressのデータをバックアップするときに、MySQL(データベース)からphpMyAdminを使って、エクスポート(取り出す)することがあります。
データベースの取り扱いは、特に慎重にする必要がありますので、凡ミスがないように作業しましょう。
今回は、phpMyAdminでMySQLデータをエクスポートする手順を解説します。
phpMyAdminでエクスポートする前に確認するポイント
phpMyAdminにログインできないと、エクスポートはできません
MySQLデータをphpMyAdminで取り出す場合は、phpMyAdminにログインして作業することになります。
phpMyAdminのログイン情報は、WordPressのwp-confing.phpに記載されています。
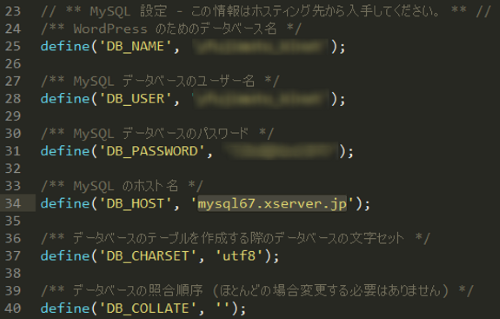
ここに記載されているように、データベースのユーザー名と、データベースのパスワードを使いますので、確認してください。
phpMyAdminでエクスポートする手順
エックスサーバーのサーバーパネルにログインします。
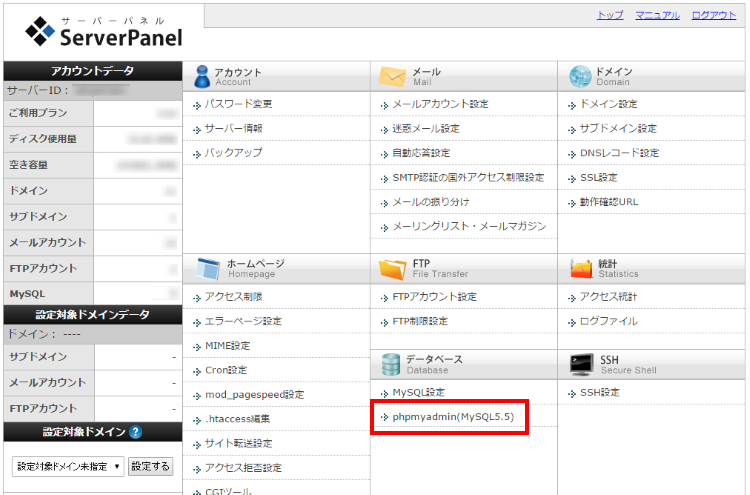
管理画面のデータベースにある「phpmyadmin」をクリックします。
※エクスポートするMySQLが5.5の場合は、phpmyadmin(MySQL5.5)を選択してください。MySQLが5.0の場合は、phpmyadmin(MySQL5.0)を選択してください。
そうすると、ブラウザ上でphpMyAdminのログイン情報の入力を求められます。
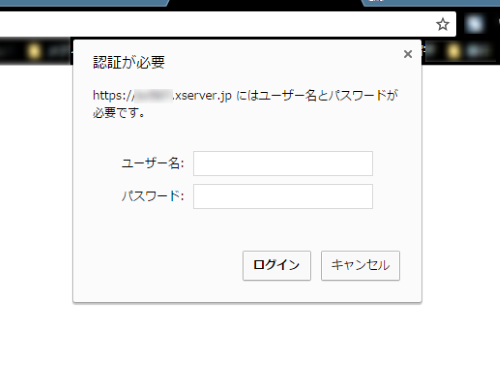
この画面で、ユーザー名と、パスワードを入力します。
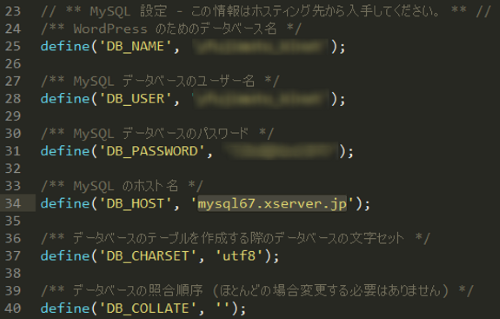
ユーザー名とパスワードは、wp-config.phpに記載されている、MySQLデータベースのユーザー名と、MySQLデータベースのパスワードをコピーペーストすればOKです。
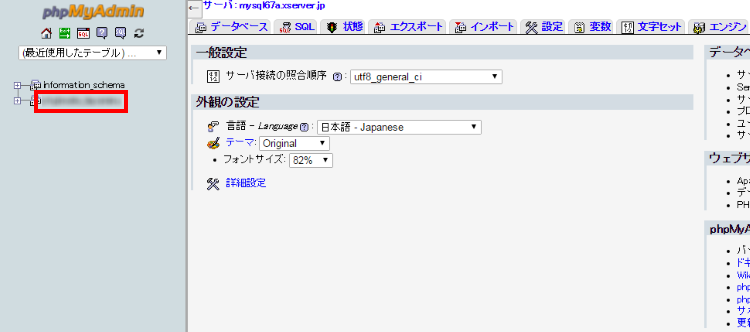
phpMyAdminにログインしたら、赤枠部分のデータベースをクリックします。
そうすると画面が推移します。
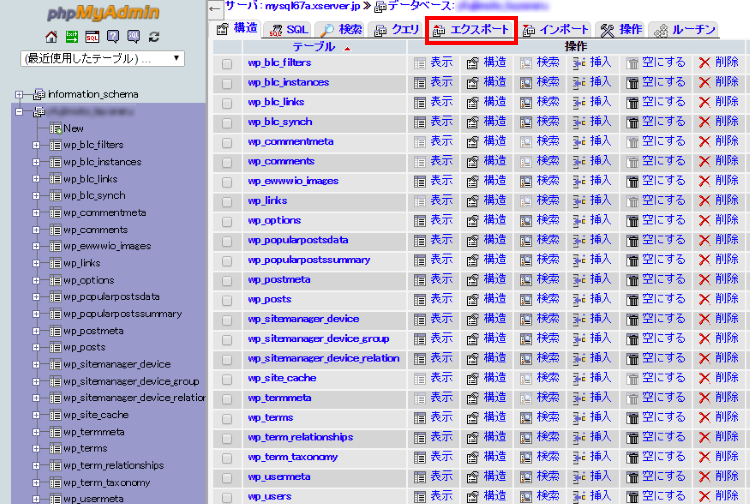
これがデータベースの中身です。これをエクスポート(取り出し)します。
赤枠部分のエクスポートをクリックします。
そうすると画面が推移します。
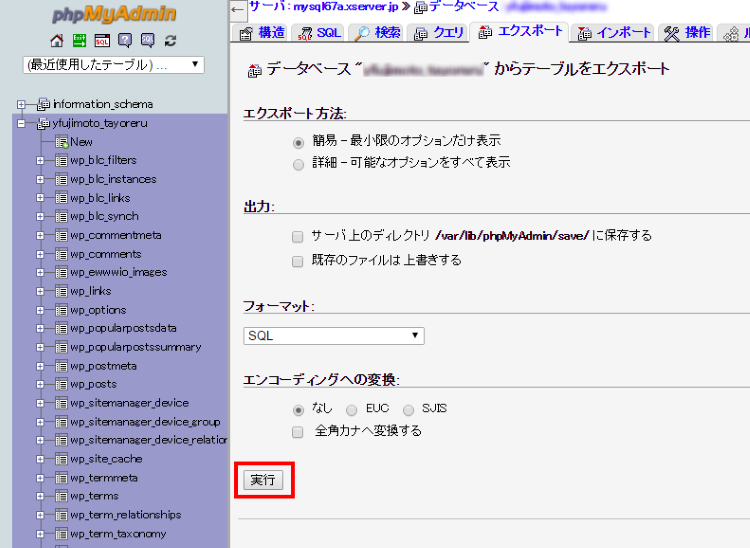
エクスポートの方法などは、このままで問題ありません。
赤枠部分の実行をクリックします。
SQLデータがエクスポートされます。
このデータが、バックアップファイルです。
このデータをまたMySQLにインポートすると、データの復元ができます。
データのインポートはこちらを確認して作業してみてください。
[kanren2 postid=”5035″] ]]> 2017年1月に、バックアップがしっかりとれていないにもかかわらず、サーバーのデータを全削除してしまい、顔面蒼白になってしまいました。 でも、エックスサーバーが提供しているバックアップサービスを使って、データの復元に成功 ... ]]>
2017年1月に、バックアップがしっかりとれていないにもかかわらず、サーバーのデータを全削除してしまい、顔面蒼白になってしまいました。 でも、エックスサーバーが提供しているバックアップサービスを使って、データの復元に成功 ... ]]>
2017年1月に、バックアップがしっかりとれていないにもかかわらず、サーバーのデータを全削除してしまい、顔面蒼白になってしまいました。
でも、エックスサーバーが提供しているバックアップサービスを使って、データの復元に成功しました。
今回は、エックスサーバーのバックアップを使って、MySQLを復元させる手順を紹介します。
エックスサーバーのバックアップサービス
- 有料サービス(MySQLのバックアップは5400円)なので、お金を支払う
- データを、エックスサーバーの「backup」というディレクトリに48時間以内に抽出してくれる
- 自分でphpMyAdminを使ってインポートする
この3つの作業が必要です。
バックアップできるのは、申込日より14日前までのデータなら復元(抽出)可能とのことです。
データはお金に変えることができません。
バックアップできていると思ったのに、そのデータが壊れていたり、そもそもデータのバックアップをしていなかったら、このサービスを使って、データを復元させましょう。
バックアップデータの申込
エックスサーバーのインフォパネルにログインします。
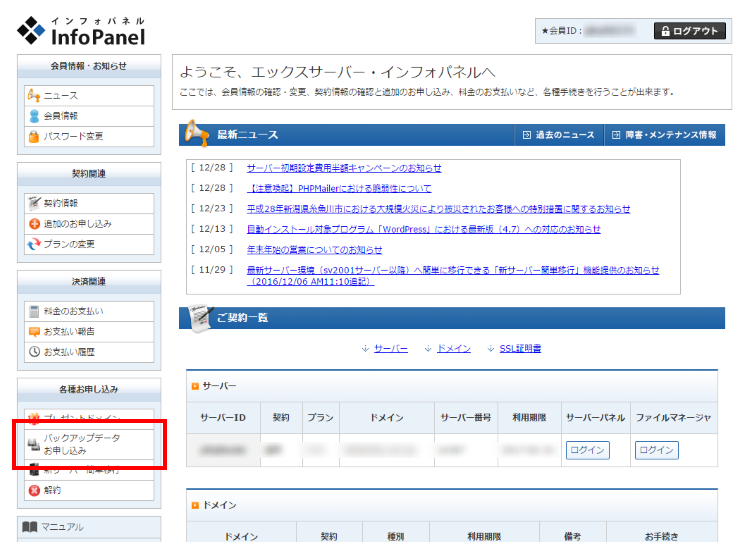
管理画面の左メニューの各種お申し込みに「バックアップデータお申し込み」があるので、クリックします。
そうすると、バックアップデータの申込画面になります。
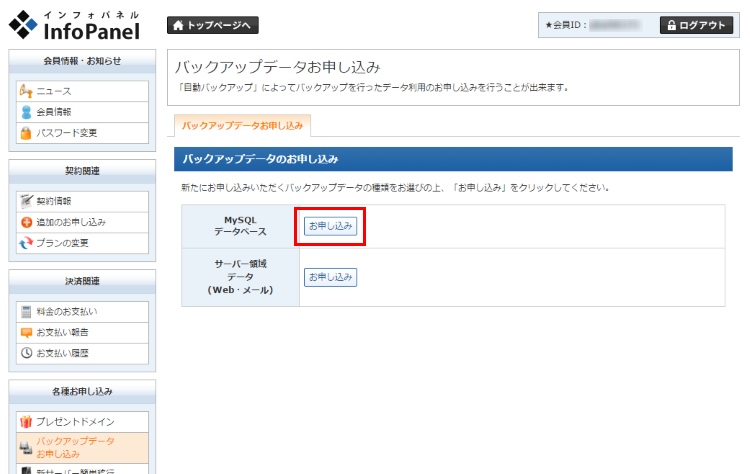
今回は、MySQLのデータのバックアップを申し込むので、MySQLデータベースのお申し込みをクリックします。
そうすると、画面が切り替わります。
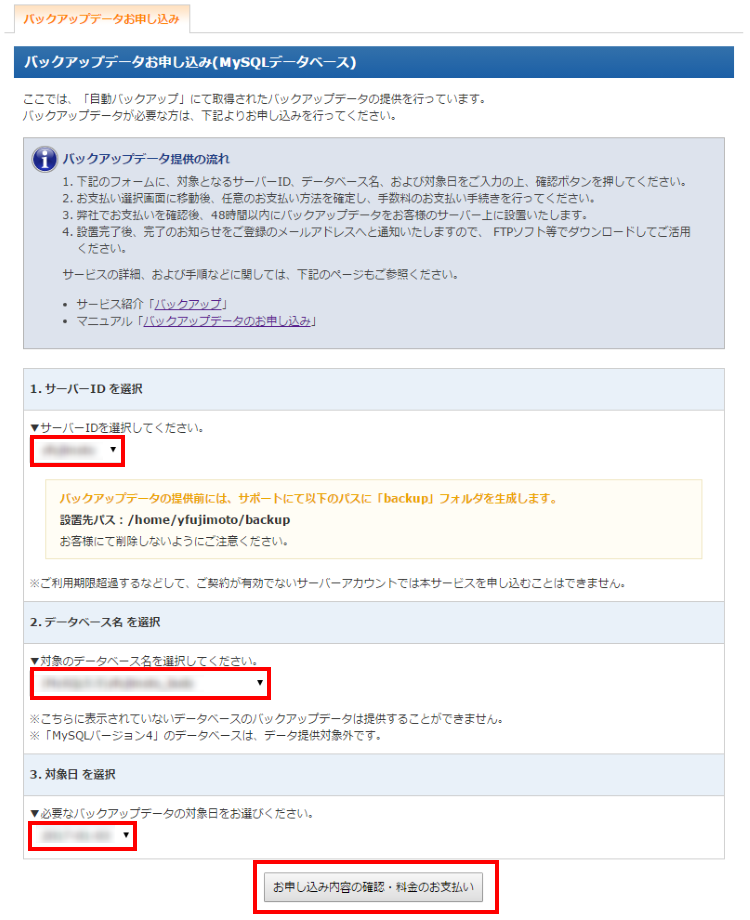
赤枠部分を選択し、お申し込み内容の確認・料金のお支払いをクリックします。
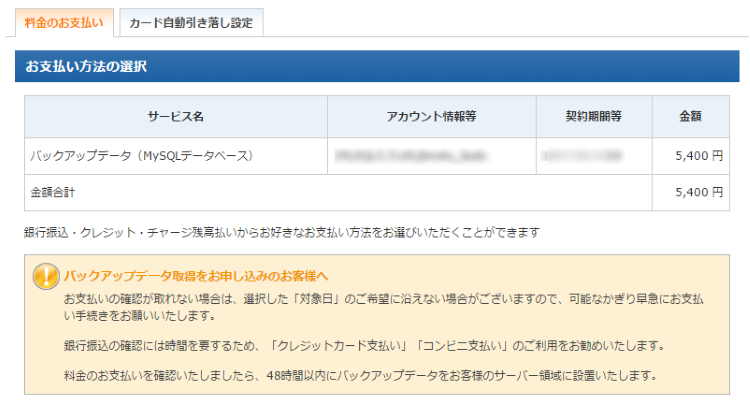
料金の支払いは、クレジットカード、コンビニ、銀行振り込み、で支払うことができます。急ぎの場合は、クレジット決済が良さそうです。
わたしはクレジット決済をしました。
支払いが終わると、メールが届きます。

このメールが届いたのは、支払い完了後10分ほどで届きました。
わたしのMySQLのデータが壊れているのが発覚してから、もう15分経っています。
このころは、まだ顔面蒼白状態です。
バックアップのSQLデータ確認
バックアップデータの申込をし、支払いを済ませると、自分のサーバーに「backup」というディレクトリが作られます。
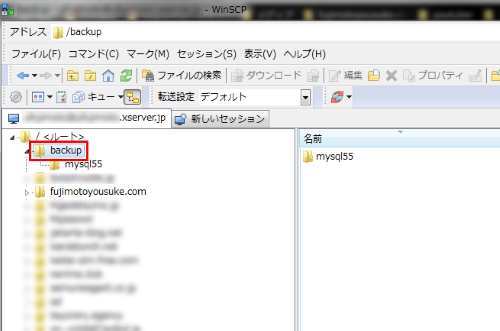
これはエックスサーバーのバックアップの申し込みから約2時間ぐらいでできていました。まだ、中に抽出データはありません。
サイトが壊れてから既に2時間が経っています。もう顔面蒼白から憔悴モードです。
エックスサーバーのサポートに問い合わせたところ、データの抽出は48時間以内に完了し、終わり次第メールで連絡をいただけるとのことでした。
とにかく、早く抽出データをもらえるように、メールを待ちます。
データ抽出が完了したメールが届く
ようやくデータ抽出完了のメールが届きました。
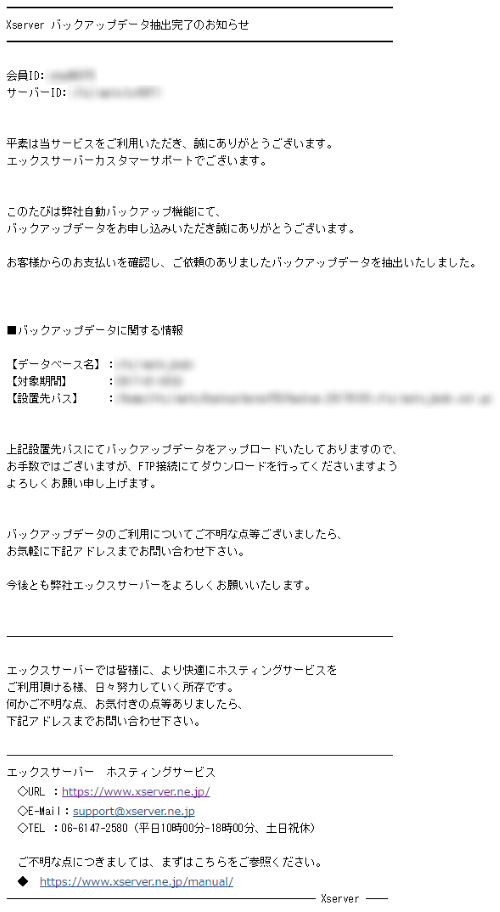
サイトが壊れてから、約7時間たっています。
このメールが届いてから、すぐにサーバーにFTP接続しました。
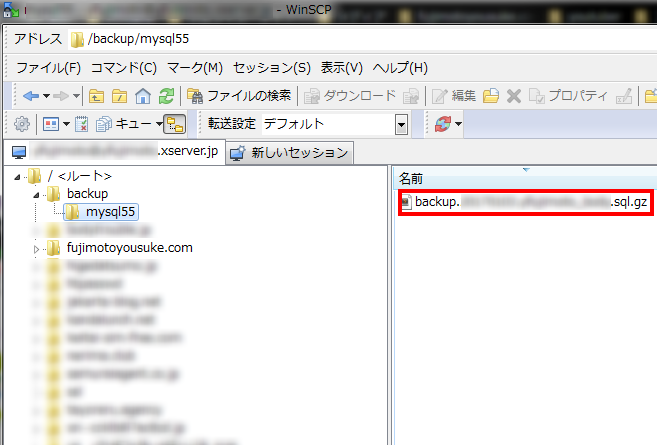
backup.○○○○○○○○○○○○○○.sql.gzという圧縮ファイルが、サーバーの「backup」の下の「mysql55」の中にありました。
このファイルをデスクトップに保存し、phpMyAdminを使って、MySQLをリストア(復元)させます。
MySQLデータを復元させる
エックスサーバーのサポートが抽出してくれた圧縮ファイルを確認できたら、phpMyAdminを使って、MySQLにインポートさせてリストア(復元)させます。
[kanren2 postid=”5035″]phpMyAdminにログインして、該当のデータベースが空になっていることを確認してから、圧縮ファイルのデータをそのままインポートさせます。
サイトの表示を確認する
該当のサイトをブラウザで表示させます。わたしは、なんとかサイトの復旧に成功しました。
約7時間もの間サイトが壊れてしまい、顔面蒼白&憔悴しきっていましたが、良かったです。
MySQLデータを復元させる補足情報
わたしが、エックスサーバーのサポートに、有料のサービスをお願いした原因は、データのエクスポートをしたつもりで、MySQLを削除してしまったからです。
複数のサイトを運営していたら、混乱するかもしれませんが、データベースを壊してしまうと、これまで蓄積した財産を失うことになりかねません。
できればデータベースのバックアップは随時やっておくことをおすすめします。
この記事をみていただいているみなさんは、わたしのような凡ミスがないように、データベースの取り扱いには、注意してくださいね。
]]> エックスサーバーでWordPressサイトを運営していたら、MySQL5.0をMySQL5.5に移行することができます。 MySQL5.5は、MySQL5.0に比べ、多くの機能強化、機能改善が行われており、パフォーマンス ... ]]>
エックスサーバーでWordPressサイトを運営していたら、MySQL5.0をMySQL5.5に移行することができます。 MySQL5.5は、MySQL5.0に比べ、多くの機能強化、機能改善が行われており、パフォーマンス ... ]]>
エックスサーバーでWordPressサイトを運営していたら、MySQL5.0をMySQL5.5に移行することができます。
MySQL5.5は、MySQL5.0に比べ、多くの機能強化、機能改善が行われており、パフォーマンスが大幅に向上しています。もしMySQLが5.0だったら、MySQL5.5にアップグレードしましょう。
今回は、MySQL5.5に移行する時の手順や注意点について解説します。
MySQL5.5に移行する前に確認するポイント
バージョンがMySQL5.0のみになっていること
2015年2月以降にデータベースを作った場合、MySQL5.5のバージョンで作られている可能性が高いです。
もし、あなたのエックスサーバーに、MySQL5.0とMySQL5.5の両方があった場合は、こちらを確認してください。
[kanren2 postid=”5039″]wp-config.phpを編集できること
サーバーでwp-config.phpにFTP接続し、データベース名、ユーザー名、パスワード、ホスト名などを確認、および編集する必要がありますので、準備してください。
この2点が確認できれば、5分もあればMySQL5.5に移行できるでしょう。
この作業後半で、wp-confin.phpに、MySQLのホスト名が、mysql67.xserver.jpをmysql67a.xserver.jpと書き換えないと、ブラウザで「データベース接続エラー」と表示され、ビックリするでしょう。
落ち着いて作業してくださいね。
では、手順を解説します。
MySQL5.5に移行する手順
あなたのエックスサーバーのサーバーパネルにログインしてください。次に、データベースのMySQL設定をクリックしてください。
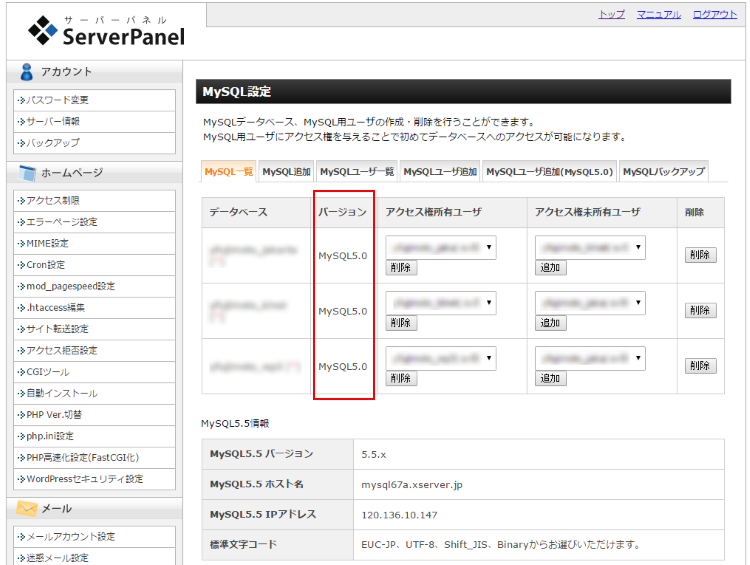
このように、MySQLのバージョンが、5.0であることを確認してください。
これが確認できたら、サーバパネルの管理画面のデータベースの中の、MySQL5.5移行ツールをクリックしてください。
そうすると、この画面が表示されます。
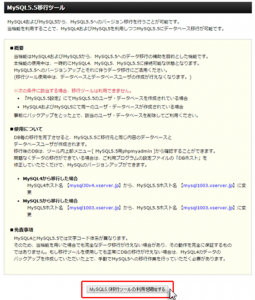
問題ないので、MySQL5.5移行ツールの利用を開始するをクリックしてください。
クリックすると画面が切り替わります。
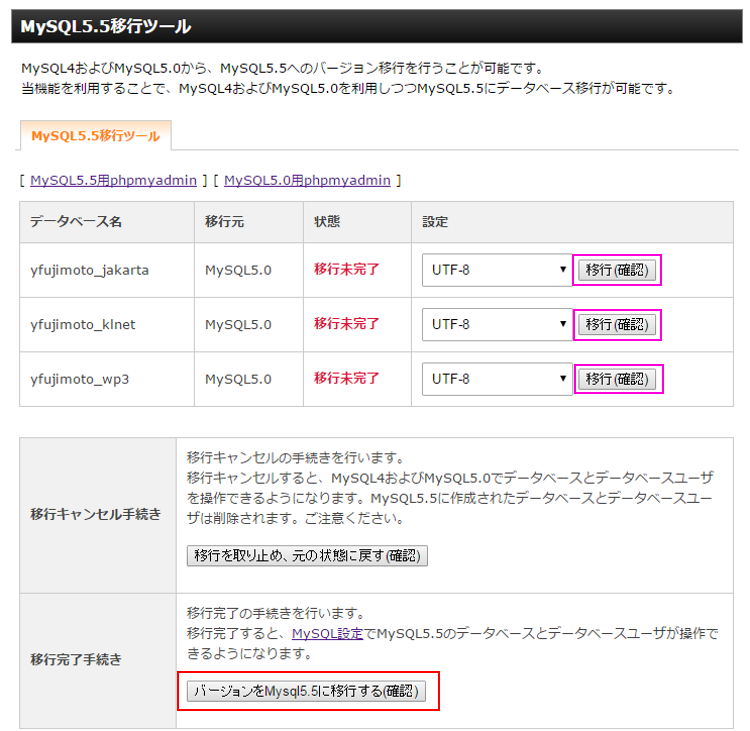
紫枠で囲っている部分の移行(確認)をクリックして、最後に赤枠のバージョンをMySQL5.5に移行する(確認)をクリックします。
ここまで作業して、ブラウザであなたのサイトを表示作用とすると、このように表示されます。
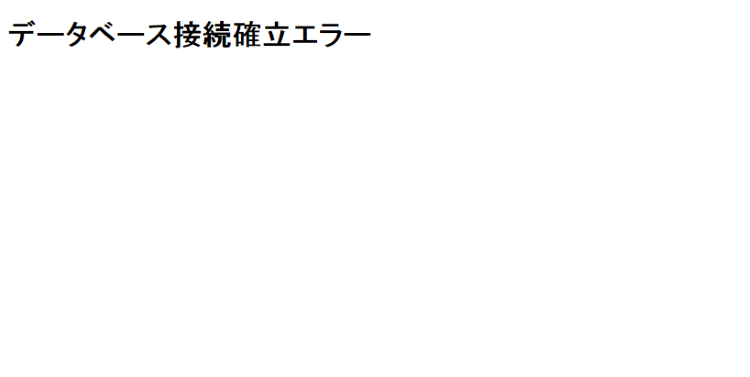
これをみて、焦る人は多いと思うのですが、問題ありません。
データベースの接続(ホスト名の変更)ができていないだけです。
ここで、FTPソフトでwp-config.phpを開いてください。
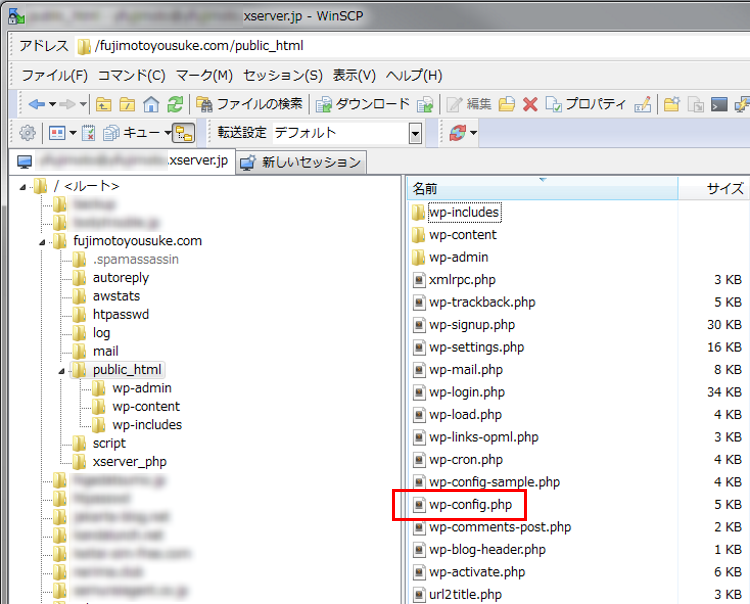
FTPソフトで接続すると、public_htmlの直下にwp-config.phpというファイルがあるので、これを開きます。
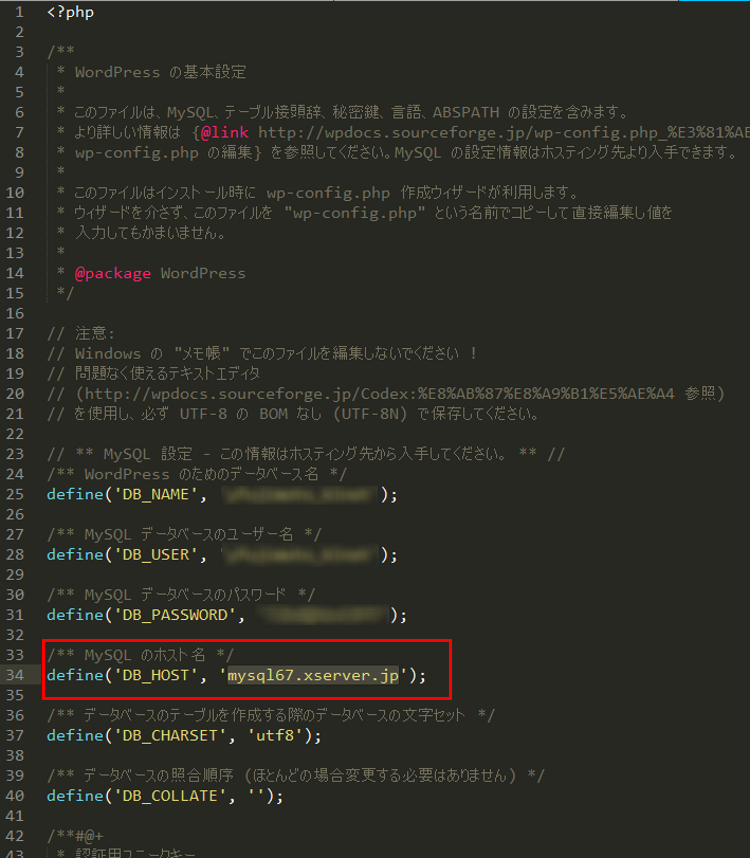
この赤枠で囲っている部分が、MySQLのホスト名です。
ここはMySQL5.0はmysql67.xserver.jpですが、
MySQL5.5は、mysql67a.xserver.jpとなりますので、aを加えてください。
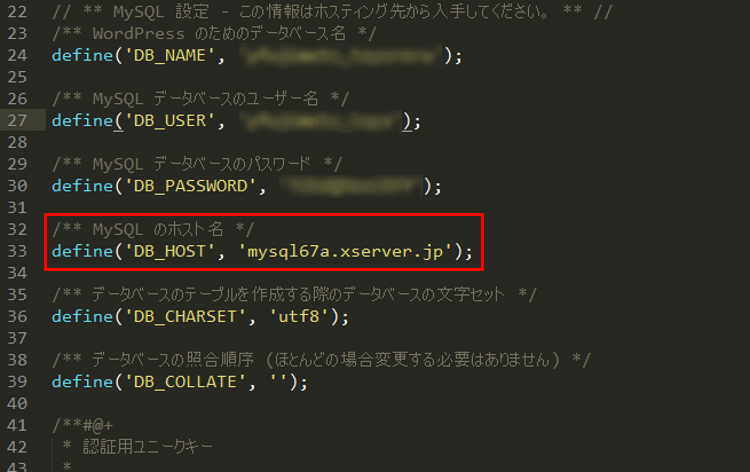
このように書き換えたら、wp-config.phpを保存してください。
もう一度ブラウザで、あなたのサイトをチェックしてみてください。
問題なく表示されているでしょう。
エックスサーバーのサーバパネルも、さっきまでMySQL5.0だったのが、MySQL5.5とバージョンが変わっていることが確認できます。
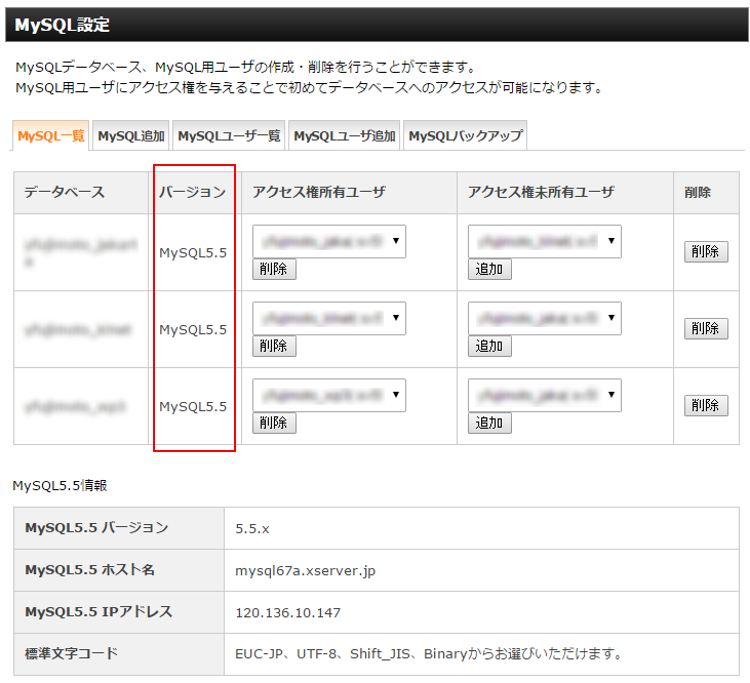
MySQL5.5に移行する注意点
wp-confin.phpで、MySQLのホスト名が、mysql67.xserver.jpを、mysql67a.xserver.jpと書き換えないと、ブラウザで「データベース接続エラー」と表示され、ビックリするでしょう。
MySQL5.0からMySQL5.5にアップグレードは、wp-config.phpさえ落ち着いて編集すれば、5分ぐらいで完了します。
くれぐれも、wp-config.phpの編集は、注意して行ってくださいね。
]]>