 2020年5月20日22時に販売解禁になったintelの第10世代のCPUを最速で入手して、いま入手できるパーツで最強の動画編集用PCを作りました。 YouTubeチャンネル登録1万人ぐらいのYouTuberにはもったい ... ]]>
2020年5月20日22時に販売解禁になったintelの第10世代のCPUを最速で入手して、いま入手できるパーツで最強の動画編集用PCを作りました。 YouTubeチャンネル登録1万人ぐらいのYouTuberにはもったい ... ]]>
2020年5月20日22時に販売解禁になったintelの第10世代のCPUを最速で入手して、いま入手できるパーツで最強の動画編集用PCを作りました。
YouTubeチャンネル登録1万人ぐらいのYouTuberにはもったいないくらいのPCスペックです。
これから自作PCを作ってみたいという人や、自作PCに興味がある人は、ぜひ参考にしてみてください。
動画編集に最強なデスクトップPC(2020年最新版)
| パーツ | 商品名 | 購入金額 |
|---|---|---|
| CPU | インテル Core i9 10900K | 72,000円 |
| マザーボード | ASUS ROG MAXIMUS XII EXTREME | 91,800円 |
| ビデオカード | ASUS NVIDIA RTX2080Ti | 161,500円 |
| 電源 | ASUS ROG Thor 1200W プラチナ | 54,000円 |
| メモリ | TridentZ Neoシリーズ DDR4-3200 128GB | 96,200円 |
| SSD | Seagate FireCuda 520 2TB SSD M.2 ×2 | 111,960円 |
| PCケース | Thermaltake VIEW 71 TG RGB フルタワー | 17,800円 |
| ファン | Fractal Design Prisma AL-12cm ×9 Fractal Design Prisma AL-14cm ×1 | 20,250円 2,550円 |
| ラジエター | EKWB ek-coolstream SE 360ラジエーター | 16,260円 |
| リザーバータンク&ポンプ | EKWB Quantum Kinetic | 28,290円 |
| ソフトチューブ | EKWB DuraClear ソフトチューブ | 2,880円 |
| 水温計 | Thermaltake Pacific Temperature Sensor G | 24,880円 |
| フィッティング | EKWB フィッティング ×6 | 5,520円 |
| 精製水 | 高純度精製水2L | 1,280円 |
| OS | Windows10 PRO 64bit | 22,000円 |
| 自作PC | 合計 | 729,170円 |
合計で約73万円のパーツを選びました。
2020年5月20日に販売解禁になったインテルの第10世代CPUは、企画がLGA1200のため、マザーボードは以前のものと互換性が無いので注意が必要です。
また動画編集に最強というぐらいですから、ビデオカードはRTX2080Tiを選びました。
具体的にこれらのパーツを選んだポイントを簡単に解説します。
CPUはインテルCorei9 10900K
INTEL CPU BX8070110900K Core i9-10900K プロセッサー 3.7GHz 20MB キャッシュ 10コア 日本正規流通商品
CPUは、2020年5月20日に販売が解禁になった、第10世代のインテルCPUです。
最高スペックのCore i9のオーバークロックモデル『Core i9-10900K』です。
特徴は、10コア20スレッドになったということですね。
第9世代のCore i9は、8コア16スレッドなので、かなりパワーアップしています。
また5月20日に販売解禁になりましたが、PCパーツ屋には少量の入荷しかなく、事前予約した人しか入手できなかったという状態です。
2020年7月頃までは、プレミア価格になっている可能性があります。
マザーボードはASUSのROG最強エクストリーム
ASUS INTEL Z490 搭載 LGA1200 対応 マザーボード ROG MAXIMUS XII EXTREME 【 EATX 】
マザーボードは、ASUSが今回の第10世代のインテルCPUの発売にあわせて、
2020年5月5日に販売を開始したLGA1200シリーズの規格の中で、最高スペックのマザーボード『ROG MAXIMUS XII EXTREME』にしました。
価格は約9万円です。
今回の第10世代のインテルCPUのLGA1200シリーズのマザーボードは、3~5万円くらいが相場ですが、
最強のPCを作るためにASUSで一番高いマザーボードを選びました。
ビデオカードはRTX2080のチタンモデル
ASUS NVIDIA RTX2080Ti 搭載 トリプルファンモデル 11GB ROG-STRIX-RTX2080TI-O11G-GAMING
動画編集と言ったらビデオカード命ということで、ここにはもちろんRTX2080シリーズのチタンモデルを選びました。
今回マザーボードや電源もASUSにしたのですが、もちろんビデオカードもASUSのROGに統一しています。
理由は、ピカピカ光らせる『ASUS AURA』でLEDを同期制御してカッコよく光らせるためでもあります。
電源はASUS1200W
電源もASUSで一番高額な1200Wを選びました。
正直言うと、今回のPC構成なら、850Wもあれば充分です。
ただちょうど1200Wの在庫があったし、光り方もカッコイイので、今回は1200Wプラチナにしました。
メモリはピカピカ光らせる
G.Skill DDR4メモリ TridentZ Neoシリーズ DDR4-3600 128GBKit(32GB×4枚組)国内正規品 特典ステッカー付…
メモリはピカピカ光るものから選びました。
最強の動画編集PCにするため、DDR4シリーズの3200シリーズで『トライデント』から発売されている32GBのメモリを4枚構成で128GBのメモリを実現しました。
正直いうと、メモリは64GBもあれば充分なのですが、最強を目指したので、128GBにした感じです。
ストレージはM.2の2TB×2枚
Seagate FireCuda 520 2TB PCIe Gen4x4 内蔵SSD M.2 2280 3D TLC 正規代理店品 5年保証 ZP2000GM3A002
ストレージは、もちろんHDDではなくSSDにしています。
そして2.5インチSATAタイプではなく、M.2タイプのもので、第4世代の読み取り5,000MB/秒、書き込み4,400MB/秒というバケモノ級のSSDを選びました。
しかも2TBを2枚で4TBという構成。
PremiereProなどの動画編集アプリケーションと、動画編集素材ファイルを別々にすることで、さらに動画編集を高速化させるために、M.2を2枚構成するというツクモの店員さんのアドバイスを実現しました。
PCケースは重厚感満載のガラスケース
PCケースは、わたしお気に入りの重厚感満載『VIEW71TG』というThermaltakeから発売されているフルタワータイプのケースを選びました。
動画編集は、とにかくパソコンに負荷をかけることが多く、静音性や排熱性がとても重要です。
この場合は、PCケースは大きければ大きい方が、静音性や排熱性が向上するので、基本的にはフルタワータイプのケースがおすすめです。
わたしはその中でも重厚感があるPCケースが好きなので、VIEW71TGを選びました。
ちなみに、これと同じケースを2年前にも購入しているぐらいなので、今回も全く同じPCケースで最強PCを作る感じです。
最強の自作PC(2020年最新版)を作った感想
水冷PCはマジで時間がかかる
今回CPUをCore i9のオーバークロックモデルにしたため、空冷ではなく水冷にしようと思いました。
水冷と言ってもハードチューブかソフトチューブかによって、PCを組み立ての難易度が大きく変わるのですが、ここはソフトチューブを選択。
ただ精製水が漏れださないか、何回もテストして作ったので、自作PCを組み立てるまで1週間もかかりました。(作業時間で言うと30時間ぐらいです。)
2年前に空冷の自作PCの組み立ては、5時間ぐらいでした。
はじめての自作PCではないのに、空冷と水冷では、こんなにも難易度や時間工数が違うのかと、思いました。
マザーボードを壊してしまったのはショックだった
今回の自作PCの組み立てはYoutube撮影しながら、組み立てました。
ただ、凡ミスでマザーボードのピンを曲げてしまいました。
たった一瞬で9万円のマザーボードが逝ってしまったのは、さすがに落ち込みました。
マザーボードにCPUを取り付ける時は、手袋はつけないようにしましょう。
73万円の最強自作PCを作った感想
仕事道具ですから、動画編集に最強の自作PCをつくるために、値段をケチることなくパーツを選んで購入したのですが、さすがに9万円のマザーボードを一瞬で壊してしまったのは精神的にやられました。
ASUSのマザーボードのピン曲がりは、補償対象外だし、一応専門店に修理の相談をしたのですが、2万円の修理代を払ってもらっても直る保証がないということだったので、あらためてASUSの『ROG MAXIMUS XII EXTREME』を再購入しました。
つまり80万円を超えています。
これだけ予算をかけて最強の自作PCをつくったので、動画編集をがんばろうと思います。
もし自作PCを作ってみたいという人は、パーツ選びが重要なので、秋葉原にあるパソコンパーツ専門店のツクモやドスパラの店員さんに相談してみてください。
またわたしのYouTubeの動画にコメントいただければ、可能な範囲で助言します。
あと一応Amazonリンクも貼っておいたので、気になる人はチェックしてみてください。
特にCPUとマザーボードは、今回発表されたばかりで値段が高い傾向がありますが、7月以降には落ち着いてくると思うので、少しでも安く最高スペックで自作PCを組みたいという人は、ちょっとだけ待ってみるのも良いと思います。
あと2年前ですが、わたしがはじめて自作PCを作った時のブログがあるので、こちらも参考にしてみてください。
[kanren2 postid=”8051″]当時25万円くらいで組み立てましたが、いま現在も動画編集するなら、かなり高スペックの部類になるPCです。
こちらでは、パーツ選びだけではなく、組み立てや、OSのインストールの解説をYouTubeでしています。
]]> わたしはグラフィックボードは、NVIDIAのGTX1080を使っているのですが、最近新しく発売されたRTX2080が気になったので、比較してみました。 思った以上にスペック差はありましたが、体感できるのは限定的です。 今 ... ]]>
わたしはグラフィックボードは、NVIDIAのGTX1080を使っているのですが、最近新しく発売されたRTX2080が気になったので、比較してみました。 思った以上にスペック差はありましたが、体感できるのは限定的です。 今 ... ]]>
わたしはグラフィックボードは、NVIDIAのGTX1080を使っているのですが、最近新しく発売されたRTX2080が気になったので、比較してみました。
思った以上にスペック差はありましたが、体感できるのは限定的です。
今回は、ベンチマークの比較や、RTXのグラボのポイントを解説します。
GTX1080とRTX2080のベンチマーク比較

グラフィックボードのベンチマーク比較には『ファイナルファンタジーXVのベンチソフト』を使って比較しました。
わかりやすく、動画で編集しています。
GTX1080とRTX2080の高品質と標準品質で比較しています。
ちなみにファイナルファンタジーXVのベンチソフトスコアの評価はこちらです。
| スコア | レベル |
|---|---|
| 12000~ | 非常に快適 |
| 9000~11999 | とても快適 |
| 6000~8999 | 快適 |
| 4500~5999 | 普通 |
| 3000~4499 | やや重い |
| 2500~2999 | 重い |
| 0~1999 | 動作困難 |
このようにスコアは、かなり違いました。
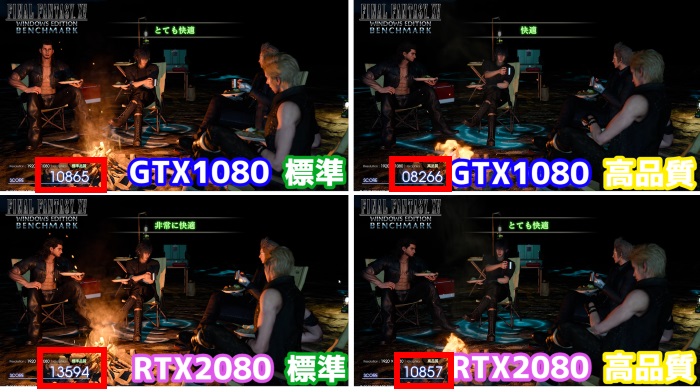
| グラフィックボード | 品質 | スコア | 評価 |
|---|---|---|---|
| GTX1080 | 標準 | 10865 | とても快適 |
| GTX1080 | 高品質 | 8266 | 快適 |
| RTX2080 | 標準 | 13594 | 非常に快適 |
| RTX2080 | 高品質 | 10857 | とても快適 |
標準で比較すると、GTX1080がスコア10865に対し、RTX2080がスコア13594でした。
これは、25.11%も差があります。
また高品質で比較すると、GTX1080がスコア8266に対し、RTX2080がスコア10857でした。
これは、31.34%も差があります。
つまりグラフィックボードの性能を比較するのに良く使われるファイナルファンタジーXVのベンチソフトで、GTX1080とRTX2080では、25~31%のスペック差があることが確認できました。
GTX1080でも、RTX2080でも、ファイナルファンタジーXVのような重たいゲームは快適に遊べることが分かりますが、やはりRTX2080の方がスコアは断然良いですね。
ただ4K対応モニターでなければ体感できない

ここまでのスコア差があれば、かなり違うと思ったのですが、実際に見た目ではほとんどわかりませんでした。
というのも、わたしのディスプレイはフルHDで、4Kに対応していません。
RTXには、リアルタイムレイトレーシングが搭載されており、これは4Kに対応したモニターでなければ、そこまで違いがわかりません。
つまりグラフィックボードのスペックは高いに超したことはありませんが、GTX1080とRTX2080ぐらいの差であれば、4K対応のモニターを使わななければ、違いが体感できないことが分かりました。
※このことはドスパラでも確認済み。
GTX1080とRTX2080のコスパの差

GTX1080とRTX2080のコスト差は、かなりあります。
| グラフィックボード | 価格帯 |
|---|---|
| GTX1080(Amazon) | 5万円~8万円 |
| RTX2080(Amazon) | 9万円~13万円 |
この差をどう判断するかは、それぞれ皆さんに状況によって違うと思いますが、2019年5月時点では、約2倍にもなります。
グラフィックボードは、サイズやファン、メーカーによって値段差があるので、基本的には同型で安いものを選ぶべきだと思いますが、それでもやっぱりRTX2080は高いですね。
既にGTX1080前後のスペックのグラフィックボードを持っている人であれば、わたしはわざわざ買い替えるまでの必要は無いと感じます。
値段差が2倍近くあって、スペックが30%の違いは微妙ですね。
この価格差であれば、グラフィックボードよりモニターにお金をかけた方が良いのではないでしょうか?

LG モニター ディスプレイ 24UD58-B 23.8インチ/4K(3840×2160)/IPS 非光沢/HDMI×2、DisplayPort/ブルーライト低減機能
4K対応のモニターは4万円を割ってきています。
GTX1080からRTX2080に乗り換えるのであれば、先に4K対応のモニターに予算をまわした方が良いですね。
よりハイスペックなパソコンを求める人の目的によって、予算のかけどころは変わってきますが、FPSのゲームをプロレベルでやっていて、4Kモニターを持っている人なら、RTX2080はおすすめですが、そうでもない人なら、GTX1080、もしくはある程度のスペックということで、GTX1060で充分だと思います。
GTX1060だと、だいたい2万円~3万円ぐらいなんで、これから自作PCを組む人なら、グラボはGTX1060にしておいて、CPUやメモリに予算をまわした方が良いと思います。
まとめ

RTX2080は、とてもすばらしいグラフィックボードでした。
ただ、4K対応のモニターがなければ、そこまで価値を体感できないです。
またGTX1080前後のグラフィックボードを持っているなら、買い替えのメリットはそこまで大きくはなく、他のパーツに予算をまわした方が良いと思いました。
ただ、自作PCなんて、ロマンみたいなものだと思うので、そういう人は、購入しましょう。
わたしの計測結果では、GTX1080より、RTX2080の方が25~31%ほど、パフォーマンスが高かったです。
30%前後のスペックアップは、かなりすごいですね。4K対応のモニターがあれば、最高のゲーム環境が完成するはずです。
GTX1080とRTX2080で迷っている人の参考になれば幸いです。
人気記事自作PCのパーツ選び方
]]> グラフィックボードのベンチマークソフトはたくさんありますが、ファイナルファンタジーXVのベンチマークソフトが、とてもキレイでわかりやすいので、使い方を紹介します。 ファイナルファンタジーXVのベンチマークソフトは、無料で ... ]]>
グラフィックボードのベンチマークソフトはたくさんありますが、ファイナルファンタジーXVのベンチマークソフトが、とてもキレイでわかりやすいので、使い方を紹介します。 ファイナルファンタジーXVのベンチマークソフトは、無料で ... ]]>
グラフィックボードのベンチマークソフトはたくさんありますが、ファイナルファンタジーXVのベンチマークソフトが、とてもキレイでわかりやすいので、使い方を紹介します。
ファイナルファンタジーXVのベンチマークソフトは、無料で使えます。
本来の目的は、ファイナルファンタジーXVが快適に遊べるか計測するものですが、自分のパソコンの環境(特にグラフィックボード)のスペックを調べるのに役に立ちます。
スクエニのページからファイルをダウンロード
こちらの『ファイナルファンタジーXVベンチマーク』にアクセスして、ファイルをダウンロードします。
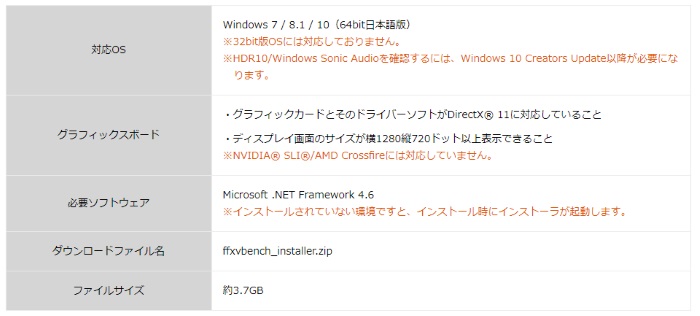
『ffxvbench_installer.zip』ファイルは3.7GBあるので、結構重たいです。
わたしは5分くらいかかりました。
『ffxvbench_installer.zip』ダウンロードできたら、解凍して『ffxvbench』を実行します。
実行すると、インストールが始まり、セットアップが完了します。
ベンチマークソフトを起動する
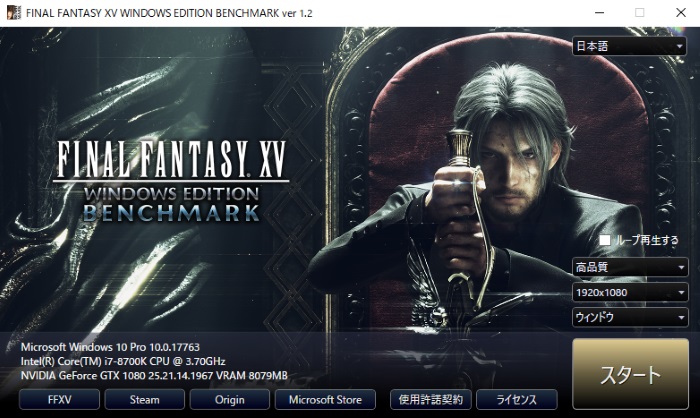
ベンチマークソフトが起動できたら、あとは『スタート』をクリックするだけです。
計測する

計測はだいたい6分ほどです。

計測しながら、ストーリーが始まります。
主人公のノクトたちがクルマでドライブします。

ファイナルファンタジーといえばチョコボですよね。
チョコボも登場します。

魚もとてもキレイに描かれていて、生きているかのような感じです。

ここが一番すごいと思ったのですが、水面の描写はとてもキレイです。

突然、戦闘シーンが始まります。
臨場感のある描写で思わず見入ってしまいます。

ノクトがシヴァに囲まれるシーンも美しいです。

戦闘シーンが終わり、キャンプの準備に取り掛かります。

ビックリするぐらい忠実にガレットが描かれていて、おいしそうですね。

最後はたき火を囲んでいます。
これで計測は終了です。
スコアの判断目安
| スコア | レベル |
|---|---|
| 12000~ | 非常に快適 |
| 9000~11999 | とても快適 |
| 6000~8999 | 快適 |
| 4500~5999 | 普通 |
| 3000~4499 | やや重い |
| 2500~2999 | 重い |
| 0~1999 | 動作困難 |
ベンチマークのスコアによって、ファイナルファンタジーXVが、快適に遊べるPC環境かを確認できます。
わたしは、11266だったので、『とても快適』という評価でした。
参考までに、他のユーザーの平均値があったので、紹介します。
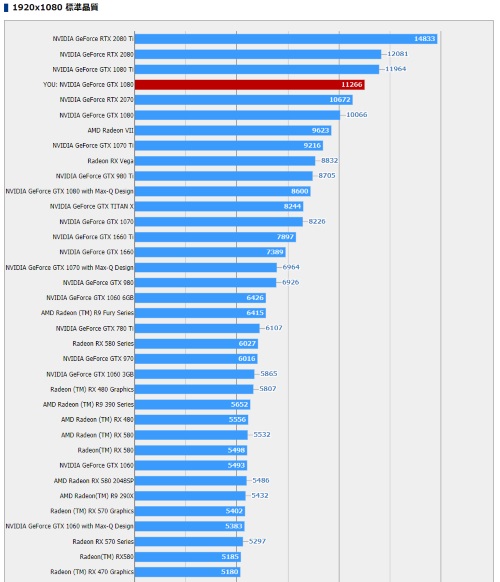
ファイナルファンタジーXVを『とても快適』レベルで遊ぼうとするなら、グラフィックボードは、GTX1070Ti以上か、AMD Radeon VII以上が欲しいところですね。
標準ではなく軽量品質など、画質を落とせばスコアは変わるので、ぜひ気になる方は計測してみてください。
わたしのPCスペック
| パーツ | 商品名 |
|---|---|
| CPU | インテル i7 core 8700K |
| CPUクーラー | 虎徹 Mark II |
| マザーボード | ASUS Z370-A |
| 電源 | NE750 GOLD |
| メモリ | Crucial DDR4 16GBx2枚(32GB) |
| SSD | インテルM.2 256GB |
| HDD | WD 3.5インチ 3TB |
| グラフィックボード | NVIDIA GTX1080 |
| PCケース | Thermaltake VIEW 71 TG RGB |
| OS | Windows10 PRO 64bit |
わたしのグラフィックボードは、GTX1080ですが、ファイナルファンタジーXVは快適に遊べそうですね。
今回のように、自分のグラフィックボードがしっかりパフォーマンスしているか知りたかったら、ファイナルファンタジーXVのベンチマークソフトはとてもおすすめですよ。
ぜひ、あなたのパソコンのスペックが気になったら、ファイナルファンタジーXVのベンチマークソフトを使ってみてください。
人気記事自作PCのパーツ選び方
]]> インターネットで仕事をするならパソコンにはこだわりたいですよね。 わたしは自分でパーツを買い揃え、組み立てた『自作PC』を使っています。 自作PCを組み立てるには少し知識が必要ですが、かなり勉強して購入しました。 わたし ... ]]>
インターネットで仕事をするならパソコンにはこだわりたいですよね。 わたしは自分でパーツを買い揃え、組み立てた『自作PC』を使っています。 自作PCを組み立てるには少し知識が必要ですが、かなり勉強して購入しました。 わたし ... ]]>
インターネットで仕事をするならパソコンにはこだわりたいですよね。
わたしは自分でパーツを買い揃え、組み立てた『自作PC』を使っています。
自作PCを組み立てるには少し知識が必要ですが、かなり勉強して購入しました。
わたしの自作PCのパーツ選びのポイントや金額をまとめました。
わたしの自作PCのポイント
値段は安くてスペックにはこだわりたい

せっかく自作PCを組むなら、値段は安いのにスペックはめちゃめちゃ高くて、わたしの利用用途では最高級ぐらいカスタマイズしようと思いました。
わたしはWordPressを使ったWebサイト制作だけでなく、文章を書いたり、動画を編集したりもします。
オンラインゲームはそこまでしませんが、オンラインゲームもサクサクでヌルヌルな感じでできちゃうぐらいの高スペックで、AdobeのPremirerやphotoshopがカクつかずにサクサク編集できちゃうスペックが良いと思いました。
もうこの時点で、かなり高スペックなのですが、イメージとしてはiMacと比較しても劣らず、さらにはノートパソコンではできないレベルの高いスペックをイメージしていました。
結果的には、超高スペックなパソコンになりました。
モニターを3枚以上にして作業効率を上げたい
デスクトップパソコンなら、モニターは2枚以上使っている人が多いと思います。
でもわたしは、3枚というマルチモニターを実現させたいと思っていました。
このマルチモニターにするには、それなりのスペックが必要になります。

正直、これをやって後悔しました。
[voice icon=”https://fujimotoyousuke.com/wp-content/uploads/2018/04/ade19768f13b3f2fa01d0a59fc73f91a.jpg” name=”” type=”l”]というのも、これだけ使いやすい環境に慣れてしまうと、いざノートパソコンでの作業がめちゃめちゃしんどくなります。[/voice]2枚のモニター(デュアルディスプレイ)はかなり作業効率が良くなりますし、3枚のモニター(マルチディスプレイ)は、マジで最強すぎるくらい効率が上がります。
1日8時間以上パソコンで作業する人なら、20%以上は作業効率が上がるという感覚です。
3枚のモニター(マルチディスプレイ)はマジで最強です。超おすすめです。
わたしは25万円で購入した

| パーツ | 商品名 | 購入金額 |
|---|---|---|
| CPU | インテル Core i7 8700K | 42,800円 |
| CPUクーラー | 虎徹 Mark II | 3,750円 |
| マザーボード | ASUS Z370-A | 22,800円 |
| 電源 | Antec 750w GOLD | 10,750円 |
| メモリ | Crucial DDR4 16GBx2枚(32GB) | 34,800円 |
| SSD | インテル M.2 256GB | 10,800円 |
| HDD | WD 3.5インチ 3TB | 6,980円 |
| ビデオカード | 玄人志向 GTX1080 | 82,800円 |
| PCケース | Thermaltake VIEW 71 TG RGB | 19,800円 |
| OS | Windows10 PRO 64bit | 22,000円 |
| 自作PC | 合計 | 257,280円 |
自作PCとは、パソコン本体のことなので、ここではマウス、キーボード、スピーカーは周辺機器なので、除外しています。
これだけのハイスペックにしてパーツ全部で25万円前後で購入しました。
Amazonだとちょっと値段が違うみたいです。
購入時期によっても値段は変わると思うので、ぜひ参考程度にしてください。
わたしが選んだパーツと金額
CPUは『インテル Core i7 8700K』

Intel CPU Core i7-8700K 3.7GHz 12Mキャッシュ 6コア/12スレッド LGA1151 BX80684I78700K 【BOX】【日本正規流通品】
CPUというパソコンの最も重要なパーツで人間で例えるなら脳です。
CPU選びでパソコンのスペックは決まると思って間違いないです。
わたしは最新のインテルCore i7 8700Kを購入しました。
このCPUは6コアで、最新のパソコンでもデュアルコア(2コア)が主流で、ハイスペックになるとクアッドコア(4コア)ですが、わたしが購入したのは6コアです。
このCPUを選んでいる時点で、超ハイスペック確定です。
| 機種 | 金額 | CPU | コア |
|---|---|---|---|
| MacBook12インチ | 142,800円~ | Core i5 | 2コア |
| MacBookAir13インチ | 98,800円~ | Core i5 | 2コア |
| MacBookPRO13インチ | 198,800円~ | Core i5 | 4コア |
| MacBookPRO15インチ | 258,800円~ | Core i7 | 6コア |
| iMac21.5インチ | 164,800円~ | Core i5 | 4コア |
| iMac27インチ | 198,800円~ | Core i5 | 4コア |
| iMacPRO | 558,800円~ | Xeon | 8コア |
Core i7の6コアがどんなCPUか比較するとこんな感じです。
2018年7月にリリースされたMacBookPROの15インチで、6コアのCore i7になります。
iMacでも、最新モデルではCore i5で4コアのモノが販売されているぐらいです。
[voice icon=”https://fujimotoyousuke.com/wp-content/uploads/2018/04/2e1550a3f185b88deff5238f98474e91.jpg” name=”” type=”l”]Core i7 の6コアがかなりハイスペックということがわかりますね。ちなみに比較検討したのは、AMDのRYZEN7 1700というのが動画編集向けで、この数年人気がジワジワきているらしく迷いましたが、RYZENは故障率が少し心配だったということと、やっぱCPUはインテルでしょ!
ということからインテルのLGA1151シリーズの最上位モデルのi7 8700K(オーバークロックもできるモデル)にしたという感じです。[/voice]
金額ですが、Core i7 8700Kを42,800円で購入しました。
CPUクーラーは『虎徹』
CPUは100℃以上になってしまうので、冷却しないとダメで、熱くなりすぎてしまうとCPUのスペックが落ちるので、CPUクーラー選びも意外と重要です。
わたしは評判が良くて、コスパが良い空冷タイプの『虎徹』にしました。
[voice icon=”https://fujimotoyousuke.com/wp-content/uploads/2018/04/7232934be4bf7ca7352a26b692ad23ce.jpg” name=”” type=”l”]ベテランになると、空冷ではなく水冷という、水の力で冷やすタイプもありますが、わたしは動画編集をするぐらいで、簡易水冷か空冷どっちでも良いけど、虎徹がコスパが良くておすすめということだったので、空冷の虎徹にしました。次回自作PCを作ることがあったり、この自作PCをパワーアップさせる機会があったら、水冷に挑戦したいな!という感じです。[/voice]
金額ですが、わたしは虎徹を3,750円で購入しました。
マザーボードは『ASUS Z370-A』

ASUS Intel Z370搭載 マザーボード LGA1151対応 PRIME Z370-A【ATX 】
マザーボードは、インテルのi7 core 8700Kが使えて、虎徹でも問題なくて、この後紹介するSSD(m.2)が使えるタイプのマザーボードにする必要があったため、メジャーなASUSのZ370-Aにしました。
Z370\でも、Z370-AかZ370-Fのどちらでも良かったですが、ゲームPCにこだわる人なら、Z370-Fがおすすめらしいです。
わたしの場合は、SSD(m.2)の排熱性でヒートシンクが優れているのが、Z370-Aの方だと判断したので、Z370-Aにしました。
あとZ370-Aならオーバークロックもできるモデルなので、かなりスペックが高いマザーボードのはずです。
金額ですが、わたしはZ370-Aを22,800円で購入しました。
電源は『アンテック 750W GOLD』

ANTEC 80PLUS GOLD認証取得 高効率高耐久電源ユニット NE750 GOLD
電源はアンテックの750Wにしました。
スペック的に650Wでも良いと思ったのですが、650Wと750Wの値段がそんなに変わらなかったので、750Wにしちゃった感じです。
金額ですが、わたしはアンテック750W GOLDを10,750円で購入しました。
メモリは『32GB(16GB×2枚)』

CFD販売 デスクトップPC用メモリ DDR4-2400 (PC4-19200) 16GB×2枚 (32GB) 無期限保証 288pin Crucial by Micron W4U2400CM-16G
メモリは、16GB(8GB×2枚)か32GB(16GB×2枚)で悩みましたが、最終的にこだわりたかったパーツなので、32GBを積みました。
ビジネス用途のパソコンであれば4GB以上が推奨されている傾向があります。
ぶっちゃけ、32GBを積んでいるなんて、最強すぎます。
[voice icon=”https://fujimotoyousuke.com/wp-content/uploads/2018/04/0824c4d0dd5d357b50fd873a0c369391.jpg” name=”” type=”l”]ノートパソコン市場でも、最新モデルで8GBが主流で、高スペックになると16GBが多いです。わたしは32GBにしたというぐらいですから、こだわっているのもわかっていただけるのではないかと思います。[/voice]
ちなみに、デスクワークに例えると、メモリはデスクの広さに例えられます。つまりメモリは同時に作業する場合などにかなりスペックを求められます。
わたしはGoogleクロームのタブを一気に100以上開きながらライティングしたり、システムを使ってスクレイピングを自動でさせたり、データを自動でバックアップさたりしているので、負荷がかかる使い方をしていました。
メモリはいますごく値段が下がっているので、自作でPCをセットアップするメリットを最大限に活かそうと思っていましたね。
金額ですが、わたしはCrucial DDR4 32GBを34,800円で購入しました。
ちなみにメモリは、32GBではなく16GBだったら19,200円でした。
いざとなったらメモリはスロットが4つあるので、8GB×2枚を買っておいて、あとで追加することも可能です。
SSDは『爆速のM.2』

ソリダイム(Solidigm) SSD 760p M.2 PCIEx4 256GBモデル SSDPEKKW256G8XT
わたしの自作PCがサクサクなのは、このSSDを使っているからといってもいいかもしれません。
以前はHDDが主流でしたが、ここ5年ぐらいはSSDに変わってきています。
そしてさらに、SSDというのは一般的にはSATA接続のSSDというのが主流だったのですが、実は最近は高スペックのパソコンにはm.2(エムドットツー)という新しいタイプのSSDが導入されています。
[voice icon=”https://fujimotoyousuke.com/wp-content/uploads/2018/04/c52d08453c78eceb6f3ea2d55f17cb52.jpg” name=”” type=”l”]ちなみにわたしが以前使っていたノートパソコン『let’s note』の2013年モデルは、SATAのSSDだったので、m.2ではありません。SATAのSSDと、m.2を比較すると、処理速度はおよそ6倍も違うといわれています。
またMac Book ProはApple独自規格ではありますが、仕様としてはm.2タイプのSSDが使われています。[/voice]
m.2のSSDのデメリットは値段が高めということと、発熱がハンパないということです。
ちなみに2018年7月に販売されたmac book proの15インチをフルカスタマイズした時の値段が71万円もするようです。そのうちストレージ(ここで説明するm.2にあたる部分)が33万円もするようです。
値段が高いm.2規格のモノを使っているから、そりゃノートパソコンで71万円なんてありえないほど高くなるわ!って感じがします。
ただこの71万円相当のノートパソコンは、排熱性は大丈夫なのだろうか?と心配してしまいますね。
排熱性についてしっかり考えないと、パソコンのスペックを下げてしまうだけでなく、パソコン自体の寿命を大幅に縮めてしまう可能性があります。
CPUクーラーはCPUを冷やすもので、SSDやHDDを冷やすものではありません。
m.2を採用するなら、マザーボードやPCケース選びが重要です。
だから排熱性をしっかり考えて、マザーボードとPCケースは選びました。
金額ですが、わたしはインテルM.2 256GBを10,800円で購入しました。
HHDは『3TB』
Windows10といったオペレーションシステムや、アドビなどのアプリケーションは、起動が速いm.2にインストールして使っていますが、それ以外の、撮影した画像(jpg、png)や動画(mp4)、音楽(mp3)などは、これまでドロップボックスなどを使っていたので、ストレージ容量は1TBもあれば充分かなと思っていました。
ただ最近このHDDがめちゃめちゃ安くなっているので、一番コストパフォーマンスが良かった3TBを購入しました。
[voice icon=”https://fujimotoyousuke.com/wp-content/uploads/2018/04/63667b4d41ffd09a5d66defc605100a8.jpg” name=”” type=”l”]だから起動ディスクとしてm.2のSSDを使い、保存用などにHDDを使うという感じで、使い分けています。これができるのも、自作PCがコスパ良くて高いスペックが手に入る秘訣でもあります。[/voice]
金額ですが、3TBのHDDを6,980円で購入しました。
2TBだと6,280円で、4TBだと9,280円だったので、3TBを選んだのですが、1TBで充分ですし、2TBもあれば充分すぎる感じです。
ビデオカードは『GeForce GTX1080』

玄人志向 ビデオカード 新シリーズGALAKURO Whiteモデル GEFORCE GTX 1080搭載 GK-GTX1080-E8GB/WHITE
自作PCのパーツで最も値段差があるのが、このビデオカードです。
呼び方はビデオカードという人もいればグラフィックカードと呼ぶ人もいるみたいです。
わたしが自作PCを購入した時には、このビデオカードの値段が高騰していました。
マイニングPCとは、ビデオカードだけを10個など数多く繋いで、構築する自作PCのことです。
この時期、秋葉原では、ビデオカードを購入するには、身分証明書の提示が必要でした。
また購入制限があり、1人あたりビデオカードは1つのみという制限があったほどです。
秋葉原でも在庫が無くて、2018年1~3月は最もビデオカードが高騰していたと思います。
現在は、仮想通貨バブルがはじけて、ビデオカードの値段はちょっと落ち着いてきていますが、それでもオンラインゲームが流行っているので、ビデオカードの値段は、暴落というほど落ちていませんね。
[voice icon=”https://fujimotoyousuke.com/wp-content/uploads/2018/04/4d86ed88b9a6723f6ac9ce6241be324f.jpg” name=”” type=”l”]わたしはこの時、GeForce GTX1060ぐらいで良いと思っていました。ツクモの店員さんに聞いたところ、PUBGやマイクラなどのオンラインゲームをヌルヌルでやりたいなら、GeForce GTX1060以上が推奨だけど、できるだけ最新モデルが良いに超したことはありません!ということでした。
[/voice]| ビデオカード | ベンチマークスコア | 販売金額 |
|---|---|---|
| GeForce GTX1080Ti | 12417 | 13万円前後 |
| GeForce GTX1080 | 9574 | 11万円前後 |
| GeForce GTX1070Ti | 8832 | 9万円前後 |
| GeForce GTX1070 | 7818 | 7万円前後 |
| GeForce GTX1060 | 5778 | 5万円前後 |
| GeForce GTX1050Ti | 3389 | 4万円前後 |
| GeForce GTX1050 | 3109 | 3万円前後 |
わたしは、いろいろ比較してみて、GeForce GTX1060を購入しようと思っていましたが、値段が安いモノがたまたまあってGeForce GTX1080にしちゃいました。
金額ですが、たまたまGeForce GTX1080を82,800円で購入しました。
ちなみに、GeForce GTX1080Tiが13万円前後で、GeForce GTX1080も11万円前後、GeForce GTX1070Tiも9万円前後でしたが、どこのお店も在庫切ればかりで購入するのはとても難しかったです。
PCケースは『フルタワー型のガラス張り』
![Thermaltake VIEW 71 TG RGB フルタワー型PCケース [4面強化ガラスパネル搭載] CS6929 CA-1I7-00F1WN-01](https://m.media-amazon.com/images/I/41gYnEeQ7BL._SL160_.jpg)
Thermaltake VIEW 71 TG RGB フルタワー型PCケース [4面強化ガラスパネル搭載] CS6929 CA-1I7-00F1WN-01
PCケースはフルタワーにすることだけは決めていました。
[voice icon=”https://fujimotoyousuke.com/wp-content/uploads/2018/04/6a45cb814c86f27c30a9cb5994c3fdb6.jpg” name=”” type=”l”]見た目で選べる唯一のところです。ラスベガスのようにピカピカ光らせたい人は、特にPCケースにはこだわるらしいです。
わたしは光らせたいという欲求はありませんでしたが、ごっつい感じのケースが良かったので、これはひとめぼれに近いです。[/voice]
このPCケースはすごく評価が高くて、めちゃめちゃ人気らしいです。
金額ですが、Thermaltake VIEW 71 TG RGBを19,800円で購入しました。
OSは『Windows 10 ProのDSP版』
まぁオペレーションシステムは、無難に最新のwindows10にしました。
[voice icon=”https://fujimotoyousuke.com/wp-content/uploads/2018/04/7a4fb4d94a66ac6e7336ac2586914545.jpg” name=”” type=”l”]わざわざWindows7とかにするメリットは、よほどのマニアか、web制作会社で検証機としての需要しかないんじゃないかな。笑わたしは自作PCのようなパーツを購入した時に一緒に購入すれば、ちょっとお得に購入できる『DSP版』というものを購入しました。[/voice]
自作PCで購入するんだったら、ちょっとお得に購入できるはずなので、ぜひDSP版が良いと思います。
金額ですが、Windows10 PRO 64bitを22,000円で購入しました。
その他周辺機器は安いモノ
モニターは24インチのディスプレイポート対応の安いモノを追加で購入しました。
HDMI対応やD-Sub対応のものよりも、今後はディスプレイポート対応のモニタを選んだ方が良いので、メーカーとか気にせず24インチで安いモノにした感じです。

BenQ モニター ディスプレイ GW2406Z 23.8インチ/フルHD/スリムベゼル/IPS/DisplayPort,HDMI,VGA端子
いままで使っていたモニターがHDMI対応のモノですが、今後はディスプレイポート対応のモノが主流になるはずです。
あとはスピーカーもすごく安いモノを購入しました。

サンワサプライ(Sanwa Supply) 静音スリムキーボード SKB-SL20BK

Qtuo 2.4G ワイヤレスマウス 無線マウス 5DPI(800-1200-1600-2000-2400) 高精度 ボタンを調整可能 重量:0.088kg
特にキーボードはテンキーなしで、タイピングしやすいのに2000円以下なんて信じられません。
マウスも1000円以下とは思えない使いやすさです。[/voice]
それ以外には、ディスプレイポート用のケーブルやCPUとCPUクーラーに塗るグリスなどを購入しています。
自作PCを作ってみた感想
初心者は絶対にフルタワー型にした方が良い

PCケースは、フルタワー型にした方が良いです。
わたしはたまたま今回購入したPCケースが超カッコイイと思ったので良かったですが、PCケースは、見た目がこだわれる唯一の部分なので、こだわりたい人はこだわります。
何でも良いという人がいますが、初心者はフルタワー型にしましょう。
理由は、大は小を兼ねるということと、排熱性や静音性に優れているからです。
PCケースが小さいと、マザーボードやCPUクーラーが制限が出てきますし、振動が出やすくなります。
間違いなく、初心者はフルタワー型の大きいPCケースにするのが良いです。
構築するのに約5時間以上かかる

ハイスペックでコスパ最強の、そして自分だけのカスタマイズされたオリジナルのパソコンが手に入るのはとてもうれしいのですが、正直組み立てには相当時間がかかります。
わたしは組み立てに5時間以上かかりました。
たぶん初心者なら同じくらい、それ以上かかってもおかしくないと思いました。
次回以降は構築だけだったら2時間以内にできる自信はありますが、それでも1時間以上はかかります。
一度やれば大丈夫ですが、はじめてパソコンを組み立てるって、かなり時間がかかります。
コスパ最強で満足している

わたしのパソコンのスペック、正直めちゃめちゃ高いです。
画像を読み込むのに時間がかかってカクつきやすいサイトでも、わたしのパソコンなら、読み込みがサクサクでビックリしちゃうレベルです。
もちろん、Premiere Proのエンコード(動画書き出し)もめちゃめちゃ速いのに、PCはとても静かです。
Premiere Proが落ちてしまったことはもちろん一度もないですし、動画素材に、タイトルやBGM、さらにはエフェクトを重ねても、カクつくこともないです。
それなのに、iMacなどと比較しても安いなんて、コスパ最強だと思いました。
[voice icon=”https://fujimotoyousuke.com/wp-content/uploads/2018/04/7232934be4bf7ca7352a26b692ad23ce.jpg” name=”” type=”l”]もし友人にパーツ購入や組み立てるのを頼まれたら、5万円以上は請求したくなるぐらいシンドイですけど、それを面白いと思えれば、最高ですよ。クルマのボンネットを開けてワクワクする人は、自作PCはおすすめです。[/voice]
とりあえずわたしは、自分がつくったこのPCに大満足しています。
安く高性能なゲーミングPCが欲しいなら完成品が良い
パーツ選びだけでなく、自作PCの構築や、設定については、初心者であれば10時間以上かかってもおかしくない作業です。
パソコンの組み立てにこんなに苦労するとは思いませんでした。
もし高性能なパソコンを安く購入したいなら、ぶっちゃけ『ドスパラの公式サイト』で完成品を購入するのが、一番良いと思います。
だって、パソコンを組み立てるのは面白いですが、かなり大変です。
ドスパラ公式サイトで紹介されている完成品のゲーミングパソコンは、オンラインゲームがサクサクできちゃうスペックなのに、かなり安いですからね。
どうしても自分で組み立てしたい人なら、わたしのようにパーツを取り寄せて、組み立てた方が満足度は高いですが、高性能なパソコンを安く購入したいならドスパラの公式サイトで購入して、完成品を郵送してもらうのが一番良いと思いました。
自作PCの実況
自作PCのパーツ選び、構築、設定などを動画でまとめました。
パーツ選び
パソコンのパーツ選びのポイントを説明しています。
本ページで書いていることですが、ぜひ一度動画でもチェックしてみてください。
構築
自作PCの構築がどれだけ大変なのか、この動画を観れば少しわかると思います。
排熱性を高めるためにシールをはがしたり、感電しないようにツメやスペーサーをチェックするなど、構築で気をつけるポイントを、かなり詳しく解説しています。
設定やまとめ
Windows10のインストールって意外とわかりにくいので、詳細を整理してまとめました。
また自作PCのまとめとして、これから自作PCをやろうと思っている人に参考になるように、自作PCの注意点やポイントをできるだけわかりやすくまとめました。
ぜひ気になる方はチェックしてみてください。
人気記事最新グラボのベンチ比較
人気記事ベンチマークのやり方
]]>





![Thermaltake VIEW 71 TG RGB フルタワー型PCケース [4面強化ガラスパネル搭載] CS6929 CA-1I7-00F1WN-01](https://m.media-amazon.com/images/I/41gYnEeQ7BL._SL500_.jpg)

