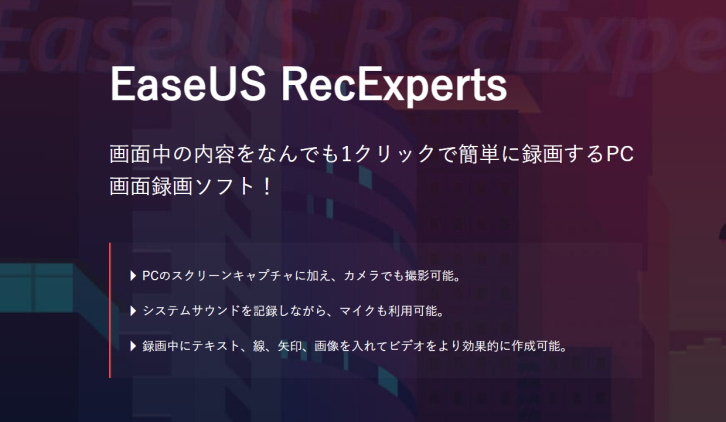 XboxGameBarで画面収録の画質が荒いと思って、いろいろ調べた結果、『EaseUS RecExperts』という無料ソフトが問題解決してくれました。 このEaseUS RecExpertsは、有料版もありますが、無 ... ]]>
XboxGameBarで画面収録の画質が荒いと思って、いろいろ調べた結果、『EaseUS RecExperts』という無料ソフトが問題解決してくれました。 このEaseUS RecExpertsは、有料版もありますが、無 ... ]]>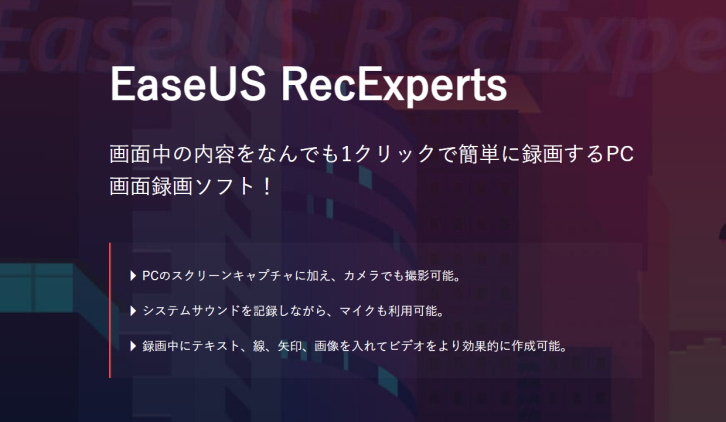
XboxGameBarで画面収録の画質が荒いと思って、いろいろ調べた結果、『EaseUS RecExperts』という無料ソフトが問題解決してくれました。
このEaseUS RecExpertsは、有料版もありますが、無料版でも十分な機能があります。
EaseUS RecExpertsを1ヶ月使ってみて、購入して良かったと思ったのでブログでも解説します。
Windows10のXboxGameBarの画質は荒い
わたしはYouTubeで、インターネット回線やガジェット関係のレビュー動画を投稿しています。
少しでもわかりやすく解説するために、パソコン画面をWindows10に標準搭載されているXboxGameBarというソフトを使って、画面収録して、それを動画編集して、わかりやすく解説していたつもりです。
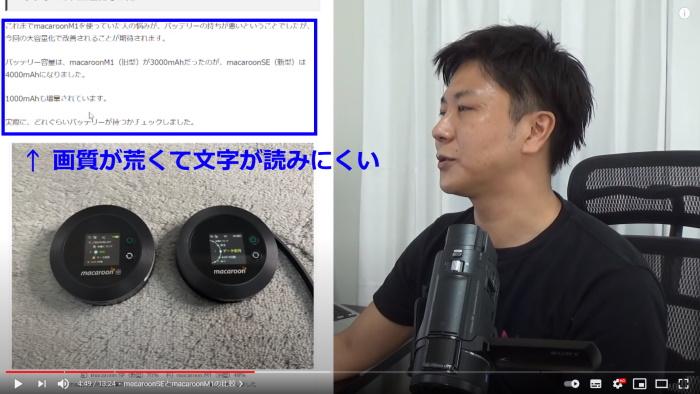
ただ、最近パソコン画面の画質が荒いのが気になっていました。
わたしのWindowsパソコンのスペックは相当良いものだし、PCモニターも4Kでこれも相当スペックは高いので、なにが問題なのかわかりませんでした。
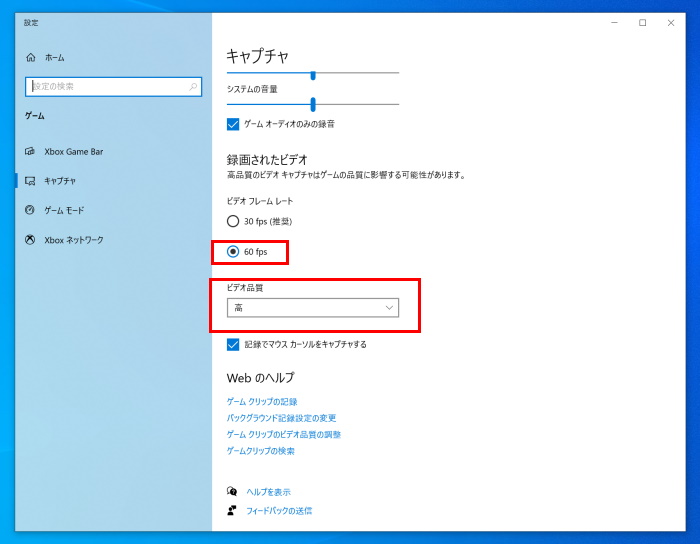
Windowsの設定(設定>ゲーム>キャプチャ)で、キャプチャのビデオフレームレートも『60fps』にしているし、ビデオの品質も『高品質』にしているので解決方法が、わたしの思いつく限りではわかりませんでした。
そしてネットで『xboxgamebar 画質 荒い』とかで検索して、原因を調べたのですが、、、
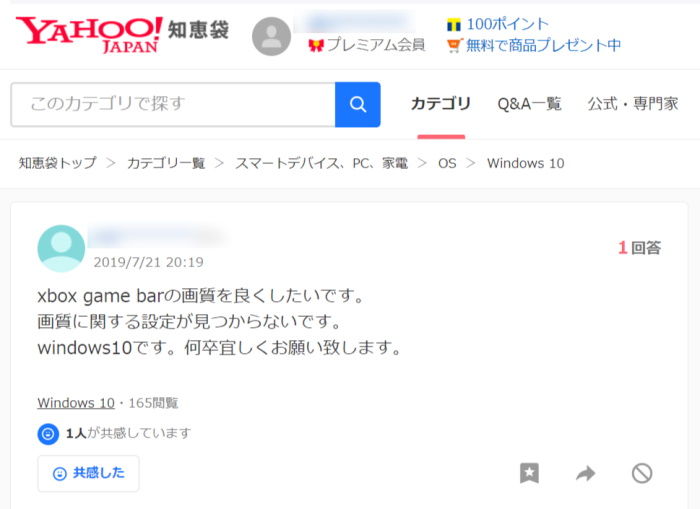
これに対する有効な回答がなかったです…。
他にも、インターネットで解決方法を探したけど、どこにも書いてなかったです。
こういうことから、Windowsの設定とかGameBarの設定では、買受つ出来ないものと判断しました。
ちなみに、わたしのパソコンはかなり高スペックな自作PCなので、XboxGame Barが原因だと判断しました。
EaseUS RecExpertsを使ったら画質は解決しました
そこで画面収録ができるソフトをいろいろさがしてみたところ、EaseUS RecExpertsというソフトがあったので、とりあえず無料版を使って試してみたところ、かなり改善されました。
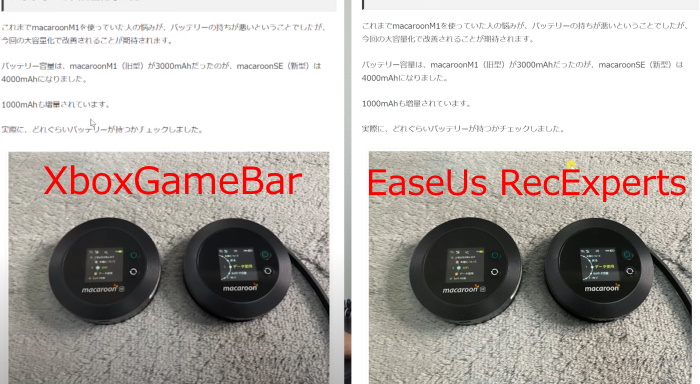
左)XboxGameBar 右)EaseUS RecExperts
こんな感じで文字の鮮明さが全然違い、かなり画質は良くなっています。
本当に問題解決して良かったです。
EaseUS RecExpertsの無料版のデメリット
EaseUS RecExpertsの無料版でも、高画質な画面収録はできますが、デメリットがあります。
・ウォーターマークがつく
・収録できる時間がたった2分間
ウォーターマークというのは、EaseUS RecExpertsという透け文字が入ってしまうことです。
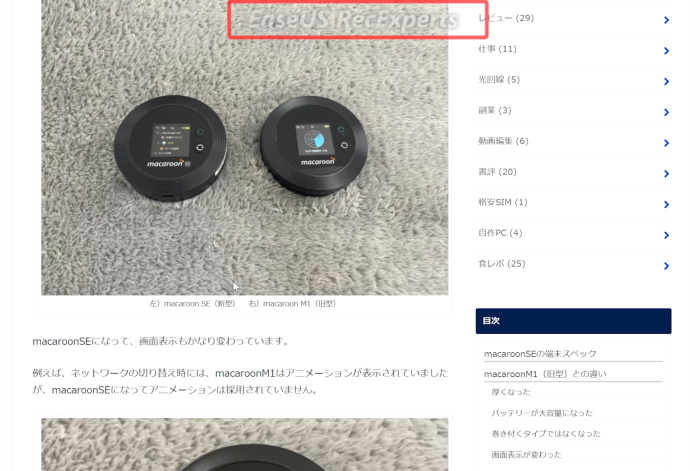
これは動画の上部に刻印されるので、動画編集時にカットすれば無くすこともできます。
ただ収録時間が2分というのは、わたしのようなYouTubeで解説するのには短すぎるので、不便です。
だからわたしは、たった2,390円だったので、購入しました。
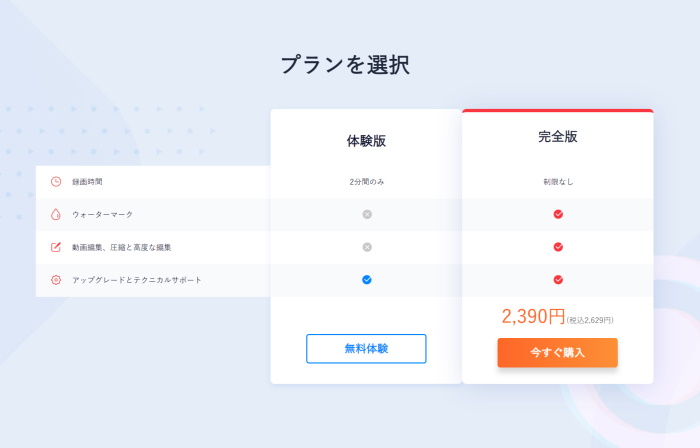
ちなみに永久ライセンスは、8,900円らしいので、それを購入するのも良いかもです。
EaseUS RecExpertsはXboxGameBarより良いか
EaseUS RecExpertsは、画質がXboxgameBarより画質が良いですが、それ以外に良いのはスポットライト機能があることです。
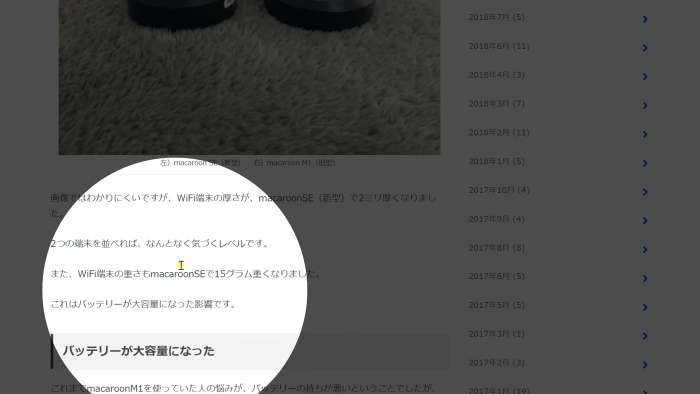
これはパソコン画面で解説するようなわたしにとっては、結構便利です。
XboxGameBarだと、このスポットライトの機能はなく、他のソフトと組み合わせて収録するといった方法しかないと思います。
高品質の画面収録ができる
スポットライト機能が便利
基本的にWindowsで画面収録したい人は、XboxGameBarで十分だと思いますが、
パソコン画面を収録する人にとっては、この2つのポイントは結構便利ですよ。
まとめ
EaseUS RecExpertsを1ヶ月使ってみて思ったことをまとめます。
・XboxGameBarの画質よりかなり高画質!
・スポットライト機能は、すごく便利で気に入った!
・有料版を購入してもまったく後悔ない!
・もしWindowsで解説動画を作るなら、おすすめできる!
YouTubeでパソコン画面を使って解説動画を作るなら、EaseUS RecExpertsは試す価値があると思います。
無料版でも高品質な画質で収録できるし、スポットライト昨日も使えます。
ウォーターマークや収録時間が気になったら、有料版に切り替えればOKです。
2,390円というのは、コスパがいいと思いました。
YouTubeでも解説しているので、ぜひ観てください。
ちなみに、EaseUS RecExpertsの『EaseUS』は、中国のソフトウェアの企業名(正式にはEaseUS software inc)です。
あまり日本では知名度がありませんが、パソコンのデータバックアップや、データ復元では有名な世界的企業です。
詳しくは公式ページでチェックしてみてください。
[kanren2 postid=”13155″] [kanren2 postid=”15993″] ]]>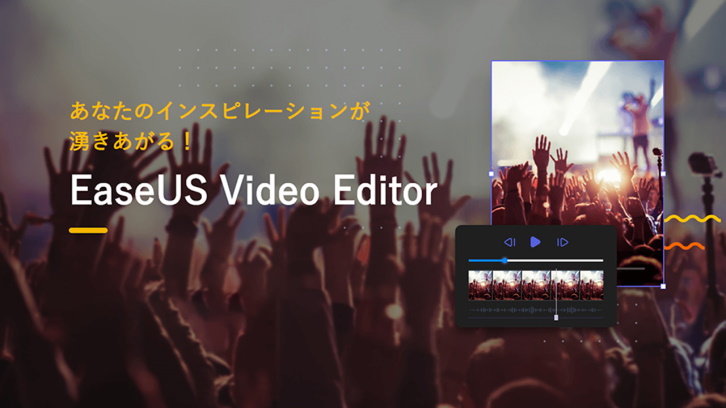 動画はBGMを加えたりすると見やすくなりますし、モザイク加工などは動画編集ソフトを使えば簡単にできます。 今回は無料で使える動画編集ソフト『EaseUS Video Editor』をレビューしました。 有料版もあるのです ... ]]>
動画はBGMを加えたりすると見やすくなりますし、モザイク加工などは動画編集ソフトを使えば簡単にできます。 今回は無料で使える動画編集ソフト『EaseUS Video Editor』をレビューしました。 有料版もあるのです ... ]]>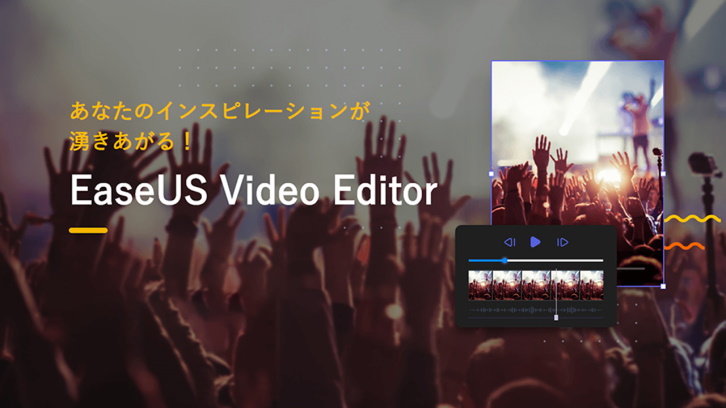
動画はBGMを加えたりすると見やすくなりますし、モザイク加工などは動画編集ソフトを使えば簡単にできます。
今回は無料で使える動画編集ソフト『EaseUS Video Editor』をレビューしました。
有料版もあるのですが、無料版でもかなりのことができるので、解説します。
EaseUS Video Editorを簡単に紹介すると
・Windows対応の動画編集ソフト
・はじめて動画編集する人におすすめ
・有料版は買い切りで9,590円
・無料版でもかなりのことができる
EaseUS Video Editorの『EaseUS』は中国のソフトウェアの企業名(正式にはEaseUS software inc)で、『Video Editor』は動画編集という意味です。
このEaseUSという企業は、あまり日本では知名度がありませんが、パソコンのデータバックアップや、データ復元では有名な世界的企業です。
この企業が、動画編集ソフトとして2020年にリリースしたのが、EaseUS Video Editorという新しいサービスということになります。
[kanren2 postid=”16961″]他の動画編集ソフトとの違い
[voice icon=”https://fujimotoyousuke.com/wp-content/uploads/2019/06/Anxious-person.png” name=”” type=”r”]動画編集ソフトって、どんなものがあるの?[/voice]有名なのは、Adobe Premiere Proです。
WindowsやMacでも利用でき、この動画編集ソフトで作られた映画もあるくらいです。
有名YouTuberは、ほとんどがAdobe Premiere Proを使っているといっても過言ではありません。
わたしも普段は、Adobe Premiere Proを使っていますが、動画編集においてやれないことはないぐらい多機能です。
ただし高額(年間6万円前後)なのと、使いこなせるまで時間がかかります。
Macユーザーに人気なのはFinal Cut Proです。
Macで一番有名な動画編集ソフトです。買い切りタイプで34,800円です。
動画編集ソフトといえば、このAdobe Premiere ProとFinal Cut Proが有名です。
ただ最近は、比較的に値段が安めで、編集機能はそこまで多くないものの、
初心者向けとして注目を集めているのが、FimoraやEaseUS Video Editorという感じです。
ですから、EaseUS Video Editorは、これから動画編集をやってみたいけど、とりあえず初心者向けの動画編集ソフトが良いな!と思う人におすすめです。
EaseUS Video Editorで編集できること
テロップ編集ができる
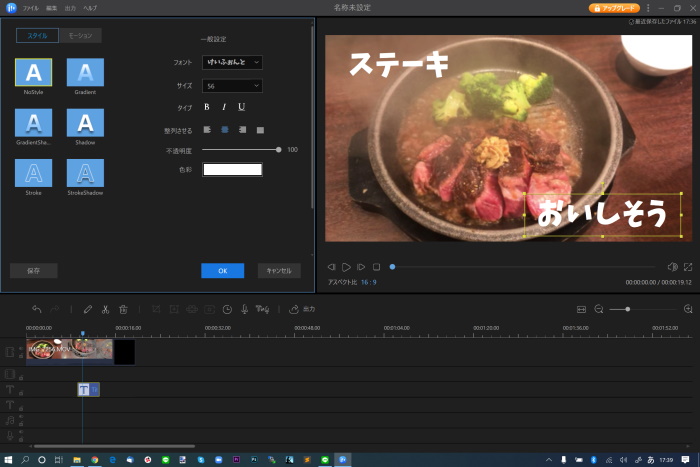
テロップ編集ができる
テンプレートを使って、自分が好きなようにテロップを加えることができます。
フォントもたくさん用意されているし、文字の色も変えることができるし、縁取りもできます。
スクロールやアニメーション加工もできるので、テロップを入れるくらいの加工なら、十分だと思いました。
アニメーションがはじめから用意されているので、かなりカッコよくテロップが入れられる感じです。
切り替え編集ができる
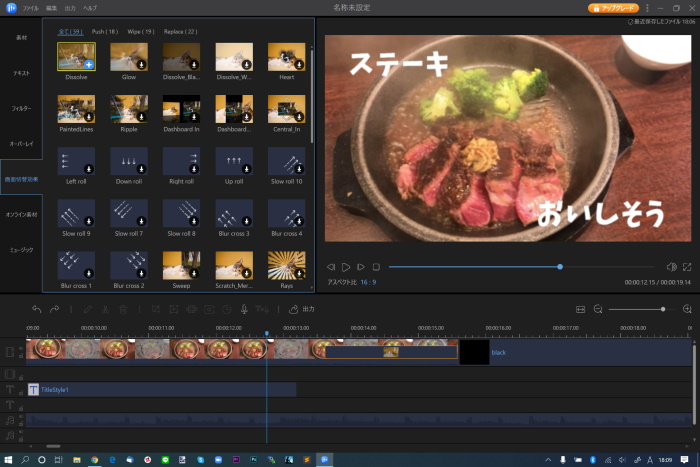
画面切り替えの編集もできる
動画と動画の間を切り替えるときに、カッコよく切り替える作業をトランディションと言います。
この切り替え編集もたくさんテンプレートが用意されています。
一般的によく使われる『ディゾルブ』もありました。
初心者の動画編集ソフトとしては十分すぎるぐらいです。
BGMを加えることができる
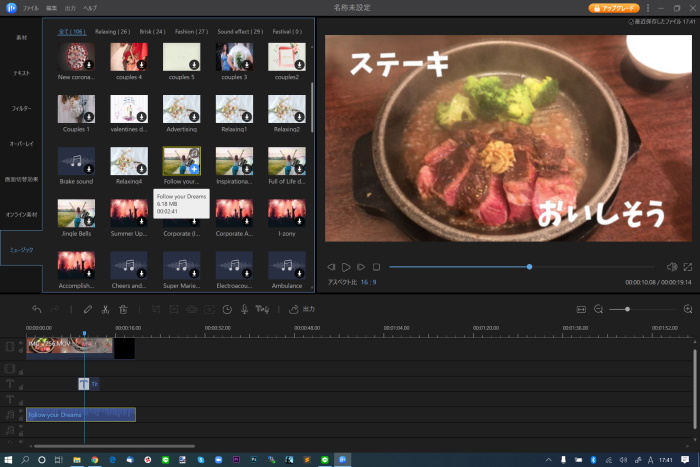
BGM用の音楽もたくさんある
あらかじめ用意されたフリー音源をBGMとして設定することができます。
音量の調整もできるので、自由自在ですね。
思った以上におしゃれな感じのBGMがたくさんあったので、はじめからかなりカッコイイ動画を作れてしまう感じがしました。
モザイク加工ができる
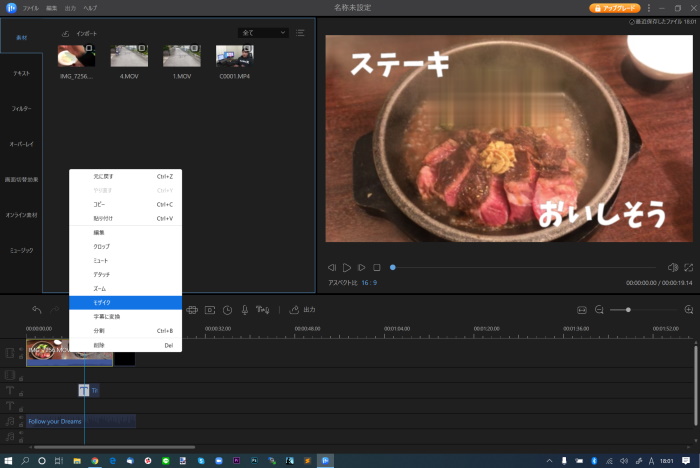
モザイク加工もできる
映してはいけないモノを隠したいときには、モザイクでなんとかしたいと思いますよね。
EaseUS Video Editorは無料版でもモザイク加工ができます。
参考までに、上の画像のブロッコリーにモザイクをかけました。
こんな感じのモザイクは、すごく直観的に編集できます。
Adobe Premiere Proにあるような、モザイクの追従(動いている人を追っかけてモザイク加工する)機能はないみたいですが、一定の箇所にモザイクをかけるなら十分な感じです。
EaseUS Video Editorで モザイクのかけ方 は公式サイトでも解説されています。
アフレコができる
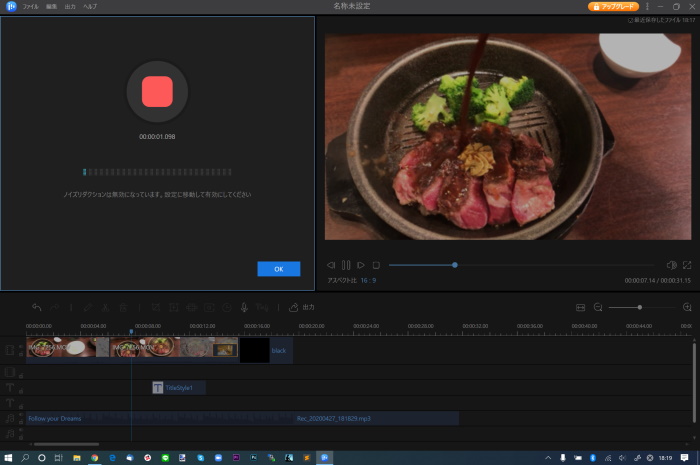
アフレコもできる
EaseUS Video Editorは、動画に対して、あとで音声だけ追加できます。
ゲーム画面を収録したデータに、あとで音声解説を入れたりすることも可能です。
マイクのボタンをクリックすればすぐに録音が開始されます。
直観的に操作できるので、とても簡単でした。
もちろん、何度も録音しなおすことも可能なので、初心者の動画編集には十分すぎるぐらいです。
EaseUS Video Editorの無料版と有料版の違い
ロゴマークがあるかないか

右上にロゴ(ウォーターマーク)が表示される
EaseUS Video Editorの無料版は、出力した動画の右上に『VideoEditor』というロゴマークが入ってしまいます。
このことをウォーターマークとも言いますが、とにかく無料版は動画を出力したら、このマークが表示されてしまいます。
このマーク以外は、テンプレートなどはほぼ有料版と一緒です。
つまり無料版は体験版というか動画編集の練習用ですね。
EaseUS Video Editorが使いやすいと思ったら、有料版を購入するのはありだと思います。
有料版は30日間返金保証アリ
EaseUS Video Editorの有料版は、30日間の返金保証があります。
ただ、いきなり有料版を購入するのではなく、とりあえず無料版で体験してみた方が良いですね。
EaseUS Video Editorの6つのメリット
・いきなりカッコイイ動画を編集できてしまう
・動画編集の練習としてはおすすめ
・無料版があるのは安心できる
・有料版も他の動画編集ソフトと比較して高額ではない
・運営会社が大きいので安心できる
EaseUS Video Editorのメリットは、この5つです。
[voice icon=”https://fujimotoyousuke.com/wp-content/uploads/2019/06/reporter.jpg” name=”” type=”r”]テンプレート化されているので、本当の初心者でも、それなりの動画ができてしまうのはすごいメリットだと思います。[/voice]無料でもこんなに多機能な動画編集ソフトなので、十分だと思います。
書き出した動画の右上にロゴマーク(ウォーターマーク)が表示されるのが嫌な人は、有料版を購入知れば良いのですが、有料版といっても買い切りタイプで9,590円と非常に安いです。
これから動画編集をしたいけど、基本的なことはどうでもいいから、結婚式のウェディングビデオのような、とにかくいますぐカッコイイ動画を編集したいという人にはピッタリだと思いました。
EaseUS Video Editorの2つのデメリット
・動画編集を仕事にするならおすすめできない
・テンプレート化されすぎてシンプルな編集がやりにくい
EaseUS Video Editorのデメリットは、この2つです。
[voice icon=”https://fujimotoyousuke.com/wp-content/uploads/2019/06/reporter.jpg” name=”” type=”r”]テンプレート化されすぎて、逆にシンプルな編集がやりにくかったです。[/voice]わたしは、いまはAdobe Premiere Pro を使って動画を編集していますが、シンプルな編集をしようと思っても逆にやりにくいというのが率直な感想です。
EaseUS Video Editorはテロップもトランディションもテンプレート化されすぎているのが、逆にデメリットだと感じました。
動画編集を外注先として、仕事を積極的に受注したいという人は、やっぱりAdobe Premiere Pro を使いこなせた方が良いと思います。
EaseUS Video Editorのよくある質問
無料版でウォーターマークを表示させない方法はありますか?
ありません。
ウォーターマークを表示させたくない場合は、有料版を購入しましょう。
パソコンを買い替えたら再度購入しないとダメですか?
再度購入する必要はありません。
パソコンの買い替えなどの理由で、ほかのパソコンでEaseUS Video Editorの有料版を引き継ぎたい場合は、サポートセンターに連絡すれば対応してくれます。
サポートセンターの連絡は、メール(support@easeus.com)です。
高度な編集もできますか?
できます。
初心者が使いやすい機能がたくさんそろっていますが、動画編集のプロでも全く問題なく高度な編集ができます。
EaseUS Video Editorレビューのまとめ
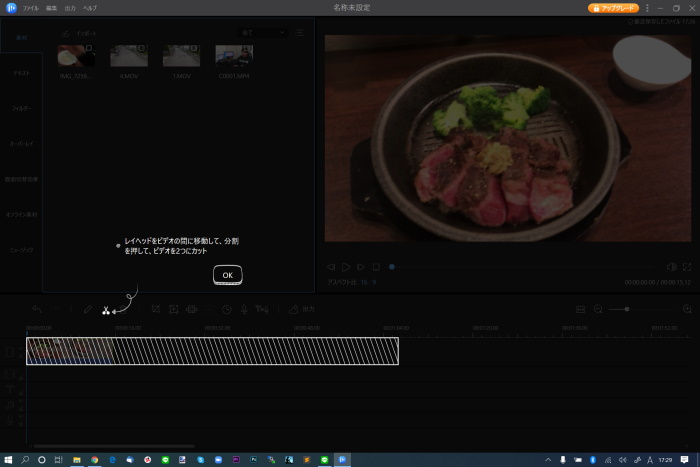
ナビがある
EaseUS Video Editorを使ってみて思ったことをまとめます。
・直観的で初心者向けの動画編集ソフトだと思った。
・YouTubeにあげるくらいの動画なら全然大丈夫だと思った。
・ただ動画編集ソフトは、慣れが必要だし、どのソフトを選ぶかは結構重要だと思う。
・もし動画編集を仕事にしたいなら、早い段階からAdobe Premiere Proを使った方がいいかも。
YouTubeの動画編集の仕事は、なんだかんだでAdobe Premiere Proを扱える人が仕事をもらえている傾向があります。
逆に、動画編集の仕事を受注するのではなく、自分がYouTuberになろうと思っているなら、
全然 EaseUS Video Editorを極めるのでOKだと思います。
無料版はウォーターマークがつくので、YouTubeに公開するなら有料版にした方が良さそうです。
有料版といっても、買い切りで9,590円と比較的安めです。
[voice icon=”https://fujimotoyousuke.com/wp-content/uploads/2019/06/reporter.jpg” name=”” type=”l”]結婚式のウェディングビデオを編集するなら、EaseUS Video Editorの有料版を購入して、動画素材や写真素材がそろっていれば、数時間で結構感じの良い動画がつくれると思います。
[/voice]結婚式のウィディングビデオを作るぐらいなら、EaseUS Video Editorで十分だと思いますよ。
ロゴマーク(ウォーターマーク)を外したかったら、有料版にしましょう。
動画編集を本格的に仕事にしたいなら、はじめからAdobe Premiere Proで編集した方がいいと思います。
[kanren2 postid=”13155″] ]]>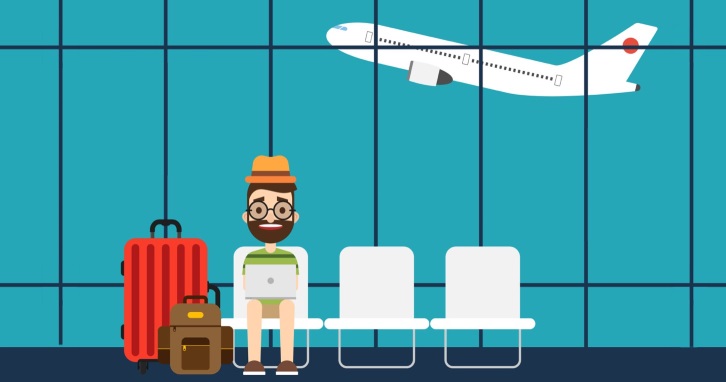 ユーチューブに動画投稿するなら、かっこよく編集したいですよね。 いくつかの動画をつなぎ合わせるときに、トランジションを設定すると、動きが出て動画がかっこよくなります。 このトランジションには何個か種類があるので、おすすめ ... ]]>
ユーチューブに動画投稿するなら、かっこよく編集したいですよね。 いくつかの動画をつなぎ合わせるときに、トランジションを設定すると、動きが出て動画がかっこよくなります。 このトランジションには何個か種類があるので、おすすめ ... ]]>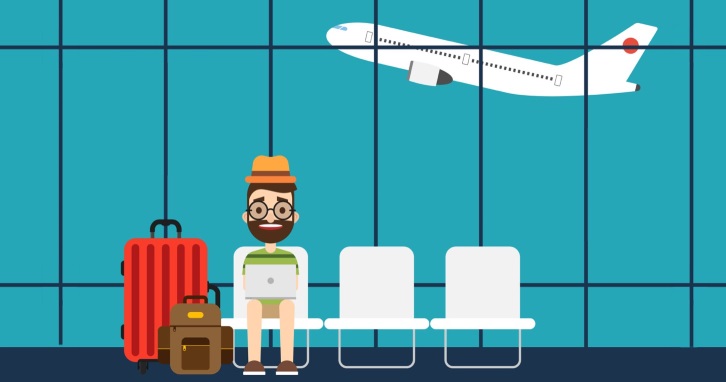
ユーチューブに動画投稿するなら、かっこよく編集したいですよね。
いくつかの動画をつなぎ合わせるときに、トランジションを設定すると、動きが出て動画がかっこよくなります。
このトランジションには何個か種類があるので、おすすめのトランジションを紹介します。
おすすめのトランジション13選
クロスディゾルブ
最も有名なトランジションなので、クロスディゾルブを使っておけば間違いありません。
ホワイトアウト
一瞬画面を真っ白にするので、大胆な切り替え時に使えます。
暗転
ホワイトアウトの黒バージョンです。
キューブスピン
立体的に切り替わります。
アイリス
アイリスには、正方形以外に、クロス、ダイヤモンド、円形があります。
お好みで、どうぞ!
VRクロマリーク
ぼわっと切り替えるときにおすすめです。
VRブラー
トランジションの時間(デュレーション)の長さによって、見え方が変わる感じです。
VRメビウスビーム
トランジションの時間(デュレーション)の長さによって、見え方が変わりますが、
個人的には結構好きなトランジションです。
VRライトリーク
衝撃的な動画のつなぎ合わせで使えるトランジションです。
VRランダムブロック
ブロックごとに切り替わっていく特殊なトランジションです。
VR光線
効果音をうまく合わせられれば、結構かっこいい動画になります。
個人的にかなり使うトランジションです。
ページターン
よく見る動画の切り替えですね。
クロスズーム
一気にズームアップして、ズームアウトするトランジションです。
このトランジションは、使い方をマスターすれば、かなり使えると思います。
動画をトランディション設定方法
今回も動画編集におすすめの『Premiere Pro』の画面で説明します。
設定したいトランジション名を選択する
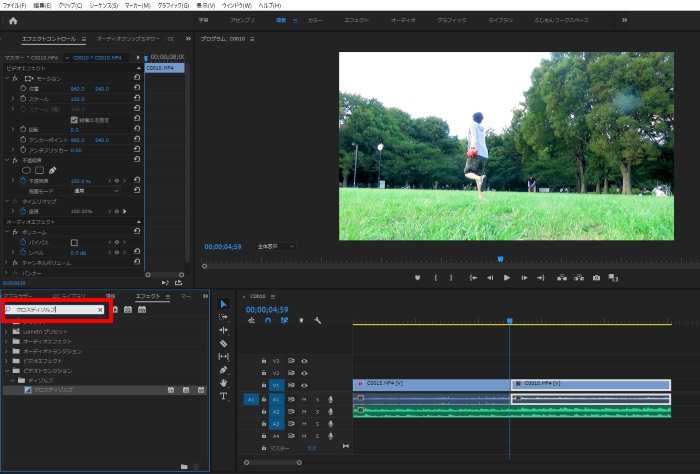
Premiere Proを立ち上げます。
『エフェクト』で設定したいトランジション名で検索して、そのトランジション名を選択します。
先ほど紹介したトランジションで、気に入ったものがあれば、ここで検索してみてください。
今回は、最も有名な『クロスディゾルブ』で検索します。
トランジションを動画のつなぎ目に設定する
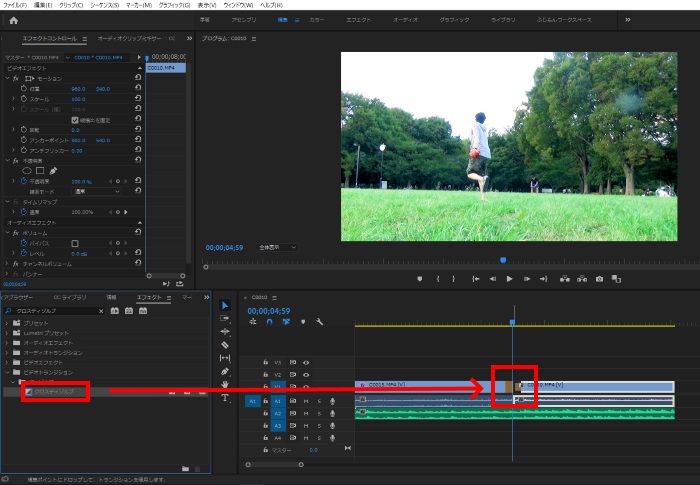
エフェクトに表示されているトランジションを、そのままマウスでドラッグして、
動画のつなぎ目にドロップします。
トランジションの長さを設定する
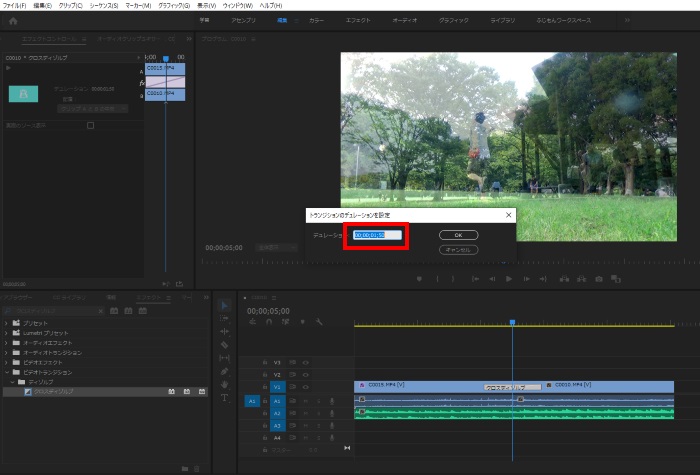
動画のつなぎ目に設定したトランジションをダブルクリックすると、
『トランジションのデュレーションを設定』と表示されるので、
適切な時間を設定します。
まとめ

トランジションが設定できるようになると、動画のクオリティが劇的にあがります。
自分の好きなトランジションをみつけ、かっこいい動画を作りましょう。
ポイントは、ひとつの動画にたくさんの種類のトランジションを使いすぎると、
見ている方がストレスを感じやすくなります。
動画のつなぎ目で使うトランジションは、できれば1つ。
多くても2つ程度にした方が、見やすい動画になります。
1本の動画にたくさんのトランジションのを使いすぎないように注意してください。
]]> ユーチューブ用に動画撮影する際に、撮影ミスで暗い動画になってしまうこともあります。 明るい動画と暗い動画をつなぎ合わせるときに、明らかにおかしいので、明るさ調整をしましょう。 ただ明るさといっても、コントラストや彩度やシ ... ]]>
ユーチューブ用に動画撮影する際に、撮影ミスで暗い動画になってしまうこともあります。 明るい動画と暗い動画をつなぎ合わせるときに、明らかにおかしいので、明るさ調整をしましょう。 ただ明るさといっても、コントラストや彩度やシ ... ]]>
ユーチューブ用に動画撮影する際に、撮影ミスで暗い動画になってしまうこともあります。
明るい動画と暗い動画をつなぎ合わせるときに、明らかにおかしいので、明るさ調整をしましょう。
ただ明るさといっても、コントラストや彩度やシャドウなどは、どのぐらい調整したら良いかなんて、編集のド素人にはわかりませんよね。
そんな時には『Lumetriカラー』の自動調整を使えば、簡単にプロレベルのバランスで調整できます。
今回は、Lumetriカラーの自動調整のやり方を解説します。
動画の明るさの調整イメージ

この動画の直後に、

この動画を繋げると、明らかに光の量が違って、違和感がありますよね。
そこで今回は、動画の光量を調整します。
『Lumetriカラー』の自動調整を使えば、

このレベルの調整ができます。
これはボタンを押しただけです。
編集のコントラストや彩度やシャドウなどの知識がなくてもできます。
簡単に並べてみると、違いがわかります。

Lumetriカラー 調整前(左)と調整後(右)
左側が明るさの調整前で、右側が明るさの調整後です。
特別な知識は全く必要なく、Lumetriカラーの自動調整を使って、動画の明るさやコントラストを調整しただけです。
動画の質が、まったく違いますよね。
では、このやり方を、このあと解説します。
Lumetriカラーの自動調整を使うやり方
今回も動画編集におすすめの『Premiere Pro』の画面で説明します。
Lumetriカラーを選択する
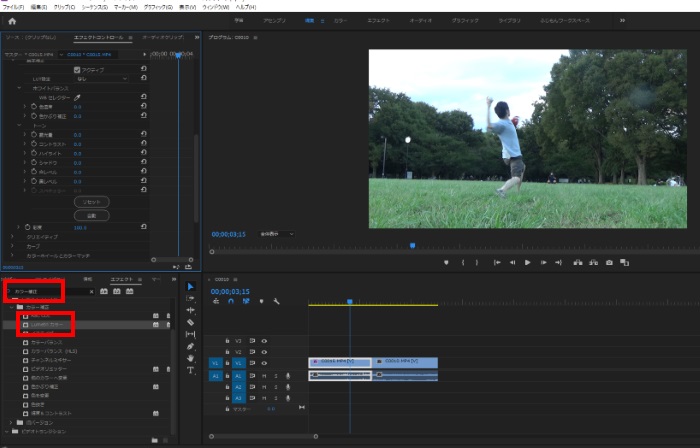
Premiere Proを立ち上げます。
『エフェクト』で『カラー補正』を検索し『Lumetriカラー』を選択します。
Lumetriカラーで自動調整をする
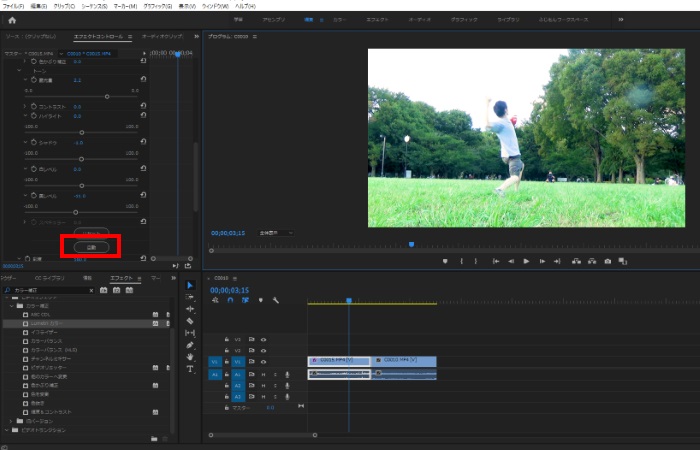
『エフェクトコントロール』に『Lumetriカラー』が表示されたら、『自動』をクリックします。
これで明るさがバッチリ調整できました。
たったこれだけです。
めちゃめちゃ簡単ですよね。
もし動画が暗くて、明るく調整したいな。と思ったら、Lumetriカラーの自動調整機能を使ってみてください。
まとめ

今回のような編集ソフトの力を使えば、ある程度の補正はできてしまいます。
(※今回は、わかりやすく緑系の素材を使いました。違いがわかりやすいですよね。)
もし動画の明るさが気になった場合は、Lumetriカラーの自動調整機能を使ってみてください。
動画を撮影する時は、できるだけ光量を確保して撮影しましょう。
光量が足りない暗い動画は、見にくいです。
今回紹介したように、編集のド素人でも、Lumetriカラーの自動調整機能を使えば、
光を補って、明るさをプロレベルに調整はできますが、それでも限界はあります。
基本的には、撮影時に注意した方が良いですよ。
]]> ユーチューブに動画を投稿するために、部屋の背景を隠したいと思う人って多いと思います。 そんな時は、グリーンバックさえ手に入れれば、簡単に背景を合成することができます。 これをクロマキー合成っていうのですが、そのやり方を解 ... ]]>
ユーチューブに動画を投稿するために、部屋の背景を隠したいと思う人って多いと思います。 そんな時は、グリーンバックさえ手に入れれば、簡単に背景を合成することができます。 これをクロマキー合成っていうのですが、そのやり方を解 ... ]]>
ユーチューブに動画を投稿するために、部屋の背景を隠したいと思う人って多いと思います。
そんな時は、グリーンバックさえ手に入れれば、簡単に背景を合成することができます。
これをクロマキー合成っていうのですが、そのやり方を解説します。
クロマキー合成の手順
グリーンバックで撮影する

背景は緑のものを使い、動画を撮影します。
なぜ黒ではなく、グリーンなのかについては、この記事の中盤で解説しています。
背景が光のムラがでないように撮影するのがポイントです。

背景にする動画(画像)を用意します。
今回、クロマキー合成する背景は、横浜のみなとみらいエリアの画像にします。
背景は動画でも画像でもOKです。
フリー動画であれば、mp4ファイルにして、あとで背景に設定するだけです。
動画編集ソフトでクロマキー合成する

こんな感じで、人物動画を小さくして、背景にうまくはめれば、完成です。
クロマキー合成ができるようになると、お天気お姉さんのような動画が簡単につくれるようになります。
背景素材を変えると印象はガラリと変わる
背景は何でもOKですが、設定する素材によって、印象がガラリと変わります。

こんな感じのライトを浴びているような背景にすると、臨場感がでますね。

金ピカの背景にすると、運気があがりそうな感じになりますね。
つまり、クロマキー合成を使いこなせるようになったら、
おもしろい動画がつくれるようになりますよ。
ぜひグリーンバックを用意して、動画撮影してみてください。
グリーンバックについての疑問
背景の色はなんで緑なのか
背景は、緑でなければいけない理由はありません。
ただ重要なのは、動画で撮影する人物の色と、背景の色が被っちゃいけない。ってことです。
だから、黒は、髪の毛とか目とかの色なので、背景にすることはできません。
また、赤や黄色は、肌の色と似ているので、背景をうまく抜けないからダメです。
これらの理由で、緑が一番被らないということから、背景は緑色にすることが一般的になっています。
だから、クロマキー合成をするための撮影では、グリーン系の服を着て撮影しないようにしましょう。
グリーンであれば紙でも布でも大丈夫なのか?
クロマキー合成をするために、背景は色がしっかり抜ければ、素材は何でもOKです。
ポイントは、光量にムラができると、うまく合成できなくなるので、布を使う場合、シワはキレイに伸ばした状態で撮影しましょう。
また、布ではなく模造紙などを繋げて壁にキレイに貼れば、クロマキー合成はできます。
ただ模造紙で背景をグリーンにするよりも、Amazonでグリーンバックを2000円くらいで購入するのが、良いと思います。
背景を合成するやり方
今回は動画編集におすすめの『Premiere Pro』の画面で説明します。
Ultraキーを選択する
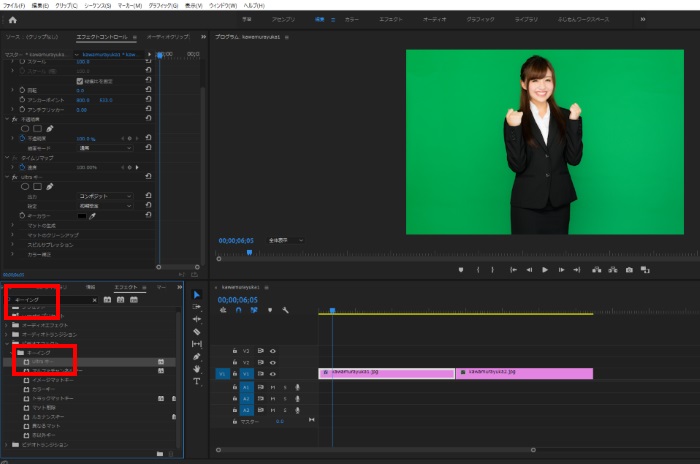
Premiere Proを立ち上げます。
『エフェクト』で『キーイング』を検索し『Ultraキー』を選択します。
キーカラーのスポイトマークをクリックする
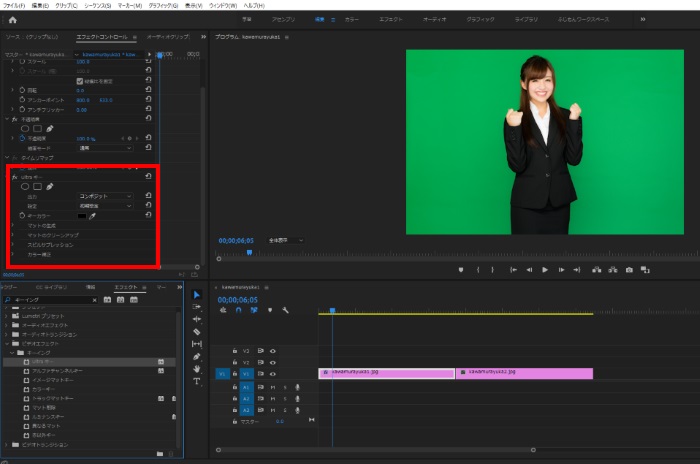
『エフェクトコントロール』に『Ultraキー』が表示されたら、『キーカラー』のスポイトマークをクリックします。
背景を消す
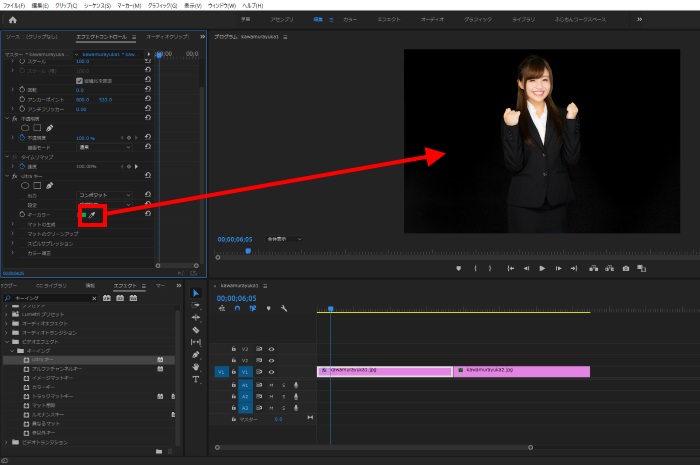
そのままマウスを緑色の部分を選択します。
そうすると、背景が黒くなります。
背景のムラを調整する
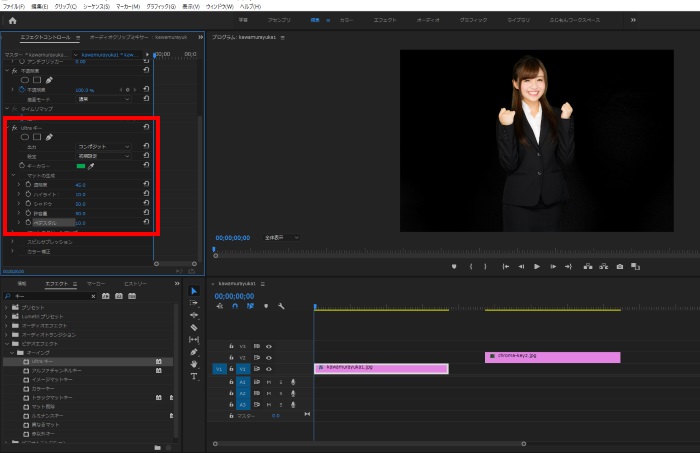
もし背景が真っ黒にならない時は、ちょっと微修正をします。
『エフェクトコントロール』の『キーカラー>マットの生成>ペデスタル』を選択します。
これを0に近づけながら、背景が真っ黒になるようにしてください。
あとは『シャドウ』を微修正するなどします。
背景にムラが出ないように撮影するようにしてください。
背景に別動画(画像)を設定する
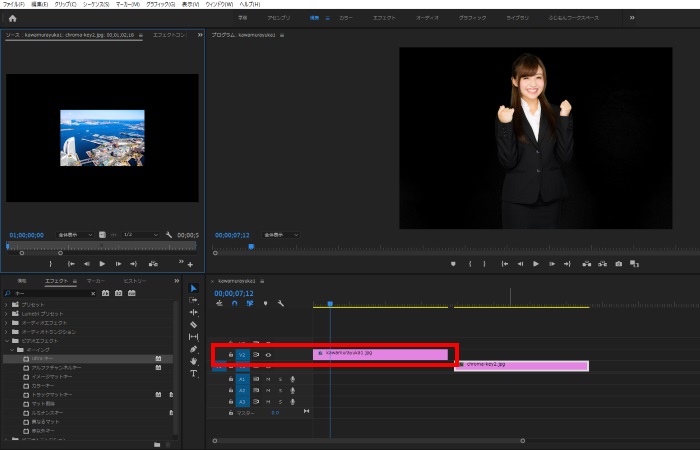
シーケンスに人物が映っている動画ファイルをV2レーンに移します。
背景に設定する動画(もしくは画像)をV1レーンに設置します。
人物のサイズを調整する
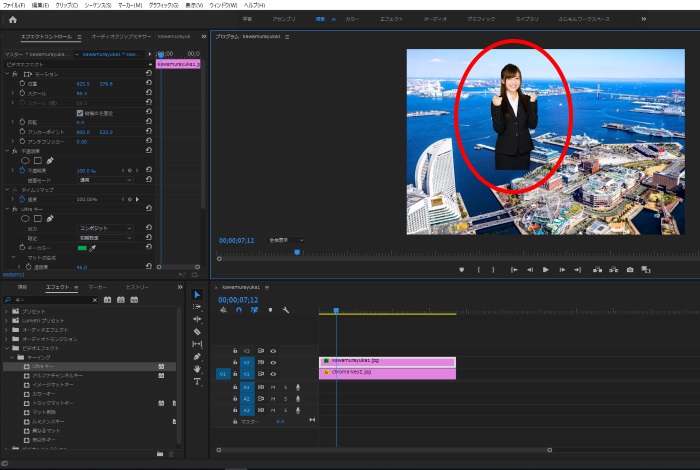
あとは人物が映っている動画ファイルのサイズを変更したりすれば、お天気お姉さんのような動画も作れます。
人物動画のサイズ変更は、『エフェクトコントロール』の『ビデオエフェクト>スケール』で100を0に近づければ小さくなります。
あとはドラッグ&ドロップでOKです。
これで背景を合成できました。
まとめ

背景を合成するときの一番のポイントは、動画を撮影する際に、背景にムラが無い状態にして撮影することです。
グリーンバックに光量のムラがあると、完全にキレイな編集はできません。
できるだけ部屋を明るくして、光量のムラがでにくくするのを心がけましょう。
また編集では、キーイング(Ultraキー)を暗記しておくことと、
ペデスタルなどで微修正することを何回か繰り返せば、クロマキー合成は、余裕でできるようになります。
背景を合成するだけで、動画の印象を変えることができるので、ぜひ一度挑戦してみてください。
]]>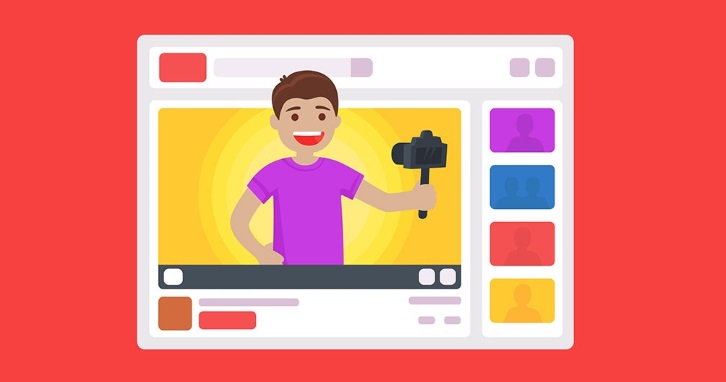 ユーチューバーになりたいと思っても、動画撮影や動画編集をどうやったらいいのかわからない人のために、最低限必要な機材や編集ソフトを紹介します。 高額な機材を用意したからといって、視聴数が増えるわけではありませんが、それぞれ ... ]]>
ユーチューバーになりたいと思っても、動画撮影や動画編集をどうやったらいいのかわからない人のために、最低限必要な機材や編集ソフトを紹介します。 高額な機材を用意したからといって、視聴数が増えるわけではありませんが、それぞれ ... ]]>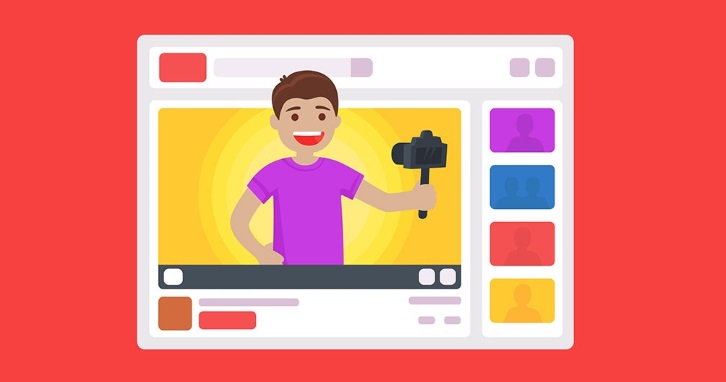
ユーチューバーになりたいと思っても、動画撮影や動画編集をどうやったらいいのかわからない人のために、最低限必要な機材や編集ソフトを紹介します。
高額な機材を用意したからといって、視聴数が増えるわけではありませんが、それぞれの目的によって、重視するポイントがあります。
ちなみに、わたしもYouTubeに、実写チャンネルとゲーム実況チャンネルを運営しています。
これからYouTubeに動画を投稿するなら、今回紹介している機材やソフトが、ベストだと思います。
ユーチューバーになるために必要な機材
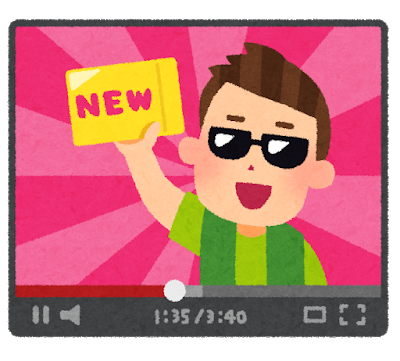
ユーチューバーになるために最低限必要なものは、3つです。
・ビデオカメラ 必須
・パソコン 必須
・動画編集ソフト 必須
・三脚(できればあった方が良い)
・ライト(できればあった方が良い)
・マイク(できればあった方が良い)
ビデオカメラ、パソコン、動画編集ソフトの3つさえあれば、
YouTubeに動画を投稿できるようになります。
部屋の中で撮影する場合は、三脚やライトがあった方が良いです。
それぞれの撮影機材と編集ソフトについて、選び方をわたしの意見も含め解説します。
ビデオカメラ
ソニー SONY ビデオカメラ Handycam 光学30倍 内蔵メモリー64GB ブロンズブラウンHDR-CX680 TI
ビデオカメラは、動画を撮影するのに必須な撮影機材です。
有名なユーチューバーも、まずはハンディカムではじめています。
(※ヒカルや瀬戸弘司もこれを使っていました。)
いきなり一眼レフのGH5とかで始めるのもアリですが、まずはハンディカムのベーシックなビデオカメラがおすすめです。
家電量販店でビデオカメラを探すと、ダントツでSONYのビデオカメラをおすすめされるはずです。
理由は、SONYのビデオカメラには、空間光学手ブレ補正がついていて、これはSONYの特許だからです。
Panasonicやビクターのビデオカメラにも手ブレ補正はついていますが、SONYのビデオカメラが一番機能が良いです。
それでいて、ほとんど値段は変わらないはずです。
連続で3時間以上の撮影をしない限り、メモリは別で買う必要もなく、内臓メモリでとりあえず充分です。
もしiPhoneを使っているなら、iPhoneのカメラも高性能なのでOKです。
ただ、撮影のしやすさやミニ三脚などのことを考えると、わたしはSONYのフルHDのハンディカムのビデオカメラが良いと思いますよ。
わたしはCX-680のホワイトを購入して使っていますが、まったく後悔していないし、めちゃめちゃおすすめです。
パソコン

パソコンは、動画を編集するのに必須な編集機材です。
パソコンについては、macでもWindowsでも、どちらでも動画編集できるのでOKです。
ちなみにわたしはmacもWindowsも持っていますが、Windowsで編集することが多いです。
動画編集するパソコンに重要なのは『メモリ』です。
メモリとは、作業スペースに例えられます。
メモリのスペックが低いと、動画の編集中に落ちてしまったり、動画の書き出しに時間がすごくかかります。
最近のパソコンは4GBか8GBが主流ですが、動画編集をするなら16GB欲しいところ。
わたしはちょっとお金をかけて32GBのメモリを積んだWindowsの自作パソコンで動画編集しています。
メモリの目安は、8GBでもなんとか大丈夫だけど、4GBだとちょっとキツイです。
動画にテロップを入れたり効果音やBGMをいれる編集をするなら、最低8GBです。
最新の15インチのmacBookPROだと、メモリを32GBに(+44,000円で)カスタマイズできるので、もし予算がある人はお金をかけるポイントです。
最新の13インチのmacBookPROだと、メモリは16GBにカスタマイズするのが上限っぽいです。
あなたのパソコンのメモリをチェックしてみてください。
またメモリだけでなく、ストレージもスペックが高いものが理想です。
ストレージは、記憶媒体のことです。
10分ぐらいの動画ファイルでも、1GBになってしまいます。
(※動画ファイルは写真より全然重たいから注意してください!)
動画ファイルを扱うので、ストレージはできるだけ大きいものにが良いです。
外付けHDD(ハードディスク)とかで工夫できますが、
ストレージの目安は、とりあえず256GBあればOKです。
動画を編集するパソコンの推奨スペックはこちらを参考にしてみてください。
CPU:Core-i5 (※できればCore-i7かCore-i9が理想)
メモリ:8GB(※できれば16GB以上が理想)
ストレージ:256GB(多い方が良い HDDよりSSDの方が書き込みとか速い)
ディスプレイ:大きい方が編集しやすいのでノートPCよりデスクトップの方がおすすめ
ビデオカード:ゲーミングPC等にあるGPUのこと 搭載されていれば動画のエンコードは速くなる
ノートパソコンは高いので、デスクトップパソコンで10万円ぐらいで揃えるのもアリだと思います。
ゲーミングPCなら、動画編集はまったく問題なくサクサクにできますよ。
編集ソフト
編集ソフトは、動画を編集するのに必須なソフトです。
Adobeの『Premiere Pro』という編集ソフトを使うのが最もおすすめです。
ちょっと高いと思うかもしれませんが、ほとんどのユーチューバーが使っている編集ソフトですよ!
(ヒカル、ラファエル、瀬戸弘司、カズ、はじめしゃちょーはPremiere Proで、ヒカキンはFinal Cut PROを使っている。)
YouTubeだけでなく、結婚式のムービーとかも作れるようになるし、映画もこのPremiere Proで編集されていることがあるぐらい、動画の編集では最高級なソフトでありながら、一般的に使われています。
mac専用で有名なのが、Final Cut PROという編集ソフトでもOKです。34,800円で買い切りタイプです。
macにデフォルトでインストールされているiMovieも使いやすいですが、
テロップが決まった型のものしか入れられなく、かっこいい編集ができません。
動画を撮影して、BGMを加えるというレベルならiMovieで充分です。
そしてiMovieに慣れている人なら、Final Cut PROはiMovieの上位版と位置づけなので、Final Cut PROでいいかもですね。
わたしは、YouTubeに動画投稿する前までは、iMovieで何本か動画を作ってみましたが、
そのあとFinal Cut PROを買って3本くらい編集した後、ヒカルのようなテロップをいれたくて、
最終的にPremiere Proにしました。一番おすすめなのはPremiere Proです。
ダントツでおすすめです。
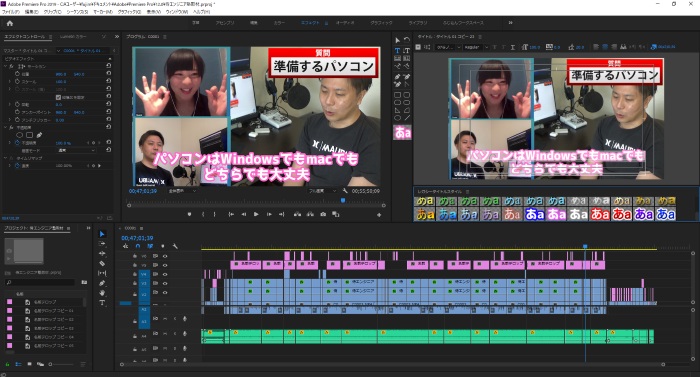
Adobe Premiere Pro の編集画面
テロップをいれたり、効果音いれたり、BGMいれたり、いろいろなエフェクトを加えるなら、
Premiere Proで編集した方が、思い通りになるし、慣れれば最高に使えるソフトだと実感できます。
そして、もしあなたが、動画編集で稼げるようになりたいなら、
動画編集の仕事は『Premiere Proが扱えること』が必須ということがほとんどですから、
どう考えても、Premiere Proはおすすめです。
圧倒的にPremiere Proの需要が高く、Premiere Proをマスターすれば仕事に困ることは無いと思います!
こちらのような動画編集のスクールに入会すると、編集スピードが爆速で速くなるので、おすすめですよ!
三脚
三脚は、動画を撮影する時にあった方が便利です。
わたしは『Velbon』というメーカーのものを購入しましたが、なんでも良いと思います。
安いものは2,000円ぐらいであります。
三脚は、部屋の中で撮影するにはあった方が良いですね。
もし外で撮影するなら、ミニ三脚があると便利です。
ミニ三脚でも有名なのが『ゴリラポッド』というミニ三脚です。
わたしはこれを外撮影の時に使っています。
ちょうど自撮り棒的にも良い感じの長さだし、三脚がマグネットになっているので、使い勝手がすごくいいです。
あまり小さいゴリラポッドだと、使わなくなるので大きめのゴリラポッドの方が便利ですよ。
三脚よりミニ三脚があれば、事が足りる感じです。
ライト
ライトは、動画を撮影する時にあった方が便利です。
特に部屋の中で夜間に撮影するなら、ライトがあった方が、人物の印象が良くなります。
ライトは、わざわざ専用のものでなくてもOKです。
家電量販店で安く売られているデスクライトを応用している人も多いみたいです。
また外で撮影する場合は、夕方や夜間に撮影するなら、ライトは必須ですね。
あと結婚式でビデオ撮影するなら、絶対にライトはあった方が良いって感じです。
わたしは、CX680の純正ライトを購入しました。
ただ夜間撮影なら光量が物足りないかもしれないです。
状況にあわせてバッテリータイプのものでもOKなので、ライトは光量が強いものを選んだ方が良いです。
マイク
マイクは、正直わたしはデスクトップ用のパソコンでSkypeミーティングするためのコンデンサーマイクを購入しました。
ビデオカメラ(SONYのCX680)を購入していれば、かなり性能が良いので、
ビデオカメラ用にマイクはとりあえず必要ないです。
もしゲーム実況をするなら、ヘッドセットと音声ミキサーがあれば、完璧です。
ゲーム画面を録画しながら、ゲーム音と自分の音声を収録できるようになりますよ。
マイクは、そんなに重要じゃないですね。
普通のハンディカムのビデオカメラ(CX-680)なら、特別マイクを使うことはないですね。
まとめ
今回紹介した撮影機材と編集ソフトを揃えれば、立派なユーチューバーを目指せます。
ただ何度も言いますが、動画は素材が良くないと、視聴されません。
わたしの実写の動画は、チャンネル登録者数が500を超えるのに、6ヶ月以上かかりました。
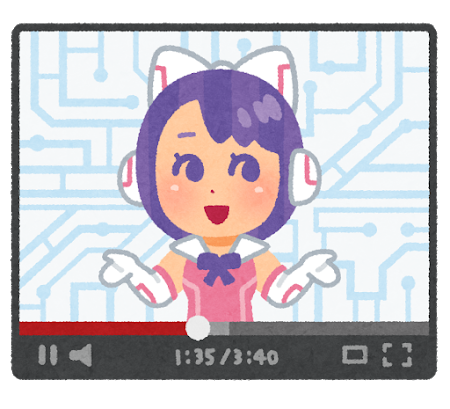
女子大生がカップ麺を食べる動画を3本くらい出せば、すぐにチャンネル登録者数は1000を超えます。
残念ながら、撮影機材や編集ソフトよりも、動画素材の方が重要なんですよね…。
とはいっても、これから動画投稿をしようと思っているなら、あまり深く考えずに、
最低限の撮影機材と編集ソフトを準備して、ユーチューバーを目指しましょう!
ユーチューバーを目指すなら、YouTubeクリエイターアカデミーは要チェックですよ!
無料で勉強できるので、一度チェックしてみてください。
動画編集については、また別の記事で解説しますね。
]]> 人気YouTuberのヒカルが動画内で使っているフォントが良いな。 と思って調べたところ、ビジネスでも無料で使える『ラノベPOP』というフォントだとわかりました。 Windows10に、無料でインストールできます。 この ... ]]>
人気YouTuberのヒカルが動画内で使っているフォントが良いな。 と思って調べたところ、ビジネスでも無料で使える『ラノベPOP』というフォントだとわかりました。 Windows10に、無料でインストールできます。 この ... ]]>
人気YouTuberのヒカルが動画内で使っているフォントが良いな。
と思って調べたところ、ビジネスでも無料で使える『ラノベPOP』というフォントだとわかりました。
Windows10に、無料でインストールできます。
このフォントを気になっている人は、ぜひ参考にしてください。
ラノベPOPとは
人気YouTuberのヒカルが使っている文字フォント

ラノベPOPとは、あの人気YouTuberのヒカルが、動画内で使っている文字フォントです。
[voice icon=”https://fujimotoyousuke.com/wp-content/uploads/2017/06/495845baaff307032e1491a49317a4a2.jpg” name=”” type=”l”]ラノベPOPは、ゴシック体をよりカジュアルに感じられるフォントで、親近感がありますね。ヒカルさんの動画が評価されているのは、企画がおもしろいのはもちろんですが、
テロップで使われている文字フォントが、読みやすいという理由もあると思います。[/voice]
ビジネスでも無料で使うことができる

ラノベPOP
ラノベPOPは、商用・非商用(ビジネス)問わず使用できる無料の文字フォントです。
商用・非商用問わず使用可能なので、安心してダウンロードしてください。
ロゴデザインやタイトルロゴ、見出し向けの漢字も含まれる日本語フリーフォントになります。
軽やかで弾むような、楽しい雰囲気のキュートなPOP体フォントです。
デザインされつつも、マジックペンで勢いよく書いたような要素を加えています。
同人誌・アニメからスーパーのチラシまで幅広くお使い頂けます。
このようなすばらしいフリーフォントを提供いただいている作者の方には感謝です。
ラノベPOPの公式サイト『フォントな』からダウンロードできます。
Windows10でも使用できることを確認
ラノベPOPの動作環境は、公式サイトで以下のように説明されています。
[aside type=”boader”]ラノベPOPフォントの動作環境ウィンドウズ:日本語版Windows 95/98/ME/NT4.0/2000/XP/VISTA/Windows7/Windows8
マッキントッシュ:Macintosh OS7〜9、Mac OS X対応(10.x)~最新のOS[/aside]
[voice icon=”https://fujimotoyousuke.com/wp-content/uploads/2017/06/660e8b5b4c125d0947367ef0b8536170.jpg” name=”” type=”l”]Windows10の記載がなかったので、使えないかと思いましたが、
わたしがWindowsにインストールして使ってみたところ、全く問題なく使えることがわかりました。[/voice]
『フォントな』では、Windows10のインストール方法が書かれていないので、
この記事で、わたしが解説しますね。
ラノベPOPのインストール方法
ラノベPOPのインストール方法を紹介します。
Windows7やMacOSの方法は、フォントなで紹介されていますが、
こちらの方法でもインストール可能です。
ラノベPOPをダウンロードする
先ほども紹介した『フォントな』のラノベPOPのページからダウンロードをします。
フォントなのラノベPOPダウンロードする
(※上記リンクは『フォントな』さんのページです。)
ZIPファイルを解凍する
先ほどのリンクをクリックすると『LightNovelPOP_FONT.zip』というZIPファイルがダウンロードされます。
ZIPファイルとは圧縮された状態なので、このファイルをダブルクリックして解凍してください。
そうするとファイルが解凍されます。
フォントファイルを展開する
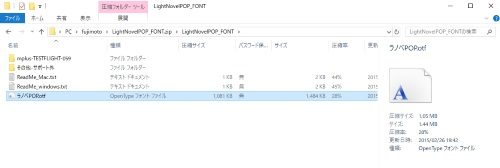
ZIPファイルが解凍されると、このようにファイルの中身が確認できるので、
『ラノベPOP.otf』というフォントファイルを開いてください。
(※ダブルクリックしてください)
インストールする
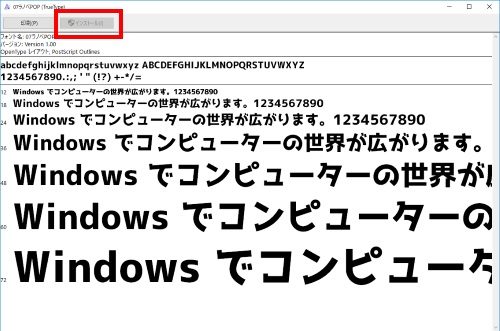
このような画面が表示されるはずなので、赤枠のインストールをクリックします。
[voice icon=”https://fujimotoyousuke.com/wp-content/uploads/2017/06/dc74d7b21a83f1e831e0dd1fd82328bf.jpg” name=”” type=”l”]これでラノベPOPフォントはインストールされています。基本的にこれで設定完了です。[/voice]
本来のフォントの設定方法
上記で紹介したやり方でWindows10でもできますが、
フォントファイルの正しい追加方法は、以下の通りです。
上記方法でうまくいかない人は、この方法でやってみてください。
Windowsのスタートメニューをクリックして、『コントロールパネル』を立ち上げます。
『デスクトップのカスタマイズ』>『フォント』をクリックします。
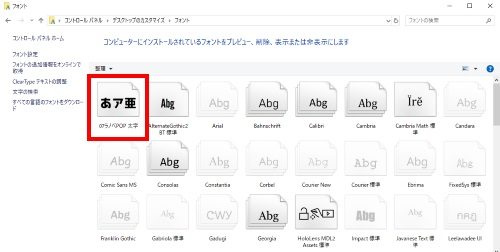
ここでパソコンにインストールされているフォントの一覧が表示されます。
ココに先ほどの『ラノベPOP.otf』というフォントファイルをドラッグ&ドロップするのが、
フォントの正しい設定方法です。
実際にラノベPOPを使ってみる
ラノベPOPをインストールすると、
Photoshop(画像編集ソフト)やPremierePro(動画編集ソフト)でも
ラノベPOPが使えるようになります。
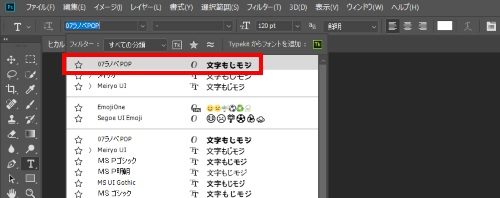
これはPhotoshopの画面です。
このようにテキスト入力時にフォントを指定しようとすると、ラノベPOPが選択できるようになります。
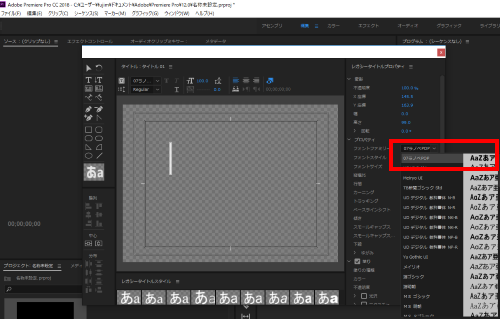
これはPremiereProの画面です。
テロップ入力時にフォントを指定しようとするとラノベPOPが選択できるようになります。
[voice icon=”https://fujimotoyousuke.com/wp-content/uploads/2017/06/495845baaff307032e1491a49317a4a2.jpg” name=”” type=”l”]わたしはこのフォントがお気に入りで、かなり使っています。そしたら、このフォントはなに?って3人に聞かれたので、ブログにしようと思いました。[/voice]
ラノベPOPは、ゴシック体よりもカジュアルで親近感があるフォントだから、とても使い勝手が良いです。
ラノベPOPはWindows10でも問題なく使えますので、ぜひ参考にしてください。
この記事は『フォントな』さんを参考にさせていただいています。
ラノベPOPのフォント開発者様、本当にありがとうございます。
]]>







